
Obsah:
2025 Autor: John Day | [email protected]. Naposledy zmenené: 2025-01-23 15:05

Pôdny senzor Stemma používa jednu sondu na zisťovanie úrovní vlhkosti v rastlinách. Môže tiež detekovať teplotu okolia z vnútorného teplotného senzora na mikrokontroléri. Toto zariadenie nevyžaduje spájkovanie.
Zásoby
Senzor pôdy Stemma
Kábel JST PH, 4 -kolíkový a zásuvkový konektor - Kábel I2C STEMMA - 200 mm
Arduino Uno
Zdroj energie
Krok 1: Kde kúpiť svoje zásoby


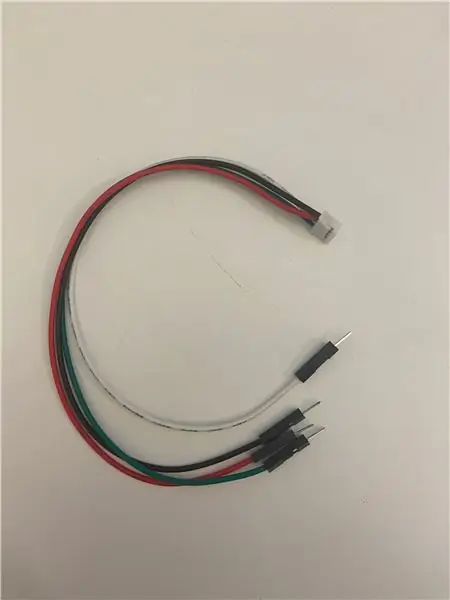

Aby ste mohli senzor vlhkosti ovládať, musíte mať:
Senzor pôdy Stemma (https://www.adafruit.com/product/4026)
Arduino (rozhodol som sa použiť Uno, ale toto je možné zameniť) (https://www.mouser.com/ProductDetail/Arduino/A0000…)
Kábel JST PH, 4 -kolíkový a zásuvkový konektor - kábel I2C STEMMA - 200 mm (https://www.adafruit.com/product/3955)
Napájacie zariadenie (používam Macbook Pro, ale toto je možné zameniť za akékoľvek iné napájacie zariadenie) (https://www.apple.com/macbook-pro/?afid=p238%7Cskx…)
Krok 2: Senzor Stemma
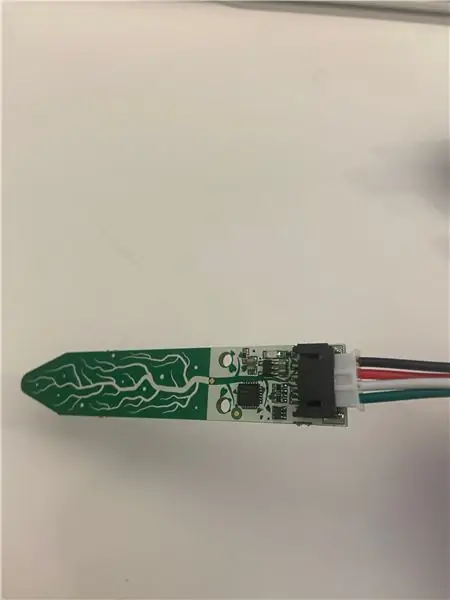


Keď začnete s pripevňovaním komponentov, začnite so senzorom Stemma a 4-kolíkovým káblom JST PH na zásuvkový konektor. Pripojte ich k sebe skôr, ako k Arduinu pripojíte akékoľvek káble.
Krok 1:
Pripojte červený vodič k zdroju napájania. Uistite sa, že používate rovnaké napätie, z ktorého vychádza logika mikrokontroléra. Pre väčšinu Arduino je to 5V. Ak máte logiku 3,3 V, použite 3 V.
Krok 2:
Pripojte čierny vodič k napájaciemu/dátovému uzemneniu.
Krok 3:
Pripojte zelený vodič k A5.
Krok 4:
Pripojte biely drôt k A4.
Krok 3: Nastavenie Arduina
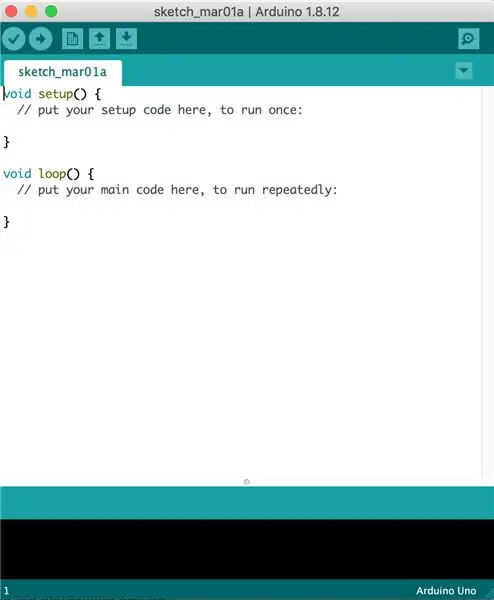
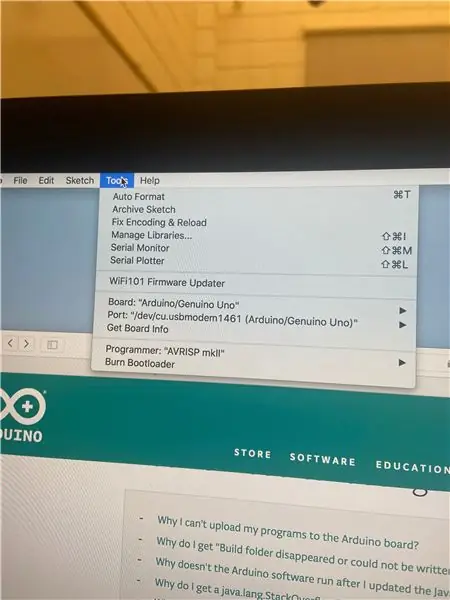
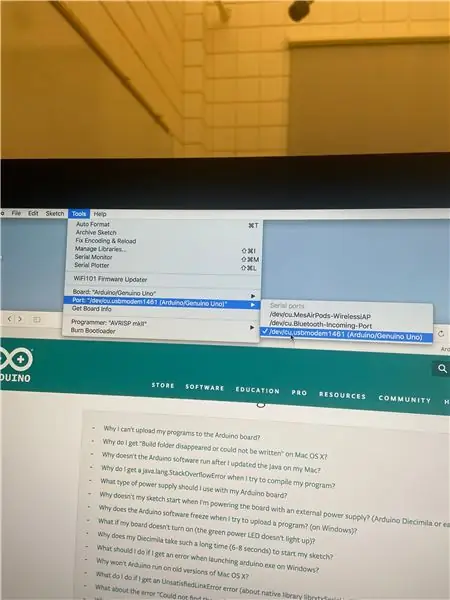
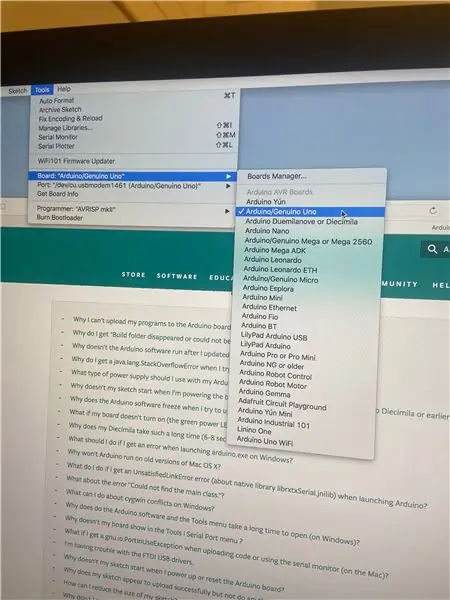
Je nevyhnutné mať prístup k softvéru Arduino. Ak ho nemáte vo svojom počítači, prikladám odkaz na stiahnutie (https://www.arduino.cc/en/main/software).
Po úspešnom stiahnutí softvéru budete musieť upraviť svoje nastavenia podľa svojho Arduina.
Krok 1:
Vyberte ponuku nástrojov a zvoľte port. Uistite sa, že je vybraté Arduino/Gunuino Uno (Ak toto používate Arduino).
Krok 2:
Zostaňte v ponuke nástrojov a vyberte dosku. Arduino. Genuino Uno by malo byť začiarknuté.
Krok 4: Pridávanie a používanie nových knižníc
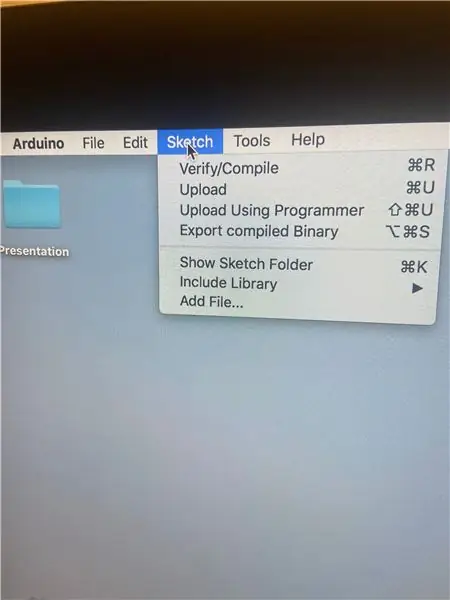
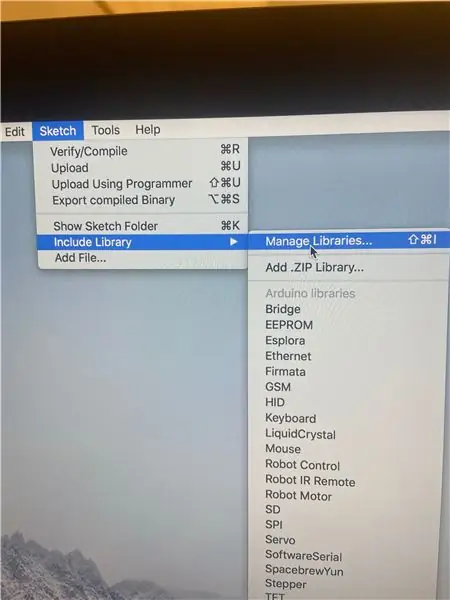
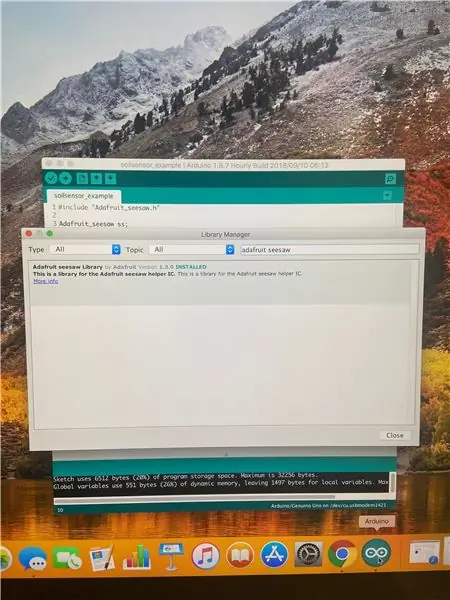
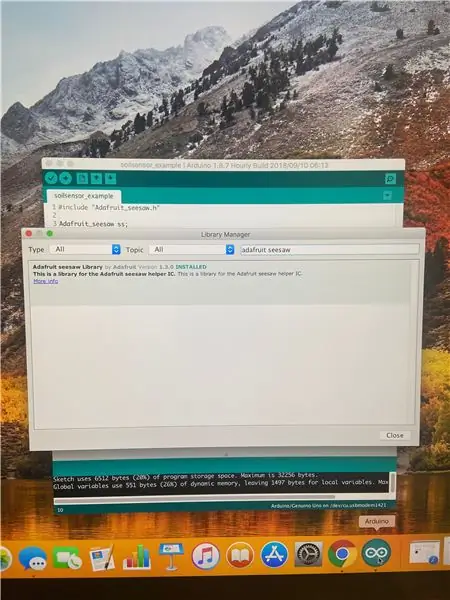
Na testovanie senzora vlhkosti Stemma musíte mať knižnicu hojdačky Adafruit.
Krok 1:
Na paneli s ponukami vyberte kartu Náčrt. Prejdite nadol, aby ste zahrnuli Knižnicu, a zvoľte Spravovať knižnice.
Krok 2:
Napíšte knižnicu hojdačky Adafruit. Mala by sa objaviť iba jedna položka. Stiahnite si najnovšiu verziu.
Krok 3:
Po dokončení sťahovania vyberte na paneli s ponukami kartu súbor. Posuňte zobrazenie nadol na Príklady. Vyberte knižnicu hojdačky Adafruit. Potom zvoľte senzor pôdy. Nakoniec zvoľte pôdny senzor_priklad.
Otvorí sa kód, ktorý môžete použiť na testovanie senzora.
Krok 5: Testovanie
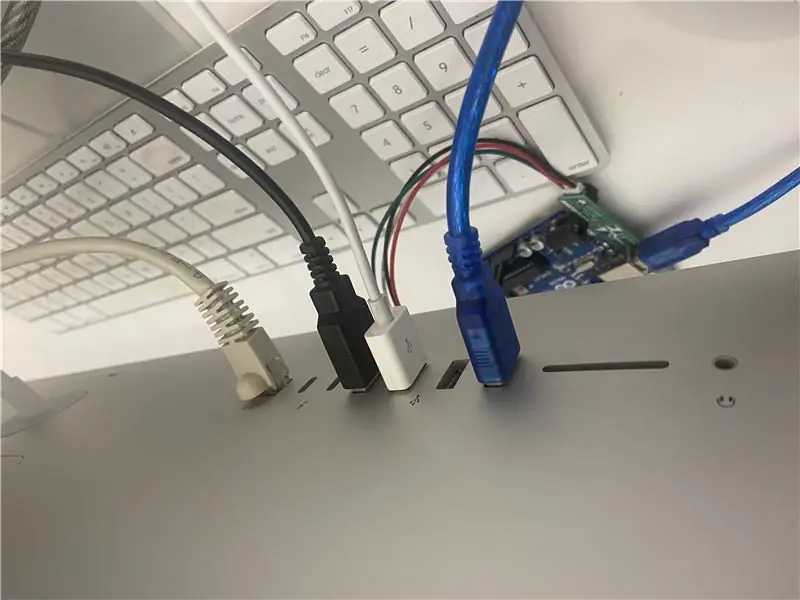
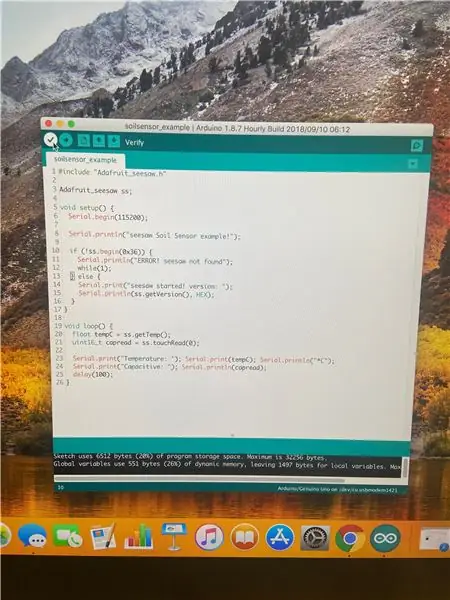
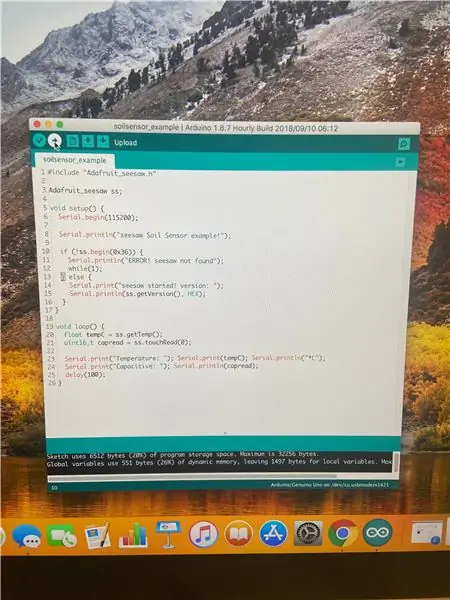
Akonáhle dokončíte všetky predchádzajúce kroky, teraz budete môcť otestovať svoj snímač vlhkosti Stemma pomocou softvéru Arduino a Arduino.
Na spustenie programu budete potrebovať Arduino zapojiť do počítača.
Vzorový kód by ste mali mať načítaný v softvéri Arduino.
Vyberte tlačidlo overenia. Keď je to hotové, kliknite na tlačidlo nahrávania. Po nahraní Arduina vyberte lupu v pravej hornej časti. Tým sa otvoria informácie o údajoch.
Ak chcete otestovať, či sa údaje správne menia, položte ruky na snímač. Ak funguje správne, informácie na obrazovke sa zmenia.
Úspešne ste nainštalovali a testovali svoj snímač.
Odporúča:
Senzor vlhkosti a teploty Raspberry Pi SHT25 Python Návod: 4 kroky

Senzor vlhkosti a teploty Raspberry Pi SHT25 Python Výukový program: Snímač vlhkosti a teploty SHT25 I2C ± 1,8%relatívnej vlhkosti ± 0,2 ° C mini modul I2C. Vysoko presný snímač vlhkosti a teploty SHT25 sa stal priemyselným štandardom z hľadiska tvarového faktora a inteligencie a poskytuje kalibrované, linearizované snímače
Solárny senzor teploty a vlhkosti Arduino poháňaný snímačom Oregon s frekvenciou 433 MHz: 6 krokov

Solárny senzor teploty a vlhkosti Arduino poháňaný snímačom Oregon s frekvenciou 433 MHz: Ide o zostavu senzora teploty a vlhkosti napájaného solárnou energiou. Senzor emuluje snímač Oregon s frekvenciou 433 MHz a je viditeľný v bráne Telldus Net. Čo potrebujete: 1 x 10-LED Snímač pohybu slnečnej energie " z Ebay. Uistite sa, že je na batérii 3,7 V
Senzor teploty a vlhkosti LORA: 6 krokov
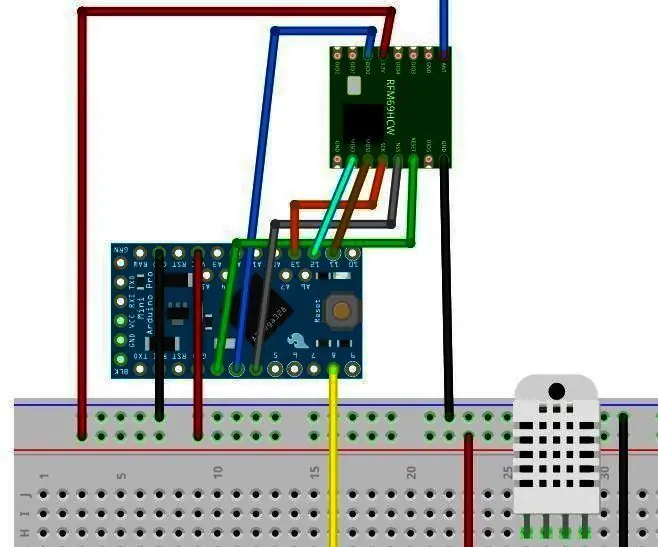
Senzor teploty a vlhkosti LORA: V tomto návode sa naučíte vytvoriť sensornode, ktorý odosiela údaje na server LORA. Tento uzol pošle: Senzor teploty vzduchu Vlhkosť vzduchu Tento pokyn môžete použiť na vytvorenie uzla, ktorý môžete použiť ako server
Senzor teploty a vlhkosti pôdy LORA: 6 krokov
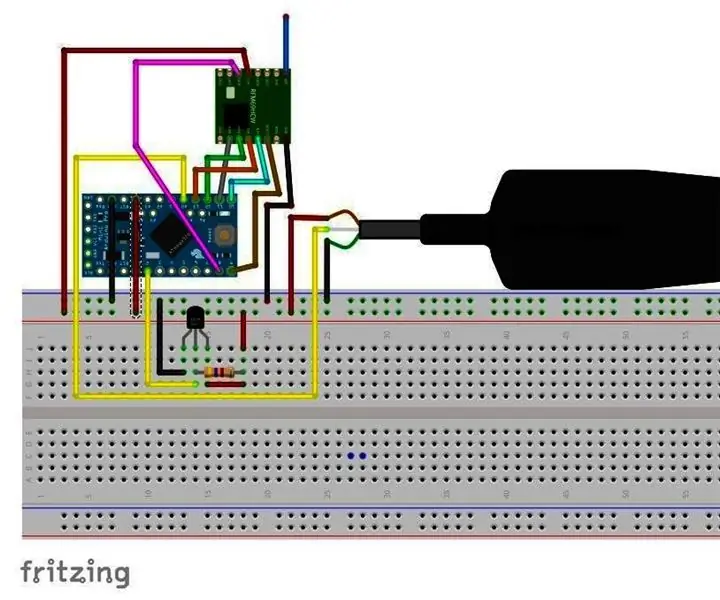
LORA Snímač teploty a vlhkosti pôdy: Pri príprave vlastného skleníka robím niekoľko senzorov, ktoré monitorujú prostredie skleníka. Tento senzor môžete použiť aj vonku. Použitie teploty vo vnútri alebo mimo skleníka v kombinácii s prízemnou teplotou
Senzor teploty a vlhkosti Arduino: 7 krokov

Snímač teploty a vlhkosti Arduino: V tomto návode vám vysvetlím výrobu snímača teploty a vlhkosti pomocou mini dosky Arduino pro so snímačom DHT11 (alebo DHT22)
