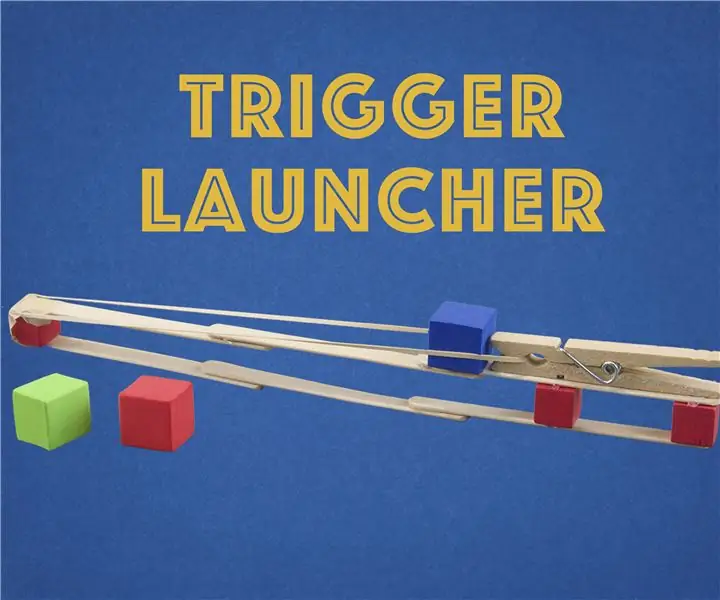
Obsah:
- Krok 1: Potrebné zručnosti
- Krok 2: Tepelný profil gejzírov a umiestnenie senzorov
- Krok 3: Vytvorte si hardvér
- Krok 4: Zaregistrujte sa ako používateľ Cayenne
- Krok 5: Nainštalujte požadované knižnice do Arduino IDE
- Krok 6: Načítajte skicu ESP32
- Krok 7: Pridajte svoj ESP32 do Cayenne
- Krok 8: Spustite náčrt
- Krok 9: Zostavte si svoj palubný panel Cayenne
- Krok 10: Zistenie polohy senzorov
- Krok 11: Hranie sa (testovanie) vášho informačného panela
- Krok 12: Plánovanie vášho gejzíru
- Autor John Day [email protected].
- Public 2024-01-30 11:55.
- Naposledy zmenené 2025-01-23 15:05.
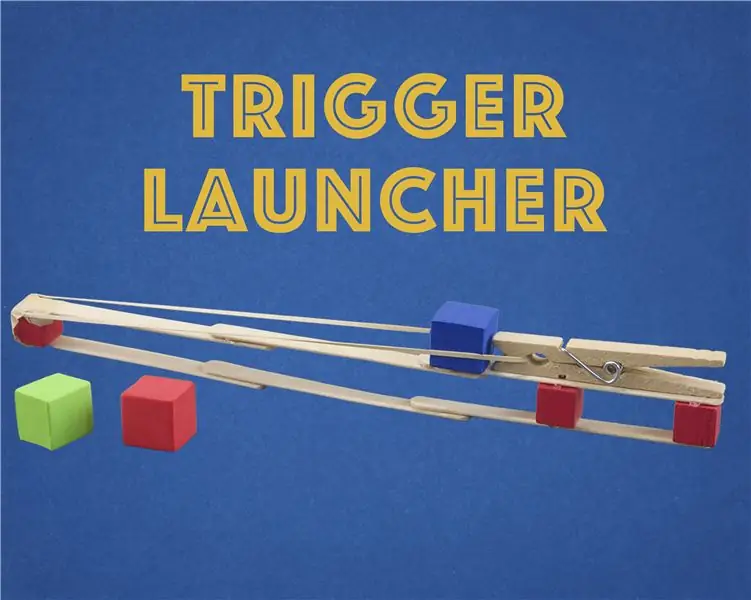
Gejzír Cayenne IoT (nádrž na teplú vodu v USA) je zariadenie na úsporu energie, ktoré vám pomôže monitorovať a ovládať teplú vodu vo vašej domácnosti, aj keď nie ste doma. Umožní vám zapnúť a vypnúť gejzír, naplánovať jeho zapnutie/vypnutie v určitých časoch, meranie teploty gejzíru, nastavenie maximálnych úsporných teplôt atď. Je vyrobený pre vysokotlakové elektrické gejzíry s jediným prvkom. Môže byť ľahko upravený pre iné konfigurácie gejzírov, ako je nízky tlak, dvojitý prvok atď. Môj gejzír je tiež nainštalovaný vertikálne.
Z bezpečnostných dôvodov som mechanický termostat držal v jeho trubici. Teplotu vody meriam dvoma teplotnými snímačmi DS18B20, jedným pripevneným na dne môjho gejzíru, pod živlom, druhým pripojeným k výstupu horúcej vody. Z bezpečnostných dôvodov by ste svoj mechanický termostat nikdy nemali vyberať. Výmena mechanického termostatu za elektronický snímač môže byť nebezpečná, pretože snímač alebo mikrokontrolér (hardvér alebo softvér môže zlyhať) a môže viesť k výbuchom pary, ktoré môžu usmrtiť ľudí.
Tento projekt zahŕňa vážne prepojenie polovodičového relé s vašim gejzírovým prvkom. Na to budete možno potrebovať kvalifikovaného elektrikára (zo zákona). Nepracujte na elektrickej sieti, ak si nie ste istí.
Váš ESP32 bude publikovať údaje do služby s názvom Cayenne IoT Cloud prostredníctvom MQTT. Prístrojovú dosku Cayenne budete môcť používať na monitorovanie a ovládanie gejzíru a plánovanie časov zahrievania.
Zásoby:
- ESP32 Wemos lolin alebo akýkoľvek iný ESP32. ESP8266 bude tiež fungovať, ale funkcia dotykového kolíka nebude fungovať. Arduino s WiFi by tiež malo stačiť
- Polovodičové relé (SSR), dimenzované na 30 ampérov alebo viac
- Chladič pre SSR
- 3 (2 môžu robiť) Polovodičové snímače teploty Dalas, DS18B20.
- Plášť
- Niektoré prepojovacie káble
- Elektrické káble vhodné pre prúd vášho gejzíru
- Svorkovnice
- USB napájanie pre ESP32
- Lítiová batéria na napájanie ESP32 v prípade, že je napájaná zo siete.
Krok 1: Potrebné zručnosti
ESP32 Programovanie v Arduino IDE, inštalácia knižníc
Základná elektronika
Znalosť elektrickej siete (bežne 110 - 240 V AC)
Niektoré znalosti o cayenne.mydevices.com
Krok 2: Tepelný profil gejzírov a umiestnenie senzorov



Horúca voda má nižšiu hustotu ako studená voda. Voda v hornej časti nádrže bude preto teplejšia ako voda v spodnej časti nádrže, pretože horúca voda bude stúpať. Výstup gejzíru je tiež normálne v hornej časti a vstup v spodnej časti, čo ďalej prispieva k tepelnému profilu.
V mojom projekte som použil tri snímače teploty. Jeden v spodnej časti, jeden v hornej časti a snímač okolitej teploty. Na základe niekoľkých experimentov som sa rozhodol použiť spodný snímač teploty ako indikátor, že nádrž je horúca. Problém horného senzora je v tom, že sa zdvihne o niekoľko stupňov v momente, keď sa na niekoľko sekúnd otvorí horúca západka a v hornej časti nádrže môže zostať iba trochu horúcej vody. Môžete sa rozhodnúť použiť medzi týmito dvoma senzormi nejaký priemer.
Krok 3: Vytvorte si hardvér
Pripojte SSR k PIN 15 a GND
Pripojte všetky 3 snímače DS18B20: žltý na PIN 16, čierny na GND, červený na 3,3 voltu. Použite výsuvný odpor 4,7 KOhms medzi PIN 16 a 3,3 voltu. (Pamätajte, že DS18B20 sú jednovodičové zariadenia a na jednej zbernici alebo pine je povolených viac jednožilových zariadení).
Pripojte dotykový vodič reštartu k TO a resetujte vodič k T2
Zatiaľ nepripájajte zostavu k elektrickej sieti (AC). Senzory zatiaľ nepripojujte k svojmu gejzíru. Najprv musíte zistiť, ktorý snímač musí ísť do ktorej polohy.
Krok 4: Zaregistrujte sa ako používateľ Cayenne
Toto nie je návod na cayenne.mydevices.com. Cayenne je verzia mydevices.com s nulovou cenou
Ak nepoznáte cayenne, viac informácií je k dispozícii na
Najprv sa musíte zaregistrovať na cayenne.mydevices.com a získať prihlasovacie meno a heslo.
Viac informácií o cayenne je k dispozícii na
Je tiež dôležité prečítať si ho
developers.mydevices.com/cayenne/docs/cayenne-mqtt-api/#cayenne-mqtt-api-using-arduino-mqtt na pridanie kajenskej knižnice do Arduino ID
Krok 5: Nainštalujte požadované knižnice do Arduino IDE
WiFiManager
ArduinoJson verzia 6.9.0
CayenneMQTT
OneWire
Teplota v Dallase
ArduinoOTA
Krok 6: Načítajte skicu ESP32
Skica ESP32 obsahuje veľa kódu. Obsahuje kód pre
- https://github.com/tzapu/WiFiManager. Správca WiFi sa používa na to, aby váš ESP32 vedel, aké sú prihlasovacie údaje vašich prístupových bodov WiFi. Ďalej sa používa na zachytenie podrobností CayenneMQTT, teplotných limitov pre gejzír a na prepojenie 3 teplotných senzorov s ich umiestnením (horným, dolným alebo okolitým)
- Kód pre API Cayenne
- OTA (aktualizácie cez vzduch). Firmvér budete môcť aktualizovať prostredníctvom WiFi. Musíte byť na miestnej sieti Wi -Fi a používať rovnaký počítač, aký ste použili na odovzdanie pôvodného náčrtu.
-
Odčítanie teploty DS18B20.
Skica ArduinoIDE je k dispozícii na:
Krok 7: Pridajte svoj ESP32 do Cayenne

Teraz môžete pridať nové zariadenie.
Prihláste sa na cayenne.mydevices.com. Na ľavej strane sa zobrazí rozbaľovacia ponuka Pridať nový …… Vyberte zariadenie/miniaplikáciu. Otvorí sa stránka, kde si musíte vybrať priniesť vlastnú vec. Otvorí sa nová stránka s vašimi podrobnosťami o MQTT. Napíšte svoje užívateľské meno MQTT, HESLO MQTT, ID KLIENTA. Budete to potrebovať na komunikáciu s maklérom (serverom) Cayenne MQTT. Vaše používateľské meno MQTT a MQTT HESLO budú vždy rovnaké, ale ID KLIENTA sa bude líšiť pre každé nové zariadenie, ako napríklad iné ESP32, Arduino alebo Raspberry PI.
V tomto formulári môžete tiež pomenovať svoje zariadenie.
Krok 8: Spustite náčrt


Reštartujte ESP32
Teraz by ste mali vidieť nový prístupový bod WiFi s názvom „Slim_Geyser_DEV“. (ESP 32 bude v režime prístupového bodu/ režim Ad-hoc alebo hotspot) pomocou vyhľadávania/ skenovania WiFi počítača.
Prihláste sa do tohto nového prístupového bodu. Heslo/bezpečnostný kľúč je heslo.
Váš prehliadač by mal ísť na vstupnú stránku „192.168.4.1“, ak nie, urobte to ručne.
Prejdite na položku Konfigurovať WiFi
Teraz by sa mala otvoriť konfiguračná stránka. Mal by automaticky vyhľadať váš prístupový bod k internetu, vyberte ho, zadajte heslo a podrobnosti o Cayenne MQTT. Ostatné nechajte tak. Všetky dočasné hodnoty sú metrické (Deg Celcius).
Stlačte tlačidlo Uložiť. ESP32 sa teraz pokúsi pripojiť k vašej wifi a serveru Cayenne.
Odpojte zariadenie „Slim_Geyser_DEV“a pripojte počítač k domácemu prístupovému bodu.
Krok 9: Zostavte si svoj palubný panel Cayenne



Teraz by ste sa mali prihlásiť na cayenne.mydevices.com pomocou svojich kajenských poverení.
Vaše zariadenie by malo byť uvedené na ľavom paneli s ponukami (môj je Geyser_DEV).
Teraz môžete na svoj informačný panel pridať všetky svoje senzory a relé (alebo kanály) kliknutím na značky na pridanie.
Na ikone kanála 0 kliknite na nastavenia a zmeňte názov na „Geyser Bottom TEMP“. Vyberte vhodnú ikonu (teplotná sonda) a zvoľte počet desatinných miest ako 1. To isté urobte pre kanál 1, 2, 5, 6
V prípade kanálov 4 a 8 zmeňte počet desatinných miest na 0 a pomenujte ich „** Stav gejzíru (1 = zapnuté, O = vypnuté) **“
a "*Režim automatického vykurovania (0 = manuálny, 1 = automatický)*".
Kanál 3 a 7 by mali byť tlačidlá
Prejdite na položku Pridať novú položku ponuky na ľavom paneli s ponukami, prejdite na položku Zariadenie/Widget> Vlastné miniaplikácie> Tlačidlo
Tlačidlo pomenujte „Zapnúť/vypnúť gejzír“, vyberte názov zariadenia (Geyser_DEV), DATA = digitálny pohon, kanál 3, jednotka = digitálne I/O, ikona = prepínač. Kliknite na položku pridať miniaplikáciu.
To isté urobte pre kanál 7
Kanál 9 by mal byť prevedený na posúvač
Prejdite na položku Pridať novú položku ponuky na ľavom paneli s ponukami, prejdite na položku Zariadenie/Widget> Vlastné miniaplikácie> Posuvník a vyberte príslušné hodnoty ako na obrázku.
Teraz môžete svoje miniaplikácie presúvať.
Krok 10: Zistenie polohy senzorov
Pretože sú tri snímače teploty pripojené k rovnakému kolíku (One Wire Bus), mali by ste zistiť, ktorý snímač by mal kam ísť.
Skontrolujte palubnú dosku Cayenne a všimnite si tri teploty. Mali by byť viac -menej rovnakí. Zahrejte jednu teplou vodou alebo rukou. Všimnite si senzora, ktorý sa zahrieva na palubnej doske. Podľa toho označte svoj snímač. Vykonajte to pre ostatné 2 senzory.
Krok 11: Hranie sa (testovanie) vášho informačného panela


Hrajte sa s ovládacími prvkami na palubnej doske. Prepnite vypínač do polohy, v ktorej sa rozsvieti kontrolka SSR. Zapnite tiež režim automatického vykurovania, vyhrievajte spodný snímač a zistite, či sa spínač SSR vypne, keď sa dosiahne požadovaná teplota.
Teraz môžete 2 senzory pripojiť k gejzíru a snímač teploty okolia do vhodnej polohy. SSR môžete tiež pripojiť k elektrickej sieti.
Krok 12: Plánovanie vášho gejzíru


Teraz môžete pomocou gejzíru plánovať udalosti zapnutia/ vypnutia
Na hlavnom paneli vyberte položku Pridať novú> Udalosť
Odporúča:
DIY Bluetooth ohrievač vody poháňaný Arduino: 4 kroky

DIY Bluetooth ohrievač vody Powered by Arduino: POZNÁMKA: Toto je len na testovanie, (UI using remotexy.com) na ovládanie 12 V DC ohrievača vody (pôvodne na použitie v aute - 12 V zásuvka do zapaľovača). Pripúšťam, že časť použitá v tento projekt " nie je najlepšia voľba " na svoj účel, ale opäť
Domotizujte svoj ohrievač vody pomocou Shelly 13:00: 9 krokov

Domotizujte svoj ohrievač vody pomocou Shelly13: Ahoj všetci, v prvom rade vysvetlím svoju motiváciu pre domácu automatizáciu môjho ohrievača vody. Po analýze jeho prevádzky som pozoroval dlhší prevádzkový čas, ako bolo potrebné. Navyše môj ohrievač vody funguje, aj keď sme na
Alarmový systém pitia vody /monitor príjmu vody: 6 krokov

Alarmový systém pitia vody /Monitor príjmu vody: Mali by sme denne piť dostatočné množstvo vody, aby sme boli zdraví. Existuje tiež veľa pacientov, ktorí majú predpis piť každý deň určité množstvo vody. Harmonogram sme však bohužiaľ zmeškali takmer každý deň. Preto navrhujem
Indukčný ohrievač 2 000 wattov: 9 krokov (s obrázkami)

Indukčný ohrievač 2 000 wattov: Indukčné ohrievače sú skvelým nástrojom na zahrievanie kovových predmetov, ktoré sa môžu hodiť v domácom prostredí, keď potrebujete rozohriať veci bez toho, aby ste zamotali celý priestor. Dnes teda vytvoríme mimoriadne silnú indukciu
Ohrievač rosy Raspberry Pi pre celooblohovú kameru: 7 krokov

Ohrievač rosy Raspberry Pi pre celooblohovú kameru: [V kroku 7 nájdete zmenu použitého relé] Toto je aktualizácia celooblohovej kamery, ktorú som postavil podľa vynikajúceho sprievodcu Thomasa Jaquina (bezdrôtová celooblohová kamera) Bežný problém, ktorý nebeským kamerám (a tiež teleskopom) dochádza k tomu, že rosa bude
