![Používajte miniaplikácie na tabuli s Magicbit [Magicblocks]: 5 krokov Používajte miniaplikácie na tabuli s Magicbit [Magicblocks]: 5 krokov](https://i.howwhatproduce.com/images/002/image-3507-j.webp)
Obsah:
- Autor John Day [email protected].
- Public 2024-01-30 11:55.
- Naposledy zmenené 2025-01-23 15:05.
Tento tutoriál vás naučí používať miniaplikácie Dashboard Magicblocks so svojim Magicbitom. V tomto projekte používame magicbit ako vývojovú dosku, ktorá je založená na ESP32. V tomto projekte je preto možné použiť akúkoľvek vývojovú dosku ESP32.
Zásoby
Magicbit - Pro
Krok 1: Príbeh
Dobrý deň, vitajte, tento krátky návod vás naučí používať miniaplikácie dashboardu s Magicbitom pomocou Magicblocks.
Najprv sa prihláste do svojho účtu Magicblocks, Magicblocks je jednoduchý vizuálny programovací softvér na programovanie vášho magicbit. Každý môže naprogramovať svoj mikro ovládač pomocou magicblocks.io a nie sú potrebné znalosti programovania. Môžete sa bezplatne zaregistrovať.
Spustite a otvorte ihrisko.
Ďalej sa uistite, že je váš Magicbit pripojený k internetu a zapojený a tiež prepojený s vašim účtom prostredníctvom Správcu zariadení.
Všetko hotové? potom prejdite nadol na krok 1.
Zoznam požadovaných položiek
Magicbit: Magicbit je integrovaná vývojová platforma založená na ESP32 na učenie, prototypovanie, kódovanie, elektroniku, robotiku, IoT a navrhovanie riešení.
Krok 2: Nastavenie analógového bloku




1. Pretiahnite blok Analog In zo sekcie vstupných uzlov v ľavej časti obrazovky do Flow.
2. Dvakrát kliknite na blok Analog In a zadajte alebo prilepte svoje jedinečné ID zariadenia na karte Správca zariadení vo svojom účte Magicblocks. [Tým sa prepojí digitál s Magicbitom]
3. V rozbaľovacej ponuke PIN zvoľte POT (39). (Pripojí sa k potenciometru na vašom Magicbit)
4. V rozbaľovacej ponuke vyberte položku Metóda ako prerušenie.
Krok 3: Nastavte miniaplikácie hlavného panela



1. Pretiahnite text, guage, graf, zvukový výstup, oznamovacie bloky zo sekcie Dashboard v ľavej časti obrazovky do Flow.
2. Blok textu
Premenujte textové pole [voliteľné]
3. Guage Block
- Premenujte štítok [voliteľné].
- Zmeňte rozsah guage na 0 - 4095.
4. Blok grafu
- Premenujte štítok [voliteľné].
- Zmeňte maximálny a minimálny graf na 0 - 4095.
- Zmeňte mierku osi X na 2 minúty [voliteľné].
5. Blok zvukového výstupu
- V rozbaľovacej ponuke nastavte hlas TTS (prevod textu na reč).
- Začiarknite políčko „Prehrávať zvuk, keď okno nie je zaostrené“.
6. Oznamovací blok
Nastavte, kde sa má na obrazovke zobrazovať upozornenie
Krok 4: Nastavte blok zmeny



(Tento uzol sa používa na zmenu vstupného signálu 0 a 4095 z analógového uzla na akýkoľvek text, aby sa použila funkcia zvukového výstupu prevodu textu na reč.)
1. Do toku presuňte blok zmeny zo sekcie funkčných uzlov v ľavej časti obrazovky.
2. Ak chcete použiť 2 pravidlá, pridajte nové pravidlo pomocou tlačidla „+“.
3. Z rozbaľovacej ponuky zmeňte funkciu oboch pravidiel z Nastaviť na Zmeniť.
4. Ďalej v oboch pravidlách zmeňte funkciu „Hľadať“z Reťazec (text) na Číslo. A uistite sa, že funkcia „Nahradiť“je nastavená na Reťazec (text).
5. Nastavte pravidlá.
- Prvé pravidlo pri hľadaní signálu „4095“na vstupe signálu a jeho nahradení naším textom (napr. „Maximum“)
- Druhé pravidlo pre hľadanie „0“vo vstupe signálu a jeho nahradenie naším textom (napr. „Minimálne“)
[Voliteľné] Importovať už nainštalované uzly
Ak ste mali problém s nastavením uzlov, môžete použiť funkciu importu v programe Magicblocks a získať uzly, ktoré už boli nastavené.
- Tento kód najskôr skopírujte do schránky.
- Kliknite na ponuku možností v pravom hornom rohu obrazovky.
-
Potom umiestnite kurzor myši na podponuku Importovať.
- Potom kliknite na schránku a vložte kód do schránky do textového poľa.
- Vyberte aktuálny alebo nový tok a kliknite na Importovať.
DÔLEŽITÉ
Uistite sa, že zadáte ID svojho zariadenia do oboch vlastností uzla Digital In.
Krok 5: Konečne rozmiestnenie blokov



- Uistite sa, že sú všetky bloky prepojené.
- Kliknite na tlačidlo Nasadiť v pravom hornom rohu obrazovky.
- Po nasadení prejdite na používateľské rozhranie hlavného panela kliknutím na odkaz na adresu URL hlavného panela v pravom hornom rohu obrazovky.
- Otočte potenciometer na svojom Magicbite a widgety na palubnej doske budú zodpovedajúcim spôsobom interagovať.
Informácie o rozložení widgetu (nižšie)
POZNÁMKA-Funkcia prevodu textu na reč v bloku zvukového výstupu bude počuť prostredníctvom zvuku vášho systému.
Riešenie problémov
- Skontrolujte, či je váš Magicbit pripojený k internetu.
- Skontrolujte, či je použitý správny PIN (napr. „POT (39)“).
Odporúča:
Používajte tlačidlá na svojom Magicbit [Magicblocks]: 5 krokov
![Používajte tlačidlá na svojom Magicbit [Magicblocks]: 5 krokov Používajte tlačidlá na svojom Magicbit [Magicblocks]: 5 krokov](https://i.howwhatproduce.com/images/002/image-3504-j.webp)
Používajte tlačidlá na svojom Magicbit [Magicblocks]: Tento tutoriál vás naučí používať tlačidlá na vašom Magicbit pomocou Magicblocks. V tomto projekte používame magicbit ako vývojovú dosku, ktorá je založená na ESP32. V tomto projekte je preto možné použiť akúkoľvek vývojovú dosku ESP32
Kábel USB k tabuli: 7 krokov

Kábel USB na Beadboard: Tento projekt vám umožňuje buď prototypovať váš projekt USB 2.0 ako napájací kábel, alebo napájať váš nepájivý projekt z portu USB. Nech si váš zlý génius želá čokoľvek, ja to neposudzujem
Vytvorte rubriku na tabuli Naučte sa: 9 krokov
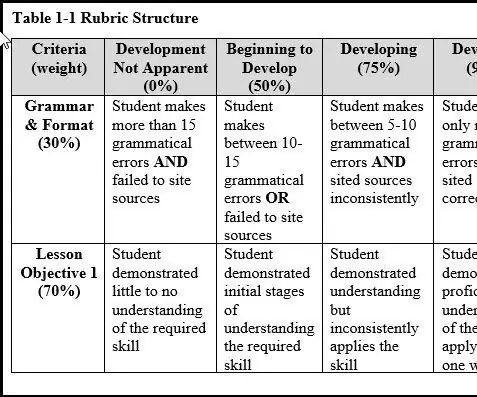
Vytvorenie rubriky na tabuli Naučte sa: Úvod Rubrika je zoznam kritérií, podľa ktorých budú študenti hodnotení. Rubriky obsahujú podrobnosti popisujúce každú z rôznych úrovní výkonnosti pre každé kritérium určené vývojárom (učiteľom, inštruktorom atď.). Rubriky sú
Vytvorenie miniaplikácie počasia do 10 minút: 3 kroky

Vytvorenie miniaplikácie na počasie do 10 minút: V tomto návode sa naučíme, ako vytvoriť miniaplikáciu na počasie do 10 minút. Toto je najľahší spôsob, ako rýchlo začať s projektom iot. Všetko, čo potrebujete, je jedna doska SLabs-32. ÁNO, to je pravda, iba jedna vývojová doska
Zdarma kutilský držiak, iPod, iPhone, PDA, mobilný telefón alebo držiak miniaplikácie/doku/stojana: 6 krokov

Zadarmo na kutilstvo, IPod, IPhone, PDA, držiak mobilného telefónu alebo pomôcky/doku/stojana: Hovorilo sa, že nevyhnutnosť je matkou vynálezu. Často som zistil, že je to pravda. Minulý týždeň nebol výnimkou. Na svojom počítači som trávil neprimerane veľa času hľadaním práce. Pretože som nedávno vymenil počítač za server,
