
Obsah:
- Zásoby
- Krok 1: Pripájanie čipu TSSOP k rozvodovej doske
- Krok 2: Zapojenie
- Krok 3: Získanie knižnice Arduino na ovládanie DigiPotu
- Krok 4: Import novej knižnice do Arduino IDE
- Krok 5: Príklady knižnice
- Krok 6: Kontrola zdrojového kódu
- Krok 7: Pochopenie zdrojového kódu a spustenie náčrtu
- Krok 8: Riešenie problémov
- Krok 9: Interné a dodatočné informácie
- Krok 10: Alternatívna schéma zapojenia
2025 Autor: John Day | [email protected]. Naposledy zmenené: 2025-01-23 15:05

Rodina digitálnych potenciometrov MCP41HVX1 (aka DigiPots) sú zariadenia, ktoré napodobňujú funkciu analógového potenciometra a sú ovládané prostredníctvom SPI. Príkladnou aplikáciou by bola výmena ovládača hlasitosti na vašom stereu za DigiPot, ktorý je ovládaný Arduinom. To predpokladá, že ovládanie hlasitosti na vašom stereu je potenciometer a nie rotačný kodér.
MCP41HVX1 sú trochu iné ako ostatné DigiPots v tom, že majú delenú koľajnicovú konštrukciu. To znamená, že zatiaľ čo samotný DigiPot je možné ovládať výstupným napätím Arduina, signál, ktorý prechádza cez sieť rezistorov, pracuje s oveľa väčším rozsahom napätia (až 36 voltov). Väčšina zariadení DigiPots, ktoré je možné ovládať 5 voltmi, je v sieti rezistorov obmedzená na 5 voltov, čo obmedzuje ich použitie na dodatočnú montáž existujúceho obvodu, ktorý pracuje s vyšším napätím, ako je napätie, ktoré by ste našli v aute alebo na lodi.
Rodina MCP41HVX1 sa skladá z nasledujúcich čipov:
- MCP41HV31-104E/ST - 100 kOhm (7 bitov)
- MCP41HV31-503E/ST - 50 kOhm (7 bitov)
- MCP41HV31-103E/ST - 10 kOhm (7 bitov)
- MCP41HV31-502E/ST - 5 kOhm (7 bitov)
- MCP41HV31-103E/MQ - 10 kOhm (7 bitov)
- MCP41HV51-104E/ST - 100 kOhm (8 bitov)
- MCP41HV51-503E/ST - 50 kOhm (8 bitov)
- MCP41HV51T -503E/ST - 50 kOhm (8 bitov)
- MCP41HV51-103E/ST - 10 kOhm (8 bitov)
- MCP41HV51-502E/ST - 5 kOhm (8 bitov)
7 -bitové čipy umožňujú 128 krokov v rezistorovej sieti a 8 -bitové čipy umožňujú 256 krokov v rezistorovej sieti. To znamená, že 8 -bitové čipy umožňujú dvakrát toľko hodnôt odporu z potenciometra.
Zásoby
- Z vyššie uvedeného zoznamu vyberte príslušný čip MCP41HVX1. Čip, ktorý vyberiete, je založený na rozsahu odporu požadovanom pre vašu aplikáciu. Tento návod je založený na verziách čipu TSSOP 14, takže podľa tohto sprievodcu si vyberte akýkoľvek čip v zozname okrem MCP41HV31-103E/MQ, ktorý je balíkom QFN. Odporúča sa získať niekoľko ďalších čipov, pretože som sa stretol so zlým a sú lacné. Objednal som si ten svoj z Digi-Key.
- Sekundárny jednosmerný napájací zdroj s napätím 10 až 36 voltov. V mojom prípade používam 17 -voltový nástenný bradavičkový napájací zdroj z krabice so starými zdrojmi.
- Spájkovací tok
- Spájkovačka
- Spájka
- Pinzeta a / alebo špáradlo
- TSSOP 14 -pinová oddeľovacia doska - Amazon - QLOUNI 40ks proto dosky plošných spojov na dosku SMD na DIP prevodník doštičiek TQFP (32 44 48 64 84 100) SOP SSOP TSSOP 8 10 14 16 20 23 24 28 (sortiment veľkostí. Veľa dostupných pre viacero projektov)
- Vyčíslite 2 - 7 kolíkové hlavičky - Amazon - DEPEPE 30 ks 40 kolíkových 2,54 mm konektorov pre mužské a ženské kolíky pre štít prototypu Arduino - (Potrebné strihať na veľkosť. Veľa v balení pre viacero projektov)
- Arduino Uno - ak ho nemáte, odporúčam vám zaobstarať si úradnú tabuľu. Mal som zmiešané šťastie s neoficiálnymi verziami. Digi -Key - Arduino Uno
- Multimetr, ktorý dokáže merať odpor a tiež kontrolovať kontinuitu
- Prepojovacie vodiče
- Breadboard
- Dôrazne sa odporúča, ale nie je to nevyhnutné, lupa bez použitia rúk, pretože čipy TSSOP sú veľmi malé. Na spájkovanie a testovanie pomocou multimetra budete potrebovať obe ruky. Na dioptrické okuliare používam dvojicu pripínacích lupov Harbour Freight 3x Clip-On a voľne stojace / kĺbové zväčšovacie sklo. Ďalšou možnosťou je dvojica lacných čítačiek zo zľavového alebo dolárového obchodu. Môžete dokonca nosiť čítačky cez dioptrické okuliare alebo si dať dva páry čítačiek (jeden nad druhým) podľa toho, ako dobrý (alebo zlý) máte zrak. Ak si zdvojnásobujete okuliare, buďte opatrní, pretože váš zorný uhol bude veľmi obmedzený, preto si ich pred každým ďalším použitím zložte. Pri spájkovaní buďte obzvlášť opatrní.
- Jedna ďalšia položka, ktorá sa nevyžaduje, ale dôrazne sa odporúča, je Harbour Freight Helping Hands. Sú to aligátorové spony pripevnené k kovovej základni. Tieto sú k dispozícii od mnohých ďalších predajcov na internete a tiež pod rôznymi značkami. Sú veľmi nápomocné pri spájkovaní čipu s oddeľovacou doskou.
Krok 1: Pripájanie čipu TSSOP k rozvodovej doske



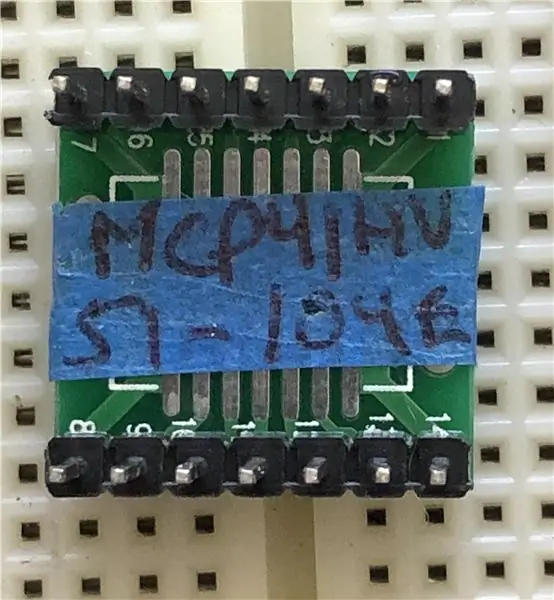
Čip TSSOP je potrebné spájkovať s oddeľovacou doskou, aby ste ho mohli používať s doskou alebo priamo s prepojkami DuPont. Na prototypové práce sú príliš malé, aby sa s nimi dalo priamo pracovať.
Vzhľadom na ich malú veľkosť môže byť spájkovanie čipu TSSOP najnáročnejšou súčasťou tohto projektu, ale poznať trik, ako to urobiť, z neho robí úlohu, ktorú môže zvládnuť každý. Existuje niekoľko techník, jedna z nižšie uvedených je to, čo som urobil.
Stratégiou je najskôr naliať spájku na stopy oddeľovacej dosky.
- Čip nedávajte na odlamovaciu dosku, pokiaľ k tomu nedostanete pokyn.
- Prvá vec, ktorú musíte urobiť, je dať na odlamovaciu dosku veľké množstvo taviva.
- Ďalej pomocou spájkovačky zahrejte spájku a naneste ju na stopy.
- Na spájku, ktorá stekala po stopách, ako aj na spodok nožičiek čipu, naneste ešte trochu tavidla.
- Umiestnite čip na stopy, kde ste práve umiestnili spájku a tavidlo. Pinzeta alebo špáradlo sú dobrým nástrojom na presné nastavenie čipu na mieste. Dbajte na správne zarovnanie čipu, aby boli všetky kolíky priamo nad stopami. Zarovnajte kolík jeden z čipu so značkou pre kolík jeden na vylamovacej doske.
- Pomocou spájkovačky zahrejte jeden z kolíkov na konci čipu (kolíky 1, 7, 8 alebo 14) a zatlačte ho do stopy. Spájka, ktorú ste predtým použili, sa rozpustí a bude prúdiť okolo čapu.
V tomto kroku si pozrite video a ukážku, ako spájkovať čip s oddeľovacou doskou. Jeden návrh, ktorý mám, sa líši od videa, je, že potom, čo ste spájkovali prvý doraz kolíka a znova skontrolovali zarovnanie celého čipu, aby ste sa uistili, že všetky kolíky sú stále na vrchole stôp. Ak ste trochu mimo, v tomto bode je ľahké to napraviť. Hneď ako budete v poriadku, všetko vyzerá dobre, spájkujte ďalší kolík na opačnom konci čipu a znova skontrolujte zarovnanie. Ak to vyzerá dobre, pokračujte a urobte zvyšok kolíkov.
Potom, čo ste spájkovali všetky piny, video navrhuje použiť lupu na overenie vašich pripojení. Lepšou metódou je použiť multimetr na kontrolu kontinuity. Jednu sondu by ste mali umiestniť na nohu čapu a druhú sondu na časť dosky, kde budete spájkovať hlavičku (pozri druhý obrázok v tomto kroku). Mali by ste tiež skontrolovať susedné kolíky, aby ste sa uistili, že nie sú spojené kvôli spájkovaniu skratujúceho niekoľko pinov dohromady. Napríklad, ak overujete pin 4, skontrolujte tiež pin 3 a pin 5. Pin 4 by mal ukazovať kontinuitu, zatiaľ čo pin 3 a pin 5 by mali ukazovať otvorený obvod. Jedinou výnimkou je stierač P0W, ktorý môže zobrazovať konektivitu k P0A alebo P0B.
TIPY:
- Ako je uvedené v zozname materiálov, v tomto kroku bude veľmi užitočné mať k dispozícii určité zväčšenie, ktoré ponechá vašim rukám voľnú ruku.
- Použitie svorky aligátora v pomocných rukách pri držaní odlamovacej dosky uľahčuje spájkovanie všetkého.
- Napíšte číslo čipu na maskovaciu pásku a prilepte ho k spodnej časti oddeľovacej dosky (pozri tretí obrázok v tejto časti). Ak v budúcnosti budete potrebovať identifikovať čip, bude oveľa jednoduchšie odčítať kryciu pásku. Moja osobná skúsenosť je, že som dostal trochu toku na čip a číslo sa úplne odlepilo, takže všetko, čo mám, je páska.
Krok 2: Zapojenie
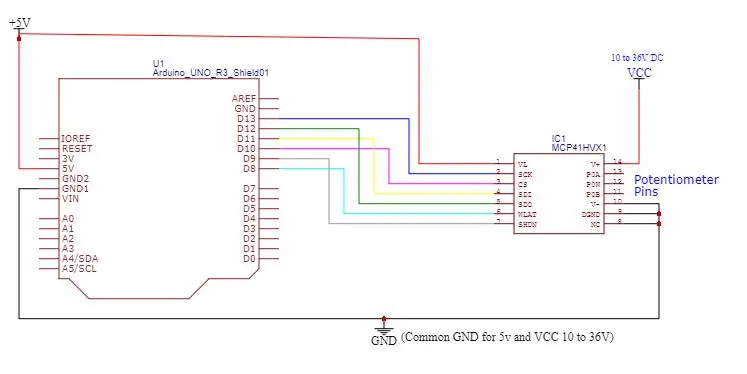
Budete musieť pripojiť Arduino a Digipot podľa schémy zapojenia. Piny, ktoré sa používajú, sú založené na rozložení Arduino Uno. Ak používate iné Arduino, pozrite si posledný krok.
Krok 3: Získanie knižnice Arduino na ovládanie DigiPotu
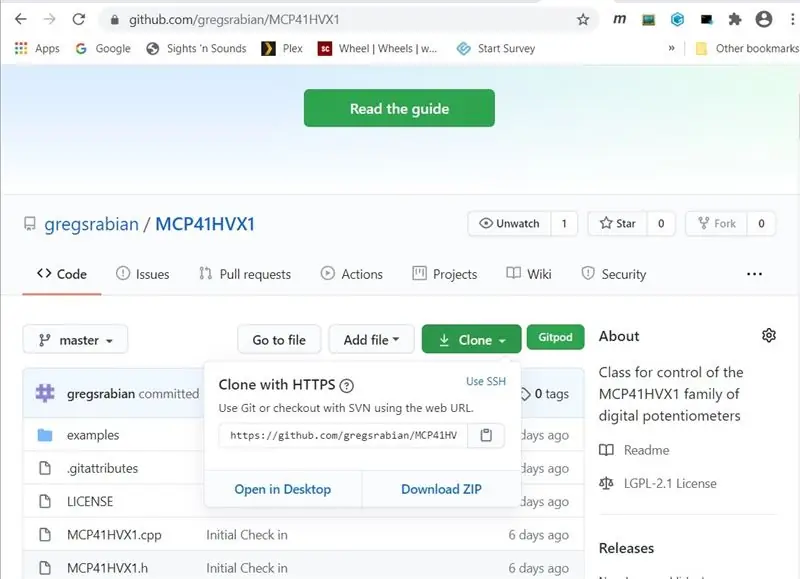
Na zjednodušenie programovania som vytvoril knižnicu, ktorá je k dispozícii na Github. Knižnicu MCP41HVX1 získate na adrese github.com/gregsrabian/MCP41HVX1. Budete chcieť vybrať tlačidlo „Klonovať“a potom vybrať „Stiahnuť zip“. Uistite sa, že ste súbor Zip uložili na miesto, kde viete, že sa nachádza. Praktickým umiestnením je priečinok na pracovnej ploche alebo na stiahnutie. Hneď ako ho importujete do Arduino IDE, môžete ho odstrániť z miesta sťahovania.
Krok 4: Import novej knižnice do Arduino IDE
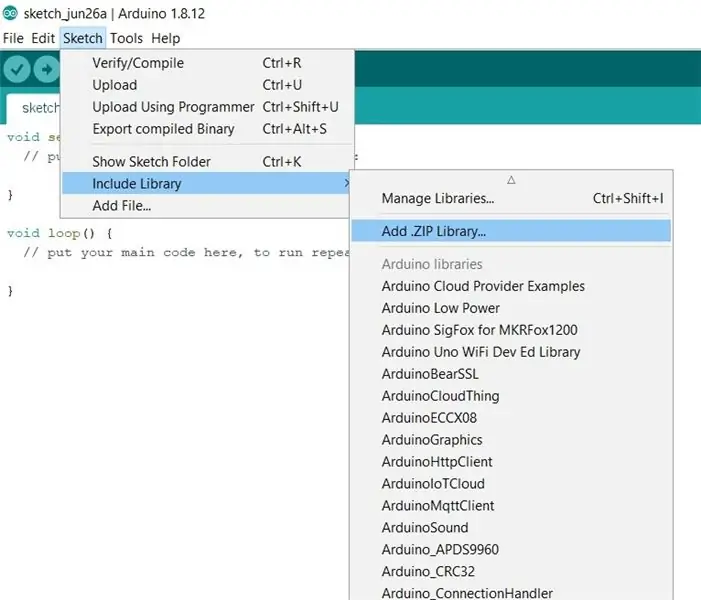
V Arduino IDE prejdite na „Skica“, potom vyberte „Zahrnúť knižnicu“a potom „Pridať ZIP knižnicu..“. Zobrazí sa nové dialógové okno, ktoré vám umožní vybrať súbor. ZIP, ktorý ste stiahli z GitHubu.
Krok 5: Príklady knižnice
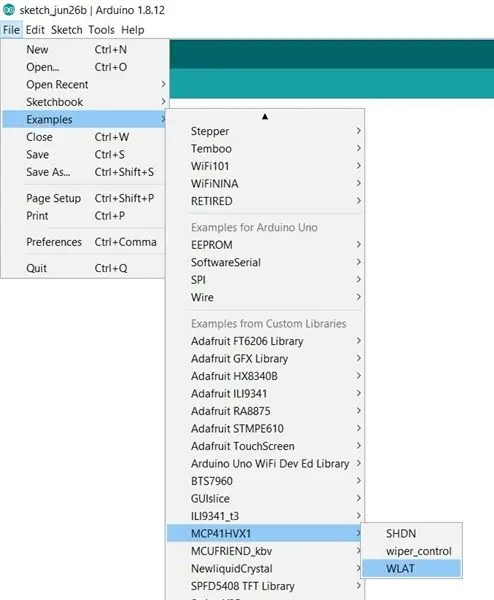
Po pridaní novej knižnice si všimnete, že ak prejdete na „Súbor“, potom vyberiete „Príklady“a potom vyberiete „Príklady z vlastných knižníc“, v zozname sa teraz zobrazí položka pre MCP41HVX1. Ak umiestnite kurzor myši na tento záznam, zobrazia sa WLAT, Wiper Control a SHDN, ktoré sú príkladmi náčrtov. V tomto návode použijeme príklad ovládača stieračov.
Krok 6: Kontrola zdrojového kódu
#include "MCP41HVX1.h" // Definujte piny používané na Arduine#definujte WLAT_PIN 8 // Ak je nastavené na Low, prenos a použite „#define SHDN_PIN 9 // Nastavením vysokej hodnoty povolíte sieť rezistorov#definujte CS_PIN 10 // Nastavením na nízku hodnotu vyberiete čip pre SPI // Definujte niektoré hodnoty použité pre testovaciu aplikáciu#definovať VOPRED pravdivý#definovať ZPÄŤ Serial.begin (9600); Serial.print ("Počiatočná pozícia ="); Serial.println (Digipot. WiperGetPosition ()); // Zobrazí počiatočnú hodnotu Serial.print ("Nastaviť polohu stierača ="); Serial.println (Digipot. WiperSetPosition (0)); // Nastaviť polohu stierača na 0} void loop () {static bool bDirection = FORWARD; int nWiper = Digipot. WiperGetPosition (); // Zistenie aktuálnej polohy stierača // Určenie smeru. if (MAX_WIPER_VALUE == nWiper) {bDirection = REVERSE; } else if (0 == nWiper) {bDirection = FORWARD; } // Pohnite stieračom digipot if (FORWARD == bDirection) {nWiper = Digipot. WiperIncrement (); // Smer je vpred Serial.print ("Increment -"); } else {nWiper = Digipot. WiperDecrement (); // Smer je dozadu Serial.print ("Decrement -"); } Serial.print ("Poloha stierača ="); Serial.println (nWiper); oneskorenie (100);}
Krok 7: Pochopenie zdrojového kódu a spustenie náčrtu
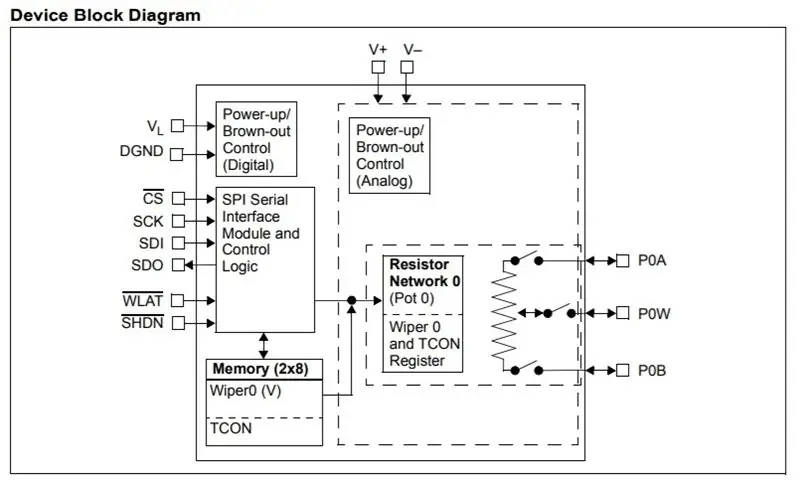

Tento zdrojový kód je k dispozícii v Arduino IDE tak, že prejdete do ponuky Príklady a vyhľadáte MCP41HVX1, ktorý ste práve nainštalovali (pozri predchádzajúci krok). V MCP41HVX1 otvorte príklad „Ovládanie stieračov“. Najlepšie je použiť kód, ktorý je súčasťou knižnice, ako keby existovali opravy chýb, aktualizuje sa.
Príklad Wiper Control ukazuje nasledujúce API z knižnice MCP41HVX1:
- Konštruktor MCP41HVX1 (int nCSPin, int nSHDNPin, int nWLATPin)
- WiperGetPosition ()
- WiperSetPosition (byte byWiper)
- WiperIncrement ()
- WiperDecrement ()
Ak používate 7 -bitový čip, v vzorovom zdrojovom kóde určite nastavte MAX_WIPER_VALUE na 127. Predvolená hodnota je 255, čo je pre 8 -bitové čipy. Ak vo vzorke vykonáte zmeny, Arduino IDE vás prinúti vybrať nový názov projektu, pretože vám nedovolí aktualizovať ukážkový kód. Toto je očakávané správanie.
Zakaždým, keď prejdete slučkou, stierač sa zvýši o jeden krok alebo zníži o jeden krok v závislosti od smeru, ktorým ide. Ak je smer hore a dostane sa na MAX_WIPER_VALUE, zmení smer. Ak dosiahne 0, opäť sa obráti.
Pri spustení náčrtu sa aktualizuje sériový monitor s aktuálnou polohou stierača.
Aby ste videli zmenu odporu, budete musieť použiť sadu multimetrov na čítanie ohmov. Položte sondy merača na P0B (kolík 11) a P0W (kolík 12) na digipote, aby ste videli zmenu odporu počas behu aplikácie. Všimnite si toho, že hodnota odporu neklesne až na nulu, pretože v čipe je určitý vnútorný odpor, ale dostane sa blízko 0 ohmov. Pravdepodobne tiež neprejde na maximálnu hodnotu, ale bude blízko.
Pri sledovaní videa môžete vidieť, ako multimetr ukazuje, ako odpor rastie, až kým nedosiahne maximálnu hodnotu, a potom začne klesať. Vo videu je použitý čip MCP41HV51-104E/ST, čo je 8-bitový čip s maximálnou hodnotou 100 kOhm.
Krok 8: Riešenie problémov
Ak veci nefungujú podľa očakávania, je potrebné sa pozrieť na niekoľko vecí.
- Overte si zapojenie. Všetko musí byť správne zapojené. Uistite sa, že používate celú schému zapojenia, ako je uvedené v tomto návode. V README, zdrojovom kóde knižnice a nižšie v tomto návode na použitie sú uvedené alternatívne schémy zapojenia, ale zhodujú sa s tým, čo je popísané vyššie v kroku zapojenia vyššie.
- Uistite sa, že každý kolík vášho digitpotu je spájkovaný s oddeľovacou doskou. Použitie vizuálnej kontroly nie je dosť dobré. Uistite sa, že pomocou funkcie kontinuity multimetra overujete, či sú všetky kolíky na digipote elektricky spojené s oddeľovacou doskou a či nedochádza k krížovému prepojeniu kolíkov zo spájky, ktoré môžu byť premostené naprieč stopami.
- Ak sériový monitor ukazuje, že sa poloha stierača pri spustení náčrtu mení, ale hodnota odporu sa nemení, je to indikátor, že WLAT alebo SHDN nevytvára správne spojenie s oddeľovacou doskou alebo stieračmi prepojok pre WLAT alebo SHDN nie sú správne pripojené k Arduinu.
- Uistite sa, že používate sekundárny napájací zdroj, ktorý má napätie 10 až 36 voltov.
- Zmerajte napätie pomocou multimetra, aby ste zaistili funkčnosť zdroja 10 až 36 voltov.
- Skúste použiť pôvodný náčrt. Ak ste vykonali akékoľvek zmeny, pravdepodobne ste uviedli chybu.
- Ak žiadny z krokov na riešenie problémov nepomohol, vyskúšajte iný čip digipot. Našťastie ste si kúpili niekoľko a súčasne ich spájkovali na oddeľovaciu dosku TSSOP, takže by malo ísť len o výmenu jednej za druhú. Mal som zlý čip, čo mi spôsobilo dosť frustrácie a toto bola oprava.
Krok 9: Interné a dodatočné informácie
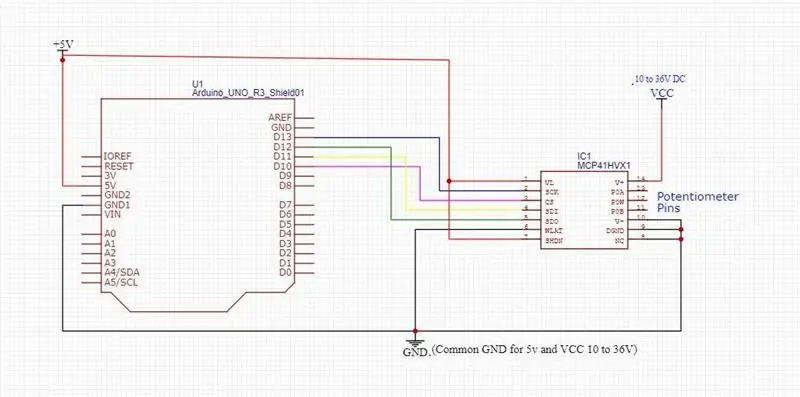
Ďalšie informácie:
Ďalšie informácie nájdete v dátovom liste MCP41HVX1.
Úplná dokumentácia k celej knižnici MCP41HVX1 je k dispozícii v súbore README.md, ktorý je súčasťou sťahovania knižnice. Tento súbor je zapísaný znamienkom nadol a je možné ho zobraziť pomocou správneho formátovania v rámci Githubu (pozrite sa na spodok stránky) alebo pomocou programu na prezeranie značiek / editora.
Komunikácia medzi Arduino a DigiPot:
Arduino komunikuje s DigiPot pomocou SPI. Potom, čo knižnica odošle príkaz polohy stierača, ako napríklad WiperIncrement, WiperDecrement alebo WiperSetPosition, zavolá WiperGetPosition, aby získal polohu stierača z čipu. Hodnota vrátená z týchto príkazov stierača je poloha stierača tak, ako ju vidí čip, a môže byť použitá na overenie, či sa stierač presunul na očakávané miesto.
Pokročilá funkčnosť (WLAT a SHDN)
Tieto pokročilé funkcie nie sú v príklade „Ovládanie stieračov“demonštrované. V knižnici sú k dispozícii rozhrania API na ovládanie WLAT a SHDN. Knižnica obsahuje aj ukážky skíc WLAT a SHDN (na rovnakom mieste ako skica Wiper Control).
SHDN (vypnutie)
SHDN sa používa na deaktiváciu alebo povolenie siete rezistorov. Nastavenie hodnoty SHDN na nízku hodnotu zakáže a vysokú hodnotu povolí sieť odporov. Keď je sieť rezistorov deaktivovaná, P0A (kolík DigiPot 13) sa odpojí a P0B (kolík DigiPot 11) sa pripojí k P0W (kolík DigiPot 12). Medzi P0B a P0W bude malý odpor, takže váš merač nebude čítať 0 ohmov.
Ak vaša aplikácia nepotrebuje ovládať SHDN, môžete ju prepojiť priamo s VYSOKÝM (pozri alternatívnu schému zapojenia). Budete musieť použiť správny konštruktor alebo odovzdať MCP41HVX1_PIN_NOT_CONFIGURED konštruktérovi, aby ste označili, že SHDN je pevne zapojený. Je dôležité si uvedomiť, že ak nasledujete príklad, musíte použiť úplnú schému zapojenia (pozri krok zapojenia vyššie).
WLAT (západka zápisu)
Vnútorná architektúra je dvoma komponentmi na jednom čipe. Jednou z komponentov je rozhranie SDI a register na uchovávanie hodnoty stierača. Ďalšou zložkou je samotná sieť rezistorov. WLAT spája obidve interné komponenty.
Keď je WLAT nastavený na NÍZKU, akákoľvek informácia o príkaze nastavenej polohy stierača sa odošle priamo do siete odporov a poloha stierača sa aktualizuje.
Ak je WLAT nastavený na HIGH, informácie o polohe stierača odovzdané cez SPI sú uložené vo vnútornom registri, ale nie sú odoslané do siete odporov, a preto sa poloha stierača neaktualizuje. Akonáhle je WLAT nastavený na LOW, hodnota sa prenesie z registra do siete odporov.
WLAT je užitočný, ak používate viacero digipotov, ktoré musíte synchronizovať. Stratégiou je nastaviť WLAT na HIGH na všetkých digipotoch a potom nastaviť hodnotu stierača na všetkých čipoch. Akonáhle je hodnota stierača odoslaná všetkým digipotom, WLAT je možné nastaviť na NÍZKU na všetkých zariadeniach súčasne, aby sa všetky pohybovali stieračmi súčasne.
Ak ovládate iba jeden DigiPot alebo máte viacero, ale nemusia byť synchronizované, pravdepodobne nebudete potrebovať túto funkciu, a preto môžete prepojiť WLAT priamo na LOW (pozri alternatívnu schému zapojenia). Budete musieť použiť správny konštruktor alebo odovzdať MCP41HVX1_PIN_NOT_CONFIGURED konštruktérovi, aby ste označili, že WLAT je pevne zapojený. Je dôležité si uvedomiť, že ak nasledujete príklad, musíte použiť úplnú schému zapojenia (pozri krok zapojenia vyššie).
Krok 10: Alternatívna schéma zapojenia
Elektrické vedenie
Namiesto prepojenia s digitálnym pinom máte možnosť pripojiť WLAT z digpotu priamo k LOW / GND. Ak to urobíte, nebudete môcť ovládať WLAT. Tiež máte možnosť pripojiť SHDN priamo k HIGH namiesto digitálneho pinu. Ak to urobíte, nebudete môcť ovládať SHDN.
WLAT a SHDN sú na sebe nezávislé, takže môžete jeden zapojiť napevno a druhý pripojiť k digitálnemu kolíku, obidva k pevnému vodiču alebo pripojiť k digitálnym kolíkom tak, aby sa dali ovládať. Pozrite si alternatívnu schému zapojenia tých, ktoré chcete prepojiť pevným vodičom, a pozrite sa späť na hlavnú schému zapojenia v kroku 2, kde nájdete zapojenie k ovládateľným digitálnym kolíkom.
Konštruktéri
V triede MCP41HVX sú tri konštruktéry. O dvoch z nich budeme diskutovať. Všetky sú zdokumentované v súbore README.md, takže ak máte záujem o tretieho konštruktéra, pozrite si dokumentáciu.
- MCP41HVX1 (int nCSPin) - tento konštruktor použite iba vtedy, ak sú WLAT aj SHDN pevne zapojené.
- MCP41HVX1 (int nCSPin, int nSHDNPin, int nWLATPin) - Tento konštruktor použite, ak sú buď WLAT alebo SHDN pevne zapojené. Ak je kolík pevne zapojený, alebo ak je kolík pripojený k digitálnemu pinu, zadajte konštantu MCP41HVX1_PIN_NOT_CONFIGURED.
nCSPin musí byť pripojený k digitálnemu kolíku. Je neplatné odovzdať MCP41HVX1_PIN_NOT_CONFIGURED konštruktoru pre nCSPin.
Čo keď nepoužívam Arduino Uno?
Arduino na komunikáciu s digipotom používa SPI. Piny SPI sú špecifické piny na doske Arduino. Kolíky SPI na zariadení Uno sú:
- SCK - pin 13 na Uno spojený s pinom 2 na digipote
- MOSI - pin 11 na Uno spojený s pinom 4 na digipote
- MISO - pin 12 na Uno spojený s pinom 5 na digipote
Ak používate Arduino, ktoré nie je Uno, budete musieť zistiť, ktorý pin je SCK, MOSI a MISO, a pripojiť ich k digipotu.
Ostatné kolíky použité v náčrte sú bežné digitálne piny, takže akýkoľvek digitálny kolík bude fungovať. Skicu budete musieť upraviť tak, aby určovala piny, ktoré vyberiete na doske Arduino, ktorú používate. Bežné digitálne piny sú:
- CS - pin 10 na Uno pripojený k pinu 3 na digipote (aktualizujte CS_PIN v skici novou hodnotou)
- WLAT - pin 8 na Uno pripojený k pinu 6 na digipote (aktualizácia WLAT_PIN v skici novou hodnotou)
- SHDN - pin 9 na Uno pripojený k pinu 7 na digipote (aktualizácia SHDN_PIN v skici novou hodnotou)
Odporúča:
Quarantimer telefónu pre digitálny minimalizmus!: 5 krokov (s obrázkami)

Quarantimer telefónu pre digitálny minimalizmus !: Príliš často som chytil telefón, aby som zistil počasie, a skončil som v špirále sociálnych médií. Potreboval som karanténny telefón .:) Toto je stojan na telefón, ktorý sa rozsvieti, keď položíte telefón. Navyše sleduje, ako dlho ho necháte
Digitálny IC tester (pre priemysel a vysoké školy) od Shubham Kumar, UIET, Univerzita Panjab: 6 krokov (s obrázkami)

Digital IC Tester (for Industries and Engineering Colleges) od Shubham Kumar, UIET, Univerzita Panjab: Úvod a práca s digitálnym IC Testerom (pre integrované obvody CMOS a TTL): ABSTRAKT: Integrované obvody, hlavnú súčasť každého elektronického obvodu je možné použiť na rôzne účely a funkcie. Ale niekedy kvôli chybným integrovaným obvodom obvod nefunguje
Duálny digitálny potenciometer DS1803 s Arduino: 5 krokov
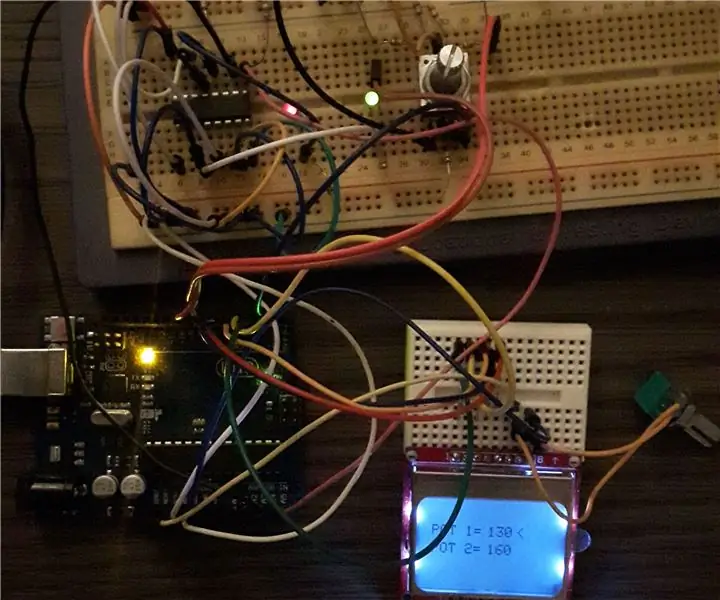
Duálny digitálny potenciometer DS1803 s Arduinom: Rád by som zdieľal používanie digitálneho potenciometra DS1803 s Arduino. Tento IC obsahuje dva digitálne potmetre, ktoré je možné ovládať pomocou dvojvodičového rozhrania, a preto používam knižnicu wire.h. Tento IC môže nahradiť normálny analógový potmeter. V tomto
Digitálny časovač pre akékoľvek elektrické zariadenie: 7 krokov

Digitálny časovač pre akékoľvek elektrické zariadenie: Koncom roku 2006 Jaycar predával súpravu flexi-časovača založenú na mikrokontroléri za 90 dolárov (teraz sa prestáva používať). V súhrne reklamy uviedli „Rovnako jednoduché na používanie ako mikrovlnný časovač!“. Vždy som prišiel na to, že ak je rozhranie pre mikrovlnný časovač t
Držiak na uvoľnenie kábla pre digitálny fotoaparát Olympus SP-350: 11 krokov

Káblový uvoľňovací držiak pre digitálny fotoaparát Olympus SP-350: Tento fotoaparát je skvelý na kopírovanie dokumentov a je oveľa rýchlejší ako pomocou plochého skenera. Mám záujem predovšetkým o rýchle kopírovanie vytlačených alebo ručne napísaných stránok, aby som vytvoril čitateľné digitálne obrázky, a nie o vytváranie vysoko presných obrázkov
