
Obsah:
- Autor John Day [email protected].
- Public 2024-01-30 11:57.
- Naposledy zmenené 2025-01-23 15:05.

Na ovládanie Raspberry Pi pomocou infračerveného diaľkového ovládača sme kedysi mohli používať LIRC. Fungovalo to až do jadra 4.19. X, keď bolo uvedenie LIRC do prevádzky oveľa náročnejšie. V tomto projekte máme Raspberry Pi 3 B+ pripojený k televízoru a potrebujeme sa zbaviť klávesnice a myši. Už nebudeme musieť inštalovať LIRC na RPi ani na žiadne zariadenie, s ktorým používame tento projekt a ktoré uvoľní zdroje.
Zásoby
- Arduino Pro Micro
- IR senzor
- Micro USB kábel
Krok 1: Spájkujte infračervený snímač na Arduino Pro Micro


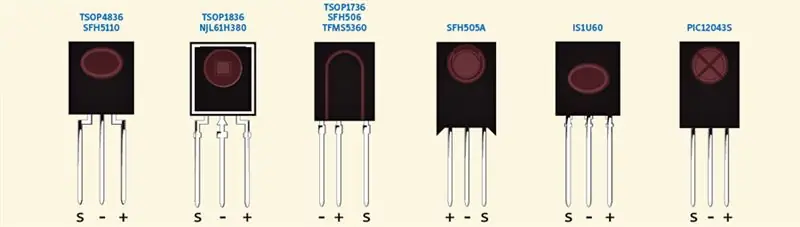

IR snímač TSOP1836 má tri piny: signál, GND a Vcc. Pred spájkovaním sa uistite, že ste si vyhľadali pinout svojho senzora. Ďalej spájkujte GND snímača GND na dosku, Vcc snímačov na doske senzorov a signál senzora na kolíku 2 Arduino Pro Micro. Nezabudnite dosku zabaliť, aby bola chránená, ale nechajte snímač odkrytý.
Krok 2: Nahrajte kód do Arduino Pro Micro
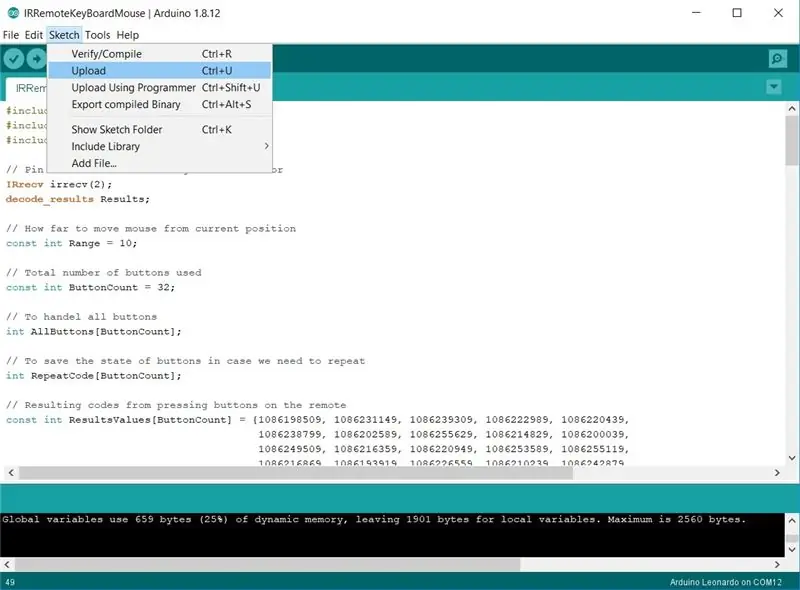
Kód nájdete v Github.
Krok 3: Získanie kódov diaľkového ovládača
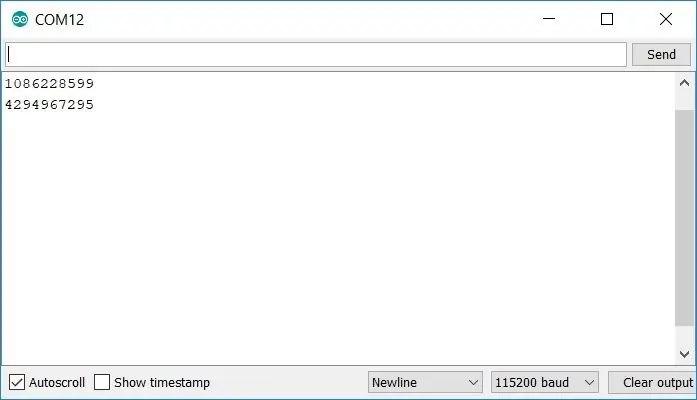
Existuje veľmi malá šanca, že váš kód bude teraz fungovať a budete s týmto projektom hotoví. Pre veľkú väčšinu výrobcov, ktorí nepoužívajú rovnaký diaľkový ovládač ako ja, budete musieť prečítať kódy diaľkového ovládača. Otvorte sériový monitor Arduino IDE a uistite sa, že prenosová rýchlosť sa zhoduje s tým, čo máme v kóde v riadku „Serial.begin (115200);“. Namierte diaľkové ovládanie na infračervený senzor, potom stlačte jedno tlačidlo a rýchlo ho uvoľnite, aby ste v sériovom monitore získali najmenej dva riadky. Prvý riadok je kód pre tlačidlo a nasledujúci riadok je spôsob, ako diaľkové ovládanie povedať, že zopakujte posledný kód.
Krok 4: Aktualizujte svoj mikro náčrt Arduino Pro a znova ho nahrajte
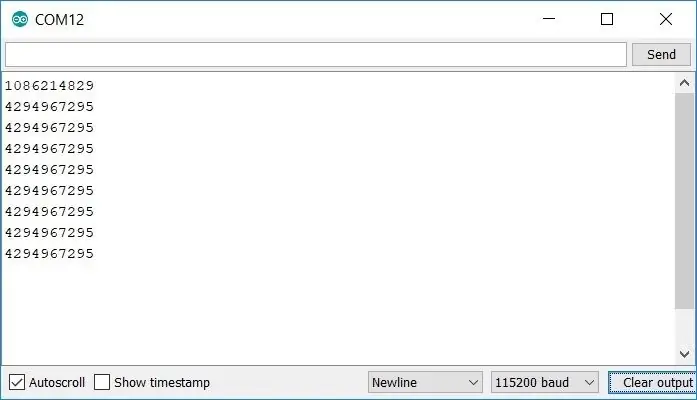
V náčrte, ktorý ste stiahli z Githubu, si všimnete dva druhy diaľkových kódov:
- Opakovateľné: slúži na pohyb myši (podržte tlačidlo, aby sa myš pohybovala)
- Neopakovateľné: používa sa na stlačenie jedného tlačidla, napríklad kliknutie ľavým tlačidlom myši
Okrem kódu, ktorý ste získali z predchádzajúceho kroku, musíte aktualizovať aj veľkosť „const int ButtonCount“, ktorá je v mojom náčrte 32, pretože vo výsledkových hodnotách [ButtonCount] je definovaných 32 tlačidlových kódov.
V neposlednom rade musíte aktualizovať nasledujúci riadok:
if (Results.value == 4294967295) for (int i = 0; i <ButtonCount; i ++) AllButtons = RepeatCode ;
Nahraďte 4294967295 kódom pre opakovanie vášho diaľkového ovládača. Tento kód je možné získať z predchádzajúceho kroku podržaním akéhokoľvek tlačidla na diaľkovom ovládaní. Opakujúci sa kód bude kód, ktorý sa zobrazí viackrát.
Odporúča:
Veľké hodiny Arduino LCD s dvoma budíkmi a monitorovaním teploty ovládané diaľkovým ovládačom IR TV: 5 krokov

Veľké hodiny Arduino LCD s dvoma alarmmi a monitorovaním teploty ovládané diaľkovým ovládaním IR TV: Ako zostaviť hodiny LCD na báze Arduino s dvoma budíkmi a monitorom teploty ovládaným diaľkovým ovládaním IR TV
ESP8266 RGB LED STRIP WIFI ovládanie - NODEMCU Ako IR diaľkové ovládanie pre LED pás ovládané cez Wifi - Ovládanie smartfónu RGB LED STRIP: 4 kroky

ESP8266 RGB LED STRIP WIFI ovládanie | NODEMCU Ako IR diaľkové ovládanie pre LED pás ovládané cez Wifi | Ovládanie smartfónu RGB LED STRIP: Ahoj, v tomto návode sa naučíme, ako používať nodemcu alebo esp8266 ako IR diaľkové ovládanie na ovládanie RGB LED pásu a Nodemcu budete ovládať smartfónom cez wifi. V zásade teda môžete RGB LED STRIP ovládať pomocou svojho smartfónu
LED pásik ESP 8266 Nodemcu RGB ovládaný diaľkovým ovládačom webového servera: 4 kroky

ESP 8266 Nodemcu RGB LED pásik ovládaný diaľkovým ovládaním webového servera: V tomto návode sa naučíme, ako previesť nodemcu na IR diaľkový ovládač RGB LED pásu a že diaľkové ovládanie nodemcu musí byť ovládané webovou stránkou hostenou na mobile alebo PC pomocou nodemcu
Výukový program Arduino - Ovládanie krokového motora s ovládačom ULN 2003: 5 krokov

Výučba Arduino - Ovládanie krokového motora pomocou ovládača ULN 2003: Tento návod je písomnou verziou môjho článku „Arduino: Ako ovládať krokový motor pomocou ovládača motora ULN 2003“; Video z YouTube, ktoré som nedávno nahral. Dôrazne vám to odporúčam skontrolovať
Ovládajte svoje elektrické spotrebiče diaľkovým ovládaním televízora (diaľkovým ovládačom) pomocou zobrazenia teploty a vlhkosti: 9 krokov

Ovládajte svoje elektrické spotrebiče diaľkovým ovládaním televízora (diaľkovým ovládačom) s displejom teploty a vlhkosti: Ahoj, volám sa Abhay a je to môj prvý blog s pokynmi pre pokyny. Dnes vám ukážem, ako pomocou diaľkového ovládača televízora ovládať svoje elektrické spotrebiče pomocou tohto ovládača. jednoduchý projekt. vďaka laboratóriu atl za podporu a poskytnutie materiálu
