
Obsah:
- Autor John Day [email protected].
- Public 2024-01-30 11:57.
- Naposledy zmenené 2025-01-23 15:05.

Keďže som amatérsky hudobník, často prechádzam od analógových syntetizátorov k VST.
Keď mám náladu „VST“, skutočne ma baví jeden úžasný nástroj: Madronalabov Aalto VST
Tento neuveriteľný VST je veľmi flexibilný, generuje veľmi dobré zvuky a jeho použitie je veľmi jednoduché za rozumnú cenu.
Moje obmedzenie VST je však v tom, že sa nemôžem skutočne dotknúť ovládacích prvkov a pri zápche musím používať svoju myš/trackpad - nie je to najlepšie. Vlastním MIDI ovládač, ale gombíky neodrážajú skutočné rozhranie Aalto.
Na druhej strane, s modulárnymi alebo polo-modulárnymi syntetizátormi nemôžete skutočne uložiť svoje záplaty, čo ma celé robí trochu frustrujúcim.
Preto som chcel vytvoriť vlastný MIDI kontrolér pre Aalto s dizajnom, ktorý odráža Aaltovo rozhranie na ovládanie najdôležitejších vecí.
Nasledujte ma na Instagrame a pozrite sa na ďalšie videá z tohto procesu: divný.hrozný
Ja na Spotify:
Zásoby
- 1 Arduino Mega - 14 potenciometrov (tie som použil -> PTV09A -4020F -B103) - Nepájivá doska pre prototypy - skutočne odporúčam perfboard z Electro Cookie, ktorý je veľmi dobrý na spájkovanie (modrý na obrázku) - Preglejka - spájkovanie Železo - medená páska - prepojovacie drôty
Krok 1: Navrhnite si vlastný
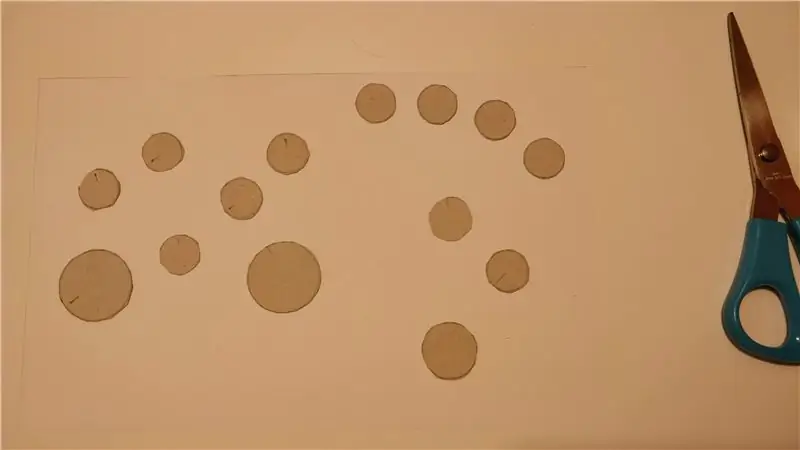
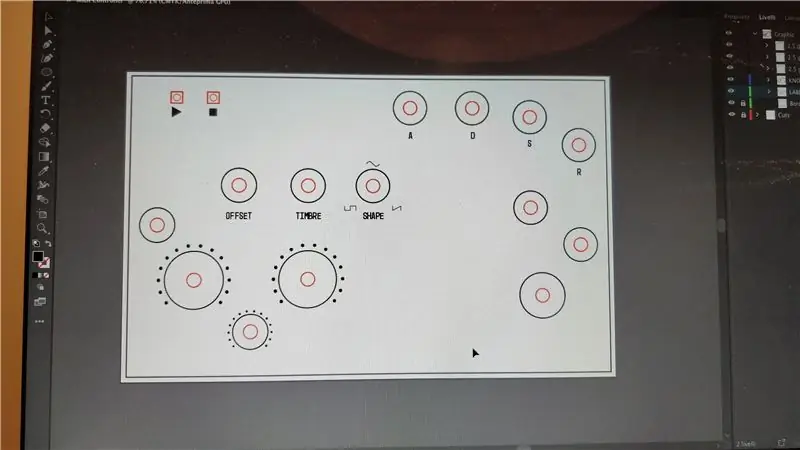


Vychádzajúc z rozhrania môjho VST som chcel svoje usporiadanie previesť drôtovým papierom, aby som našiel perfektné riešenie.
Potom som to navrhol pomocou softvéru, vytlačil a prilepil k prototypu kartónu, aby som zistil, či by rozloženie mohlo fungovať v reálnom svete.
Tento krok je skutočne na vás - môžete ho navrhnúť na plechovú škatuľu alebo škatuľku na zápalky: moje odporúčanie je prototypovať čo najviac.
Prispôsobenie preglejkového obalu elektronickým doskám a používanie doskových dosiek nie je najpresnejšie: čím viac testujete, tým lepšie.
Krok 2: Spájkovanie a zapojenie

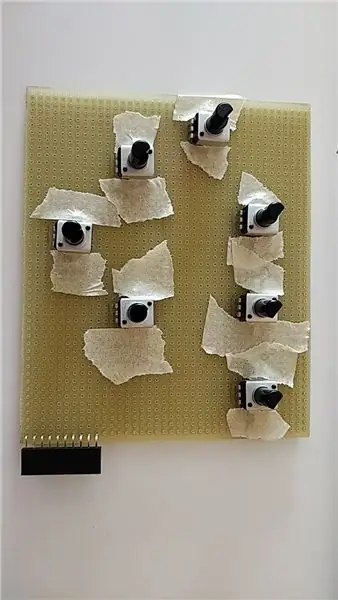
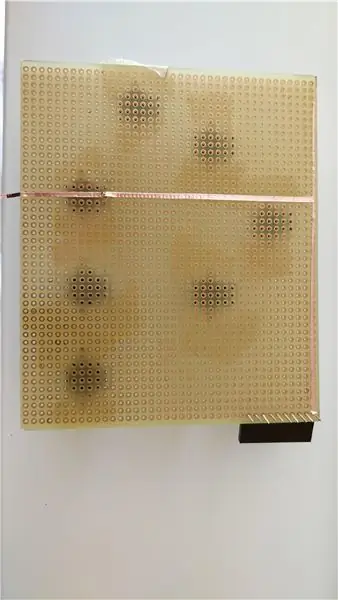

Keď je váš návrh dokončený, môžete začať s elektronikou!
Poznámka: Predpokladám, že trochu viete, ako tieto látky fungujú, takže sa nebudem zaoberať podrobnosťami o spájkovaní a spojoch.
V tejto fáze som použil 2 rôzne perforované dosky pre tri oddelené obvody: žltý je pravdepodobne najbežnejší. Nemám to veľmi rád, ale mal som náhradný, takže som ho chcel použiť. Modro-modrý je oveľa lepší a naozaj odporúčam použiť ho, ak ste začiatočník ako ja.
V žltej farbe sú otvory veľmi, veľmi malé a meď je len na jednej strane okolo každého jedného otvoru, spájka cez ňu nepotečie.
Na navrhnutie stôp na tejto doske som sa rozhodol použiť 5 mm medenú pásku: prestrihol som ju na polovicu, ale bol to hrozný nápad. Pretože je veľmi ľahké, je hrozné zvládnuť ho a GND aj VCC nemusia byť správne distribuované. Vyžadovalo si to veľa testovania a opravovania a trvalo to veľmi dlho.
Ale hej, na konci to vyzerá veľmi dobre.
Vytváranie káblov okolo je trochu bolestivé: dokončenie tejto dosky je pravdepodobne vec, ktorá zabrala najviac času.
Použitie modrej dosky (na Amazone nazývanej Electro Cookie) bolo oveľa lepšie: je pripojená ako nepájivá doska, môžete sa vyhnúť použitiu medenej pásky, pretože kolíky a vodiče sú už spájkované pri spájkovaní na rovnaký blok.
Môžete to tiež zacvaknúť rukami na menšie kúsky, čo je oveľa lepšie.
Otvory sú väčšie a potiahnuté meďou, vďaka čomu je spájkovanie super rýchle a čisté.
Výroba prvej žltej dosky trvala 3 až 4 dni, výroba ďalších 2 trvala iba niekoľko hodín.
Poznámka k potenciometrom Ako vidíte, musel som ohnúť nožičky hrnca - tie sú určené na použitie na PBC a nie sú v tomto prípade najlepšie. Ohnutie nôh do pravého uhla ich však urobilo veľmi stabilnými.
Krok 3: Od hardvéru k softvéru

Teraz máte všetky svoje veci prepojené a dúfajme, že ste urobili testy, aby ste zistili, či sú vaše Vcc a GND v poriadku.
Potenciometre sú na Arduine asi najľahšie.
Majú tri piny: jeden je pre GND, jeden je pre 5V. Stredový kolík je akýmsi „výstupom“potenciometra. Ak pripojíte GND k ľavému pinu, 5V k pravému pinu a otočíte pot v smere hodinových ručičiek, uvidíte, ako sa hodnota na jeho „výstupe“zvyšuje medzi 0 až 5V.
Centrálny kolík smeruje k jednému z „analógových vstupov“Arduino, ktorý vzorkuje hodnotu a prevedie ju na digitálne číslo: Arduino Mega 2560 preloží hodnoty od 0 do 1023 (dá 0, keď je hrniec celý) cesta vľavo, 1023, keď je úplne vpravo, 5V).
Majte na pamäti, že MIDI prijíma hodnoty od 0 do 123, takže pred odoslaním celočíselnej hodnoty cez sériové číslo budete musieť rozdeliť hodnotu Arduino na 8.
Vyzerá to veľmi jednoducho (a to je), ale je potrebné mať na pamäti niekoľko vecí:- hrnce často nie sú veľmi presné: ich výstup môže náhodne preskočiť na susedné hodnoty, čím sa spustia nežiaduce príkazy CC- váš obvod (môj v tomto prípade) nie je dokonalý: pretože to nie je PCB, môžete mať sem tam náhodné hodnoty, takže opäť náhodné hodnoty.- Nechcete stále odosielať hodnoty MIDI CC alebo sa váš DAW pravdepodobne upchá, takže musíte nájsť riešenie, ako tomu zabrániť
Môj kód je napísaný tak, aby riešil vyššie uvedené tri body, a robí ho celkom dobre.
Krok 4: Ako funguje MIDI
MIDI je veľmi starý protokol, navrhnutý a vytvorený tak, aby počítače a nástroje spolupracovali.
Existuje komplexné vysvetlenie toho, ako MIDI funguje: pokiaľ ide o odosielanie poznámok, môžete odoslať veľa signálov, ale v našom prípade je všetko veľmi jednoduché.
Pracujeme s Control Change (MIDI), takže musíme použiť jeden z týchto kanálov uvedených v tejto tabuľke:
www.midi.org/specifications-old/item/table…
od 176 do 191.
Keď odosielate hodnoty MIDI/CC, musíte ich odoslať cez sériové číslo: - stavový bajt (prvý stĺpec tabuľky), aby ste svojmu DAW oznámili, že odosielate CC - ktorý ovládací prvok - v tomto prípade ktorý KNOB - ho odosiela (celé číslo)- hodnota ovládacieho prvku
V mojom prípade mám 14 gombíkov, takže správa môže byť:
Serial.write (176, 13, 107)
Knob 13 odosiela hodnotu 107 prostredníctvom CC.
MIDI akceptuje hodnoty od 0 do 123, zatiaľ čo Arduino číta analógové hodnoty od 0 do 1023 - pred pieskovaním hodnoty nezabudnite rozdeliť na 8.
Krok 5: Ako odoslať MIDI cez USB na Arduino
Máte 2 možnosti odosielania MIDI cez USB pomocou Arduina:
- blikanie interného radiča USB Arduino (odporúča sa na samom konci projektu)
- opustenie skladu Arduino a používanie softvéru vo vašom počítači (tento) VEĽMI ODPORÚČANÝ
Blikanie USB ovládača Arduino nie je najpohodlnejší spôsob prototypu: keď flashnete firmvér a odošlete MIDI cez USB, Arduino nedostane žiadny nový kód na nahranie, takže ak chcete svoj kód aktualizovať, musíte firmvér flashnúť na skladovú verziu. Takže napríklad váš Arduino je na sklade a vy nahráte kód. Blikáte, aby MIDI fungovalo. Odpojte ho. Pripojte ho. Testujete kód. Nefunguje to.
Blikáte späť do zásoby. Odpojte. Plug-in. Upravte kód. Nahrajte. Flash. Odpojte plugin [OPAKOVAŤ A PIČAŤ]
Jedinou výhodou tohto postupu je, že nemusíte používať žiadny externý softvér, ale odporúčam túto metódu použiť iba na úplnom konci projektu.
Na druhej strane Hairless sa veľmi ľahko používa, pretože nemusíte nič blikať - ak používate počítač Mac, perfektne funguje s nastavením MIDI a váš DAW ho okamžite rozpozná ako „bezsrstý midi ovládač“. Veľa, veľa lepšie.
Krok 6: Kódovací čas
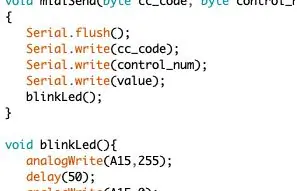
Nie je tu veľa čo povedať, pretože som zverejnil svoj kód na Github a kód som komentoval, ako som mohol.
Nezabudnite na niekoľko základných vecí:
- Moje elektrické hodnoty kolíšu
- nechcete, aby vás DAW zaplavilo nepotrebnými signálmi CC
- Nechcete odosielať duplicitné správy CC
V mojom kóde je všetko vysvetlené a nájdete ho tuhttps://github.com/weirdest-worry/aalto_midi_contr…
Krok 7: Spojte svoje veci dohromady



Teraz váš kód funguje a jediné, čo musíte urobiť, je dať si veci dohromady.
Bude to vyžadovať určité zručnosti v oblasti dreva, ktoré nemám (našťastie mi v tom pomohla moja manželka), takže nemôžem skutočne dávať rady, ale ak ste sa rozhodli používať perfboards, budete mať veľmi čistú a prehľadnú prácu. Teraz zapojte USB, otvorte DAW a pustite nejaké basy!
Odporúča:
Lune - MIDI ovládač s Arduino (pre DJ alebo hudobníka): 5 krokov (s obrázkami)

Lune - MIDI ovládač s Arduino (pre DJ alebo hudobníka): Toto je môj prvý projekt projektu Arduino (mikrokontrolér) Lune. Chcel som sa naučiť arduino s užitočným a veľkým projektom, a tak som sa rozhodol vytvoriť midi DJ ovládač, ktorý bude obsahovať všetky funkcie potrebné na samostatné mixovanie. Každý druh senzora (potenciálny
Ovládač Arduino pre automatizovanú 360 ° fotografiu produktu: 5 krokov (s obrázkami)

Ovládač Arduino pre automatizovanú 360 ° fotografiu produktu: Postavme ovládač na báze arduina, ktorý ovláda krokový motor a spúšť fotoaparátu. Spolu s gramofónom poháňaným steppermotorom je to výkonný a nízkonákladový systém pre automatizovanú 360 ° fotografiu produktu alebo fotogrametriu. Automatický
DIY herný ovládač založený na Arduine - Herný ovládač Arduino PS2 - Hra Tekken s gamepadom DIY Arduino: 7 krokov

DIY herný ovládač založený na Arduine | Herný ovládač Arduino PS2 | Hranie Tekkenu s gamepadom pre domácich majstrov Arduino: Dobrý deň, chlapci, hranie hier je vždy zábavné, ale hranie s vlastným ovládačom pre vlastnú potrebu je zábavnejšie. Preto v tomto návode vytvoríme herný ovládač pomocou arduino pro micro
Ovládač Oceania Midi (pre 0-pobrežné a iné syntetizátory Make Noise): 6 krokov (s obrázkami)

Ovládač Oceania Midi (pre zvuk 0-Coast a iné syntetizátory Make Noise): V posledných rokoch niekoľko výrobcov syntetizátorov vydáva „desktop semi-modular“nástrojov. Spravidla majú rovnaký tvar ako modulárny formát syntetizátora Eurorack a väčšina z nich je pravdepodobne zamýšľaná ako
MIDI 5V LED Strip Light Controller pre Spielatron alebo iný MIDI syntetizátor: 7 krokov (s obrázkami)

MIDI 5V LED páskový svetelný ovládač pre Spielatron alebo iný MIDI syntetizátor: Tento ovládač bliká trojfarebnými LED pásikovými svetlami po dobu 50 mS na notu. Modrá pre G5 až D#6, červená pre E6 až B6 a zelená pre C7 až G7. Ovládač je zariadenie ALSA MIDI, takže softvér MIDI môže na LED diódy vystupovať súčasne so zariadením MIDI syntetizátora
