
Obsah:
- Autor John Day [email protected].
- Public 2024-01-30 11:57.
- Naposledy zmenené 2025-01-23 15:05.
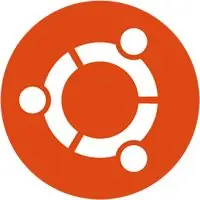

Ako nainštalovať najnovšiu verziu Arduina do Ubuntu
Krok 1: Stiahnite si najnovšiu verziu oficiálneho webu
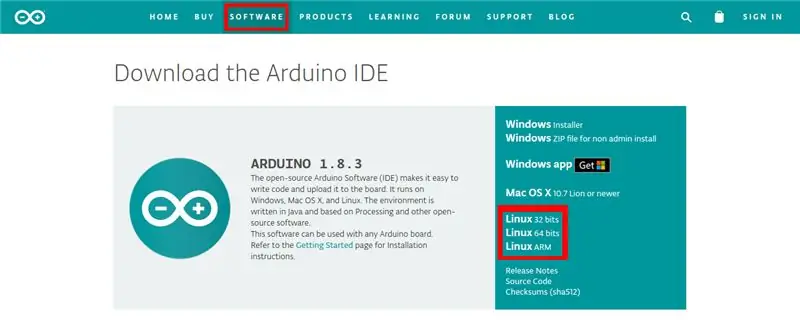
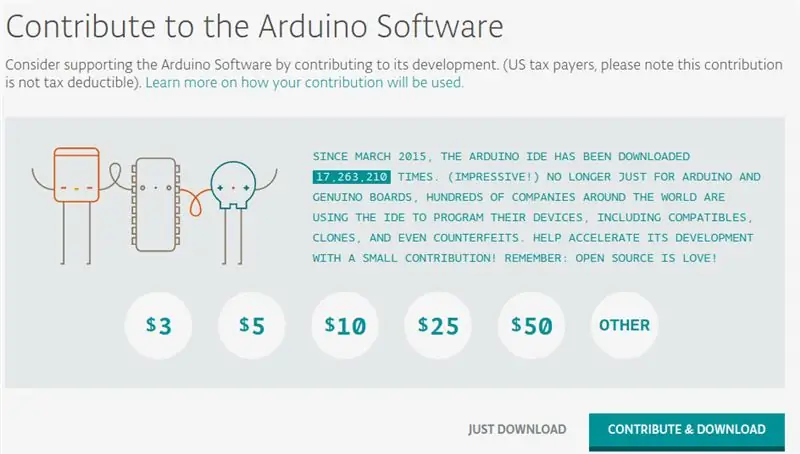
Prejdite na stránku https://www.arduino.cc/en/Main/Software a stiahnite si balík, ktorý vyhovuje nastaveniam počítača, ktorý používate, v mojom prípade je to Ubuntu x64. Budete presmerovaný na stránku, kde môžete sa rozhodnúť prispieť softvérom Arduino alebo nie, ak nechcete prispieť, kliknite na odkaz „PRÁVE STIAHNUŤ“
Krok 2: Inštalácia Arduina
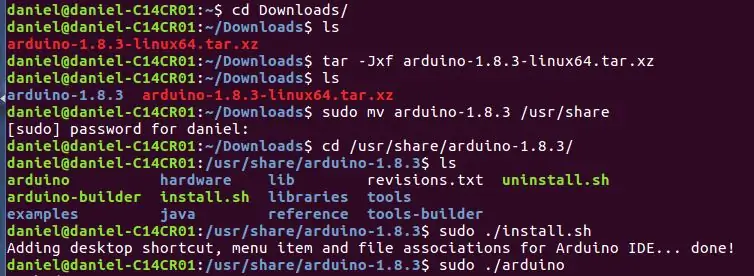
Po stiahnutí otvorte terminál a zadajte:
CD na stiahnutie/
Tento príkaz spôsobí, že terminál prejde do priečinka na stiahnutie, kam bol stiahnutý inštalačný balík
Napíš to:
ls
Tento príkaz vypíše súbory v priečinku, je dôležité poznať názov balíka V mojom prípade
"arduino-1.8.3-linux64.tar.xz"
Rozbalenie balíka:
tar -Jxf arduino-1.8.3-linux64.tar.xz
Nezabudnite, že ak má váš iný názov, mali by ste v príkaze nahradiť správne meno
Ak znova spustíte „ls“, získate:
"arduino-1.8.3 arduino-1.8.3-linux64.tar.xz"
Aby priečinok nezostal pri sťahovaní, presuňte ho do vhodnejšieho priečinka pomocou príkazu:
sudo mv arduino-1.8.3 /usr /share
Pristúpme k presunutému priečinku pomocou:
cd /usr/share/arduino-1.8.3/
Ak znova spustíte „ls“, musíte získať:
"hardvér arduino lib revize.txt uninstall.sh príklady nástrojov knižníc arduino-builder install.sh knižnice java referenčné nástroje-staviteľ"
A nakoniec spustite inštalačný skript, ktorý je súčasťou balíka, pomocou:
sudo./install.sh
Na konci by mal terminál vyzerať ako na obrázku
Krok 3: Testovanie
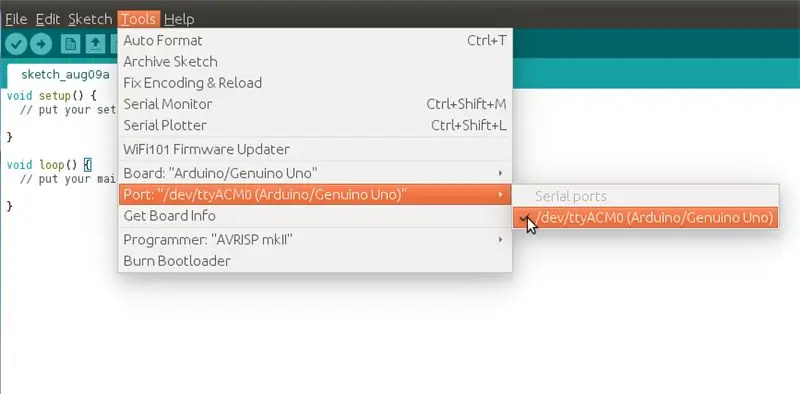
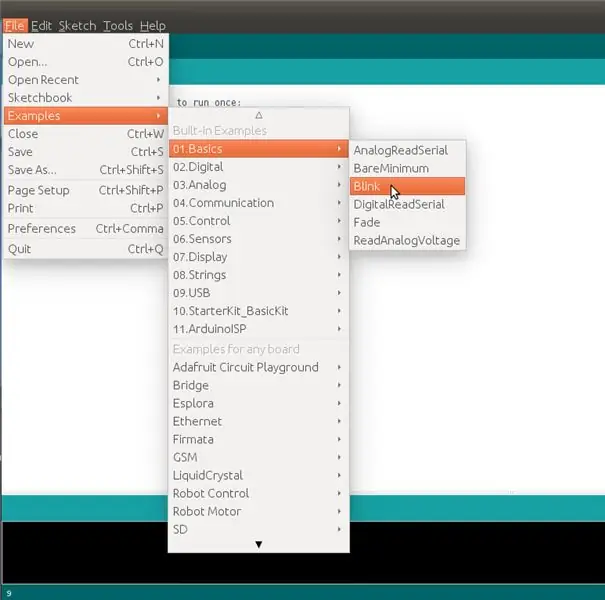
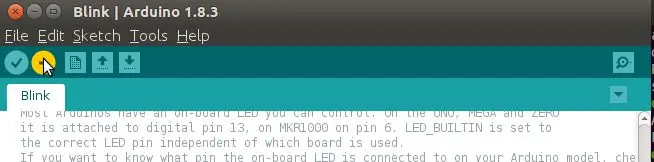
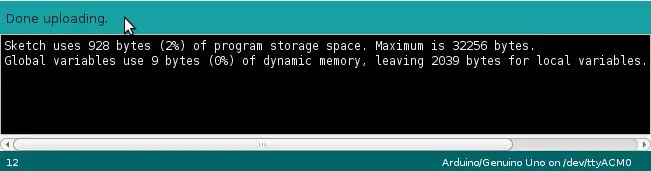
Na spustenie programu zadajte:
sudo./arduino
Tento príkaz bude fungovať iba v priečinku, kde bola vykonaná inštalácia
Po príkaze by sa malo otvoriť okno
Vyberte používaný port „Nástroj> Port:> port_that_the_arduino_is_connected“
Otvorte príklad Blink "Súbor> Príklady> 01. Základy> Mrknutie"
Kliknite na tlačidlo nahrávania kódu
Skontrolujte, či program dokázal načítať kód do Arduina
Odporúča:
Nainštalujte Raspbian na svoj Raspberry Pi: 4 kroky

Nainštalujte si Raspbian na svoj Raspberry Pi: Raspbian je operačný systém od Raspberry Pi Foundation, tvorcov Raspberry Pi. Je to najpoužívanejší operačný systém na Pi. Tento tutoriál vám ukáže, ako nainštalovať Raspbian na váš Raspberry Pi
Nainštalujte si Raspbian OS na Raspberry Pi s monitorom: 3 kroky

Nainštalujte si Raspbian OS na Raspberry Pi pomocou monitora: Ahoj všetci, dnes sa pozrieme na tému „Ako nainštalovať Raspbian OS na Raspberry Pi“. Ak máte oddelenú pracovnú plochu na prepojenie s Raspberry Pi, bude to pre vás prechádzka. Toto funguje pre Raspberry pi 4 a staršiu verziu
Nainštalujte Node RED na svoj Raspberry Pi: 4 kroky

Nainštalujte Node RED na svoj Raspberry Pi: Node-RED je programovací nástroj založený na postupe, ktorý spája nové hardvérové zariadenia, rozhrania API a online služby novými a zaujímavými spôsobmi. Poskytuje editor založený na prehliadači, ktorý uľahčuje prepojenie tokov pomocou široká škála uzlov. V tomto t
Nainštalujte Django na ASUS Tinker Board: 3 kroky
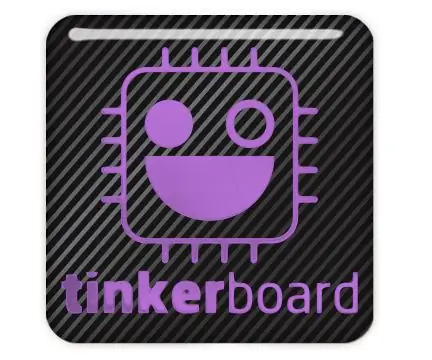
Nainštalujte Django na ASUS Tinker Board: V tomto návode použijem python3.5 a django 1.11.5
Nainštalujte vyvážený piezo snímač Cortado v Banjolele: 3 kroky

Nainštalujte vyvážený piezo snímač Cortado do Banjolele: Náš priateľ Scott je detský zabávač a balónový umelec. Požiadal nás, aby sme elektrifikovali jeho banjolele, a tak sme ho vybavili vyváženým piezoelektrickým snímačom Cortado od Zeppelin Design Labs. Jedná sa o to isté zariadenie, aké je uvedené v našom obľúbenom programe Instruct
