
Obsah:
- Autor John Day [email protected].
- Public 2024-01-30 11:57.
- Naposledy zmenené 2025-01-23 15:05.
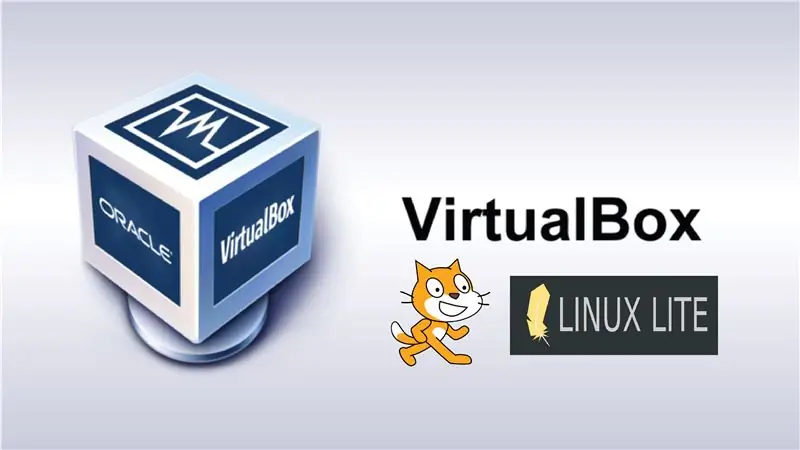

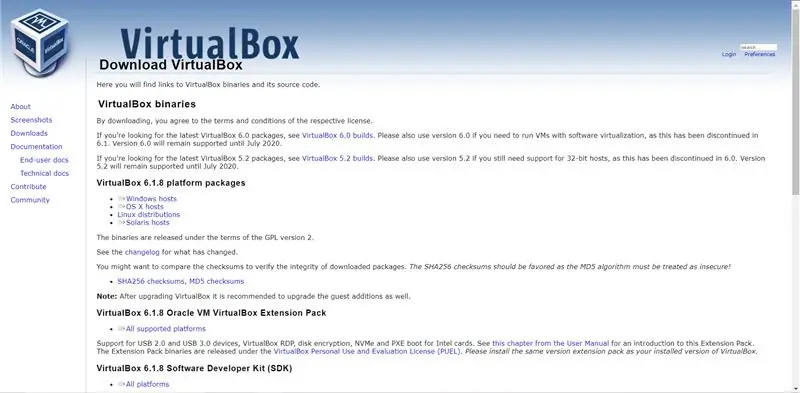
Dajte nám vedieť, ako sa naučiť pracovať s virtuálnym počítačom, pretože máte veľa programov VirtualBox so systémom operačného systému LinuxLite a so softvérovým programom, ktorý je od začiatku k dispozícii.
Programy VirtualBox sú virtualizačné a inštalujú všetky súčasné alebo súčasné operačné systémy. Ideálne pre väčšinu bežných a efektívnych softvérových aplikácií a softvérových aplikácií.
Krok 1: Stiahnite si VirtualBox
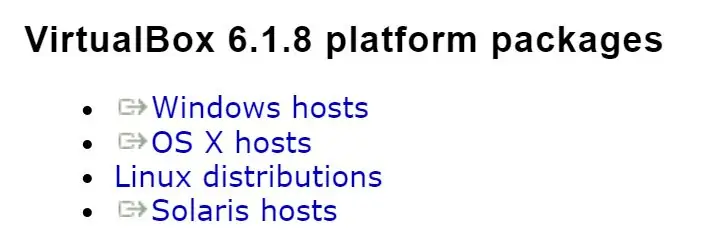
Väčšina základných pascí, ktoré si môžete stiahnuť a nainštalovať, môžu virtuálne používať, alebo používať VirtualBox.
1. Ingresa a la pagina oficial de virtualBox www.virtualbox.org/wiki/Downloads y descarga el programa correspondingidente para su sistema operativo.
2. Nainštalujte si verziu programu VirtualBox.
3. Abra el VirtualBox je nainštalovaný.
Krok 2: Crear Una Maquina Virtual Nueva (2)
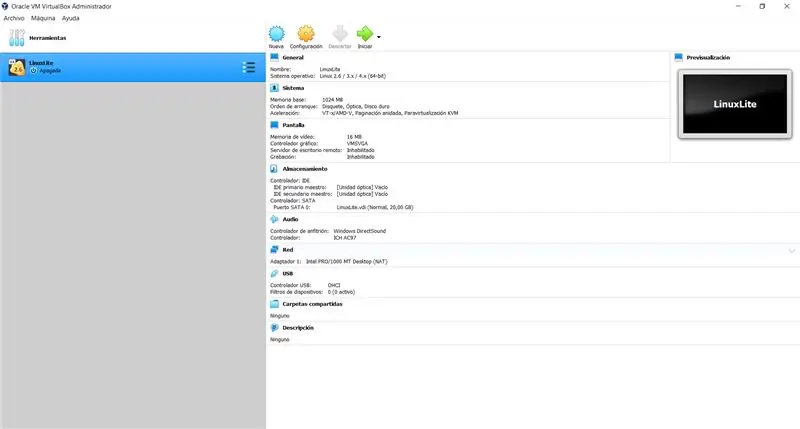
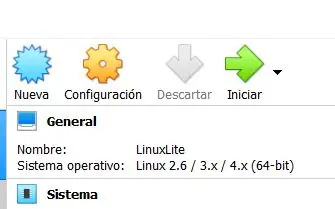
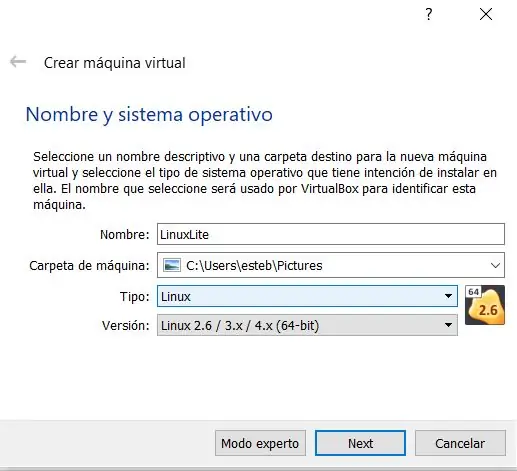
Väčšina virtuálnych máp, ktoré môžu mať jednu z nasledujúcich špecifických konfigurácií a základných konfigurácií. Väčšina záberov sa blíži a končí.
1. Programujte VirtualBox2. Kliknite a kliknite na položku „Nueva“
Naše obľúbené virtuálne konfiguračné parametre, ako sú uvedené v nasledujúcich parametroch:
1. nombre y sistema operativo: Escogemos un nombre de preferencia para nuestra maquina virtual, escogemos el tipo de sistema operativo.
Tip: Linux
Verzia: Linux 2.6 / 3.x / 4.x (64-bit)
2. Pamäťová pamäť: Pamäť RAM s veľkosťou 1024 mb (1 GB)
3. Diskotéka: Elegantná voľba „Crear un disco duro virtual ahora“
4. Typ archívu diskotéky: Sprievodca VDI (Obrázok disku VirtualBox)
5. Almacenamiento en unidad de disco fija: Undimos la opcion de "Reservado dinamicamente"
6. Ubicacion y tamaño del disco: Buscas la ubicacion donde quieres almacenarlo y el tamaño del disco seria 20, 00 GB
Krok 3: Stiahnite si LinuxLite
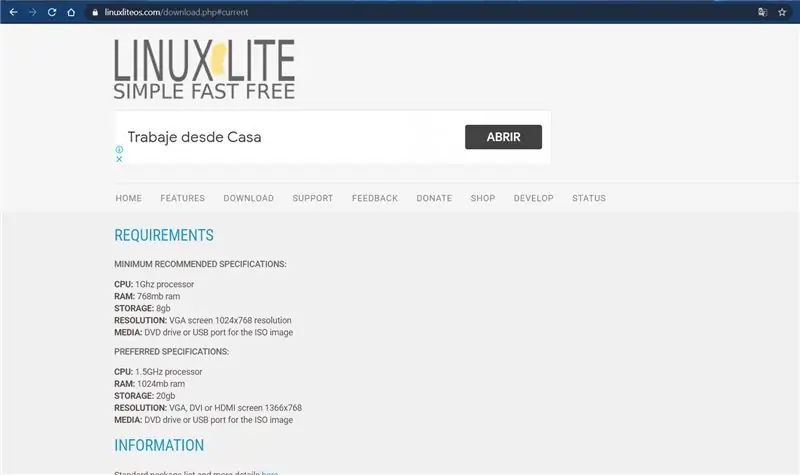
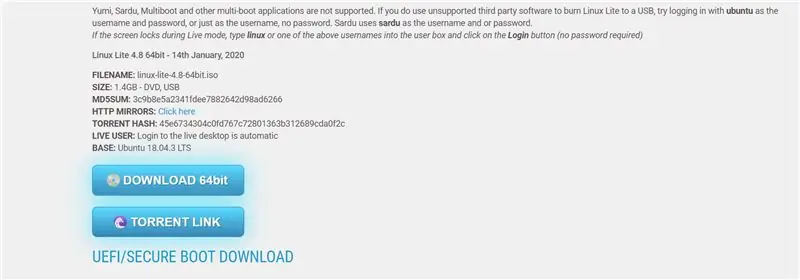
Procedúry sú k dispozícii na stiahnutie LinuxLite oficiálnych stránok.
1. Integrácia s LinuxLite www.linuxliteos.com/download.php
2. Stiahnuť súbor s obrázkom „STIAHNUŤ 64 bitov“, načítať a archivovať ISO
3. Ubicala en tu lugar de preferencia.
Krok 4: Konfigurujte virtuál Linux Linuxite En La Maquina

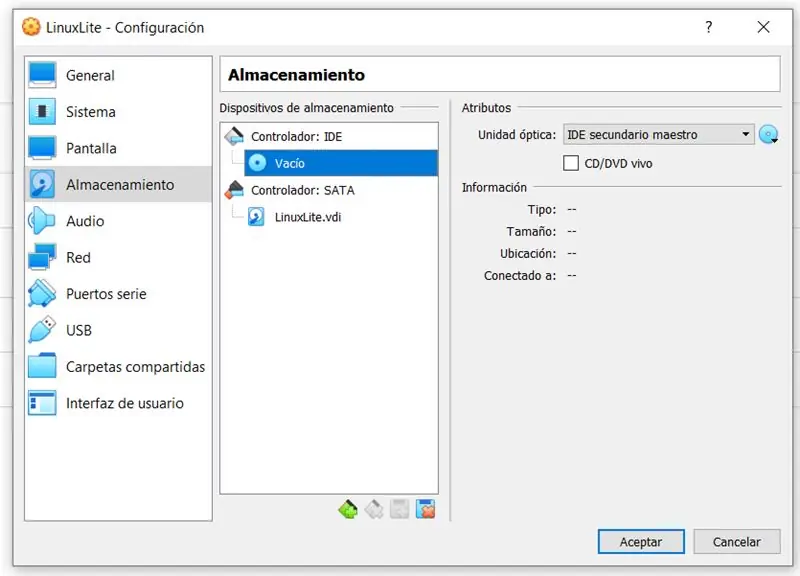
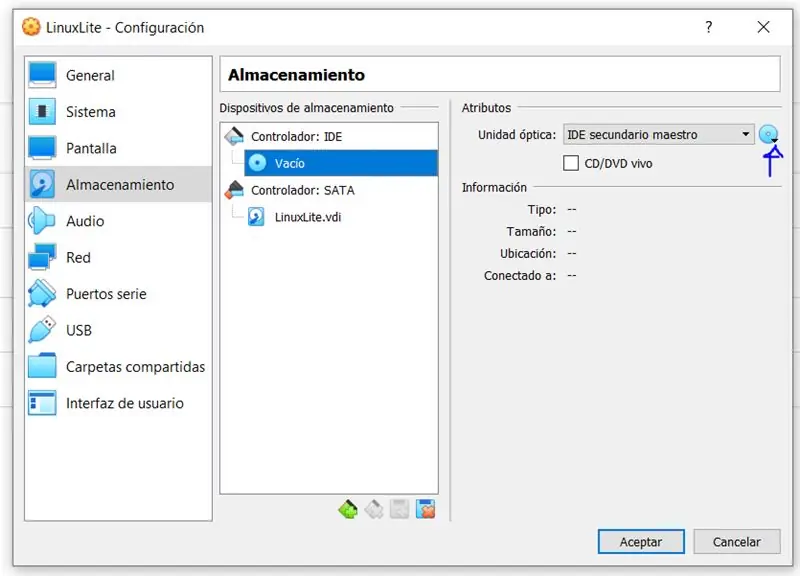
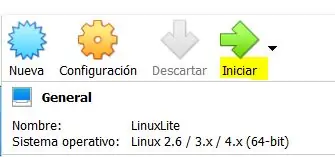
Despues of Haber descargado la image of LinuxLite, vamos a processer and combinear dicha imagen a la maquina virtual para posteriormente installrla.
1. Integrácia s virtuálnym boxom
2. Selecciona tu maquina virtual
3. Undele en el boton de "configuraciones".
4. Selecciona la opcion "almacenamiento".
5. Le undes en el "controlador: IDE" y seleccionas el objeto de disco al lado derecho y buscas la imageen linuxLite que descargaste en el paso anterior en tu computador.
6. Väčšina virtuálnych korún „Iniciar“
Krok 5: Inštalácia LinuxLite
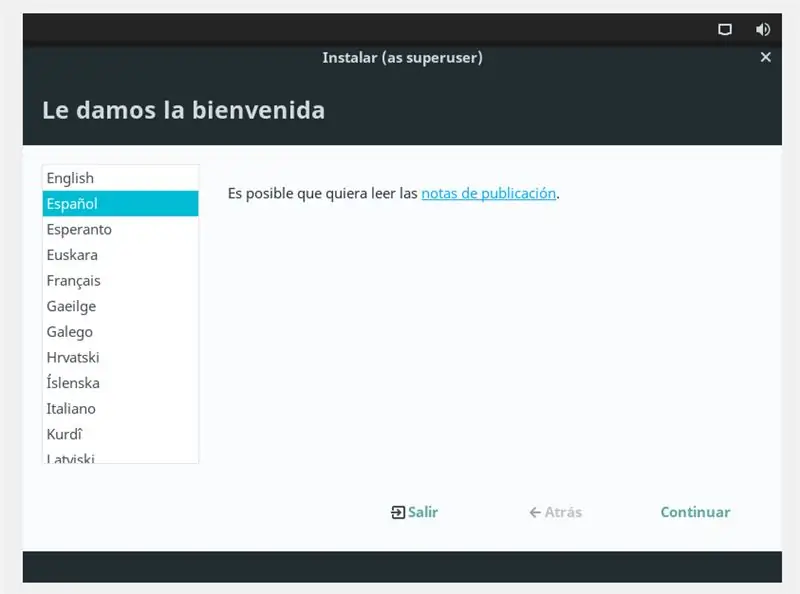
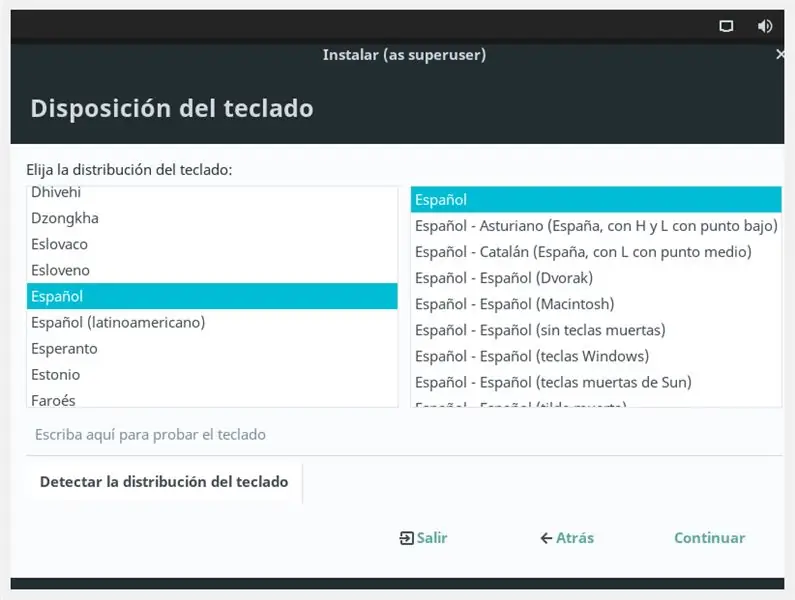
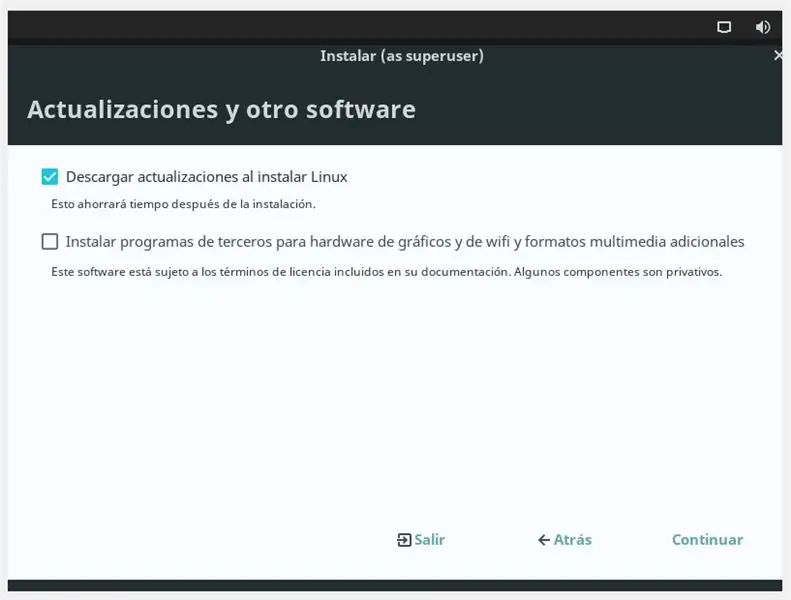
Despues of instaurar el LinuxLite dentro de la maquina virtual, vamos and installrlo como tal.
1. Voľba preferencií.
2. selekcionas el teclado de preferencia.
3. Le undes en la opcion de "Descarga lasaktualizaciones al installr linux".
4. Vyberte typ inštalácie, zvoľte možnosť „Borrar disco e instalar linux“(množstvo skladieb, ktoré sa budú prehrávať virtuálne, žiadny počítač nebude počítať).
5. Seleccionas tu zona horaria.
6. Vytvára virtuálne zariadenia, ktoré slúžia ako virtuálne zariadenia, slúžia na nombre, nombre del equipmento, nombre de usuario y contraseña. le undes "aceptar" y se comenzará a installr.
7. Kompletné inštalačné a montážne pokyny k zariadeniu.
Krok 6: Scratch
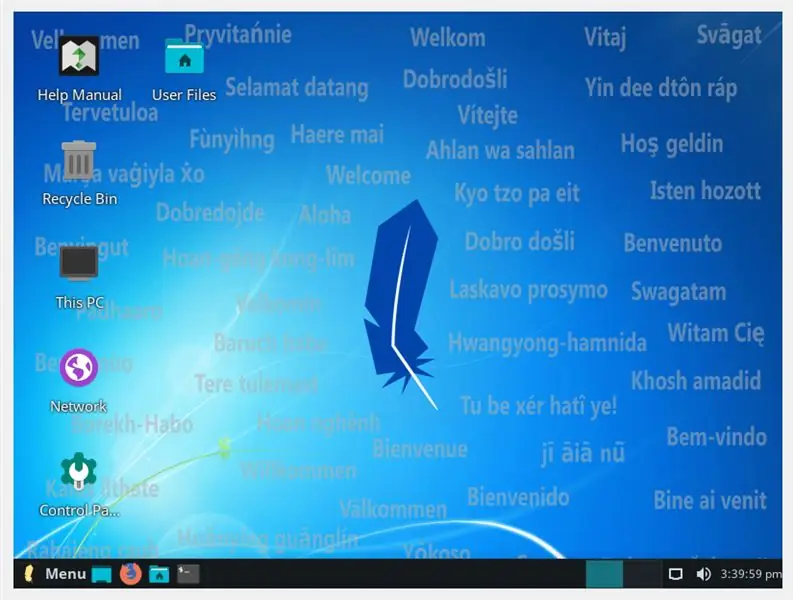
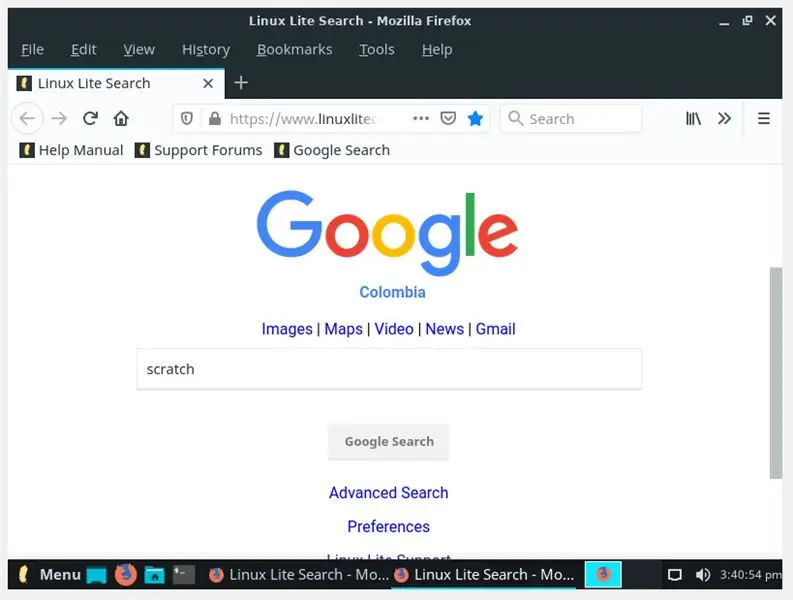
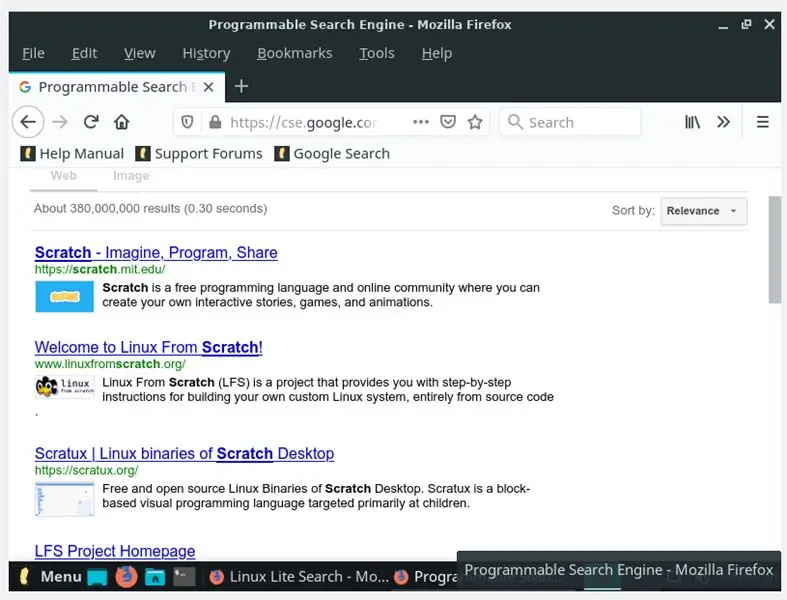
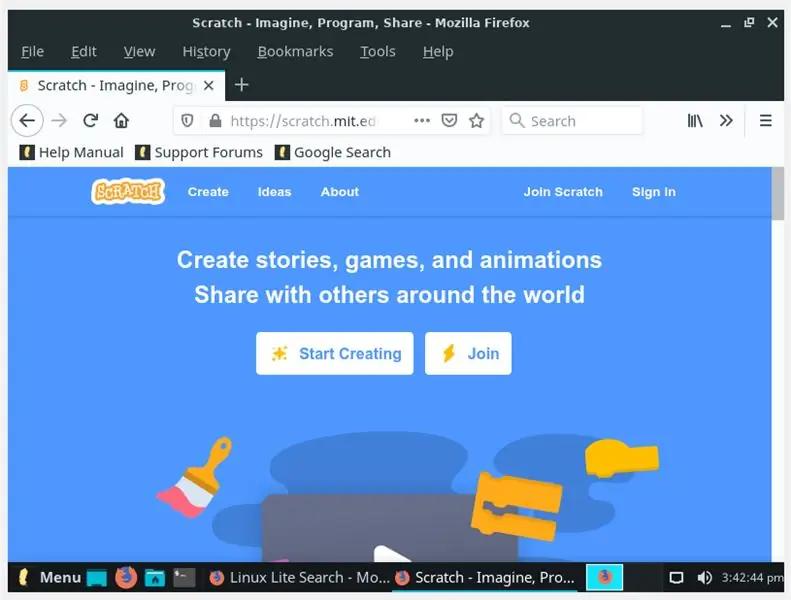
Jedná sa o jeden z najdôležitejších operačných systémov LinuxLite, ktoré obsahujú všetky dostupné aplikácie, ktoré sú k dispozícii pred vopred určeným termínom. Pristúpte k a la sesion con el usuario y contraseña que estipulaste. Väčšie množstvo a väčšia časť škrabancov, ako napríklad aplikácia programového formátu, forma bezplatného sťahovania, sťahovanie údajov z programu a ďalšie programy.
1. Pripojte prehliadač Mozilla Firefox.
2. Busca en Google or Cualquier otro buscador la pagina oficial de Scratch y seguidamente te diriges a ella
3. Pripojte sa.
4. Vytvorte si dôležité údaje o svojich údajoch, ktoré môžete porovnať s online nákupom.
5. Vytvorte nové prostredie, kliknite na tlačidlo „Vytvoriť“.
Yo Listo! Vaše emailová schránka bude skomprimovaná a virtuálna. Všetky ostatné videá sú k dispozícii na oficiálnej stránke, kde sú k dispozícii všetky základné informácie a podrobné informácie o mnohých škrabancoch.
Odporúča:
Nintendo VIRTUAL BOY - Reparación De Los LCD Y Alimentación Por USB .: 7 Steps

Nintendo VIRTUAL BOY - Reparación De Los LCD Y Alimentación Por USB .: ¡ Bienvenidos a Elartisans! En este tutorial vamos a reparar Los LCD y la fuente de alimentaci ó n de la Nintendo Virtual Boy.; je nasledujúci kanál Youtube: https://youtu.be/8
Como Cambiar La Pasta Térmica a Una Tarjeta Gráfica EVGA 8400 Gs: 7 Steps

Najlepšie cestoviny a cestoviny, ktoré ponúkame EVGA 8400 Gs: Inšpiratívne poučené aprender á a como remplazar la pasta T é rmica vieja de tu tarjeta gr á fica EVGA 8400 Gs. Esto te servir á para mejorar el rendimiento de la tarjeta gr á fica ya que si esta tiene una pasta T é
AI With Grove Zero and Codecraft (Scratch 3.0): 5 Steps (with Pictures)

AI With Grove Zero and Codecraft (Scratch 3.0): V tomto článku budeme stavať tri projekty využívajúce funkcie AI Codecraft, grafické programovacie prostredie založené na Scratch 3.0. Codecraft je vyvinutý a udržiavaný vzdelávaním TinkerGen a je voľne použiteľný. AI a jeho podmnožina,
Virtual Makey Makey With Scratch: 4 kroky
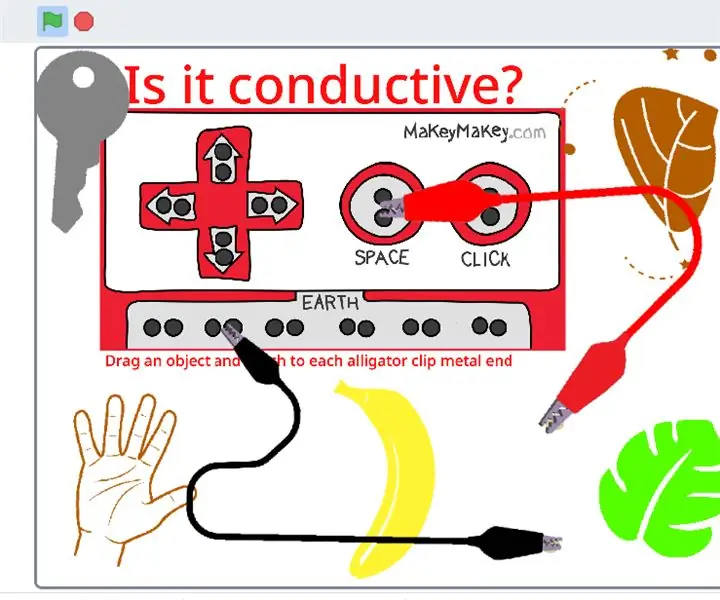
Virtual Makey Makey With Scratch: Vitajte vo verzii Virtual Makey Makey v1.0 Scratch Vytvoril som tento simulátor Virtual Makey Makey ako spôsob, ako zoznámiť študentov s Makey Makey, ktorí nemajú počas dištančného vzdelávania prístup k Makey Makey
Cálculo Del Área Bajo La Curva De Una Función Con Python: 8 Steps
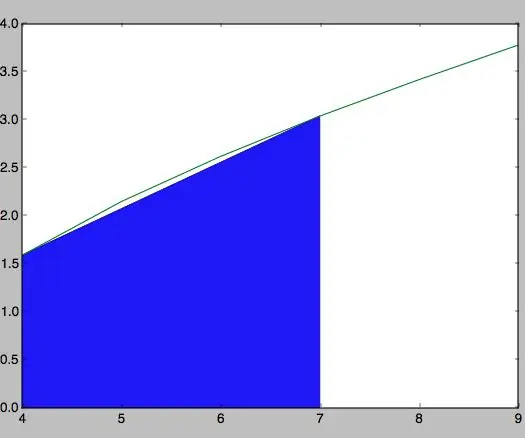
Viac informácií nájdete v hlavnom článku: Python: Antes que nada, para desarrollar este programa debes installr la plataforma Python desde su p á gina oficial :. Odporúčaná inštalácia a inštalácia 2.7.12 až 64 bitov
