
Obsah:
- Autor John Day [email protected].
- Public 2024-01-30 11:57.
- Naposledy zmenené 2025-01-23 15:05.

Toto je zábavné spestrenie, ktoré môžete vyskúšať doma, zatiaľ čo cvičíme sociálnu izoláciu! Potom môžete zostať v spojení a zdieľať svoje výtvory s priateľmi na Instagrame.
Zahrnuli sme video, súbor vo formáte.pdf v plnej dĺžke a podrobný postup.
Pokračujte vo výrobe vecí!
Zásoby
1. Stolný alebo prenosný počítač.
2. Spark AR Studio (bezplatné stiahnutie, tu;
3. Photoshop alebo iný softvér na úpravu obrázkov
4. Smartfón (a Instagram), kde si môžete pozrieť svoje výtvory!
Krok 1: Pozrite si video


Krok 2: Urobte to sami: Statické objekty

1. Začnite kliknutím na „Pridať objekt“a potom na „Rovina“. V pracovnom priestore a oblasti ukážky sa zobrazí štvorec, ktorý je možné posúvať pomocou kurzora. „Rovina“je v podstate plochý atribút pridaný k obrázku nasnímanému fotoaparátom. Na vytvorenie digitálneho rámčeka pre fotografiu použijeme „lietadlo“.
2. Všimnite si, že keď je vybratá rovina, štvorec v pracovnej oblasti je kockovaný. To znamená, že naň ešte nie je aplikovaná žiadna „textúra“a v zásade ide o prázdne plátno. Na ľavom paneli s nástrojmi vyberte „Plane0“a upravte toto začiarknuté políčko. Ďalej v inšpektorovi (panel s nástrojmi v pravej časti obrazovky) kliknite na znamienko „+“vedľa „Materiály“. Tým sa vytvorí materiál na table aktív „Materiál0“.
3.. Keď v pruhu testu vyberiete položku „Material0“, v inšpektorovi sa zobrazí niekoľko možností. Vyberte možnosť „Textúra“a potom kliknite na „Vybrať súbor“vedľa položky „Materiál 0“. Vyberte ukážkový súbor s názvom „Príklad lietadla“. Teraz ukážte typy úprav, ktoré môžete vykonať na „textúre“, ktorú ste použili na rovinu. Kliknutím a presunutím ukážky nahratej textúry v hlavnej pracovnej oblasti zobrazíte, že sa dá presunúť. Roztiahnite a upravte veľkosť náhľadu textúry pomocou nástroja na zmenu mierky alebo zmeňte perspektívu na obrázku kliknutím a potiahnutím na tvár v ukážke telefónu.
A. Upravte polohu vybraného objektu
B. Otočiť vybratý objekt
C. Upraviť mierku vybraného objektu
D. Používajte objekty miestny súradnicový systém
E. Čap/ stred
Krok 3: Sledovanie
1. Znova kliknite na „Pridať objekt“a potom vyberte „Pochopenie scény> Face Tracker“. Facetracker0 bude teraz viditeľný na paneli scén v ľavom paneli s nástrojmi. Tiež si všimnete, že sa s ním teraz pohybujú šípky RGB na modeli v pracovnej oblasti.
2. Ďalej presuňte „Plane0“na vrch „Facetracker0“na paneli scén. Objekt „Plane0“sleduje pohyby tváre modelu- nazýva sa to sledovanie tváre. Miesto, kde je objekt umiestnený vo vzťahu k hlave modelu, môžete zmeniť pomocou šípok RGB použitých na presun objektu predtým.
3. Ak chcete pozastaviť pohyb tváre a presnejšie umiestniť obrázok, môžete to urobiť na ľavej bočnej lište.
Krok 4: Efekty masky
1. Odstráňte „Plane0“z panela scén zvolením „Plane0“, kliknutím na položku Upraviť v ľavom hornom paneli s nástrojmi a následným výberom položky „Vystrihnúť“.
2. Kliknite na „+Pridať objekt“a vyberte „Sieť tváre“. Pod sledovač tvárí sa pridá nový objekt „faceMesh0“. V hornej časti náhľadu kamery sa zobrazí kockovaný 3D obraz tváre modelu.
3. Vyberte „faceMesh0“a kliknite na znamienko + vedľa položky Materiál na pravom paneli s nástrojmi, potom v rozbaľovacej ponuke vyberte položku „Vytvoriť nový materiál“. Teraz má model bielu vrstvu na tvári a vľavo je na paneli „Aktíva“nový materiál.
4. Znova prejdite nadol na panel aktív, zvoľte „materiál1> Nová textúra“a zvoľte príklad masky jpg. 5. Zmenou parametrov v inšpektorovi už môžete urobiť veľa. Skúste zmeniť parametre v inšpektorovi „Material1“a v reálnom čase zistíte, čo sa stane s výsledkom. Hrajte s posuvníkmi. V hlavnom pracovnom priestore môžete tiež vykonávať rovnaké úpravy, ako napríklad jeho premiestňovanie, rozťahovanie atď.
Rozšírenie efektu masky:
1. Pozrite sa na poskytnutý súbor šablóny masky. Tento súbor s obrázkom poskytuje ľahko upraviteľnú šablónu, na ktorú je možné kresliť alebo vytvárať efekty masky. Otvorte súbor vo Photoshope a vytvorte novú vrstvu v hornej časti šablóny. Na túto vrstvu je možné kresliť, kombinovať ju s inými obrázkami a podobne a vytvoriť tak vlastnú textúru masky.
2. Keď je nová maska dokončená, odstráňte alebo skryte šablónu masky v softvéri na úpravu fotografií a exportujte súbor ako.png. Export vo formáte-p.webp
3. Skúste importovať tento obrázok ako textúru do scény SparkAR a uvidíte, čo sa stane!
Krok 5: 3D objekty

1. Rovnako ako každý iný objekt, aj 3D objekty môžu byť pridané k scéne. Rovnako ako maska na tvár, 3D obrázok pozostáva zo „siete“a „materiálu“. Sieť je 3D tvar a materiál je vizuálna textúra, ktorá tento objekt zakrýva.
2. Prejdite na panel aktív a kliknite na „Pridať majetok> Pridať z knižnice AR“. Výsledkom je ponuka na výber zo širokého počtu ukážkových objektov. Pokračujte a vyberte objekt v 3D Primitive. Kliknutím na položku Importovať pridáte tvar do majetku.
3. Objekt sa objaví s dvoma časťami súboru, sieťovinou a materiálom. Keď potiahnete kockou do scény, v okne s ukážkou sa zobrazí tvar. Rovnako ako lietadlo a sieťovinu na tvári je možné s ním pohybovať, meniť veľkosť a upravovať ho inými spôsobmi. Ak chcete upraviť textúru tohto objektu, kliknite na materiál kocky s názvom „Cube_Mat“a nahraďte textúru.
Krok 6: Sledovanie lietadla a svetlá

Sledovanie lietadla:
1. Sledovanie lietadla je veľmi podobné sledovaniu tváre. Prejdite na „Pridať objekt“a vyberte „Sledovač lietadla“. To pridá k scéne sledovač, ktorý sleduje „nekonečnú horizontálnu rovinu“, a prepne zobrazenie náhľadu na zobrazenie kamery dopredu.
2. Túto rovinu je možné použiť na „pripnutie“3D objektu, roviny a mnoho ďalších. Experimentujte s tým!
Svetlá:
1. Všetky 3D prvky v scéne sú vykreslené v 3D engine, ktorý umožňuje zmenu svetelných efektov. V predvolenom nastavení je scéna vybavená jedným okolitým svetlom (všetko jemne) a smerovým svetlom (všetko sa zvýrazňuje z jedného smeru).
2. Tieto svetelné prvky je možné zo scény vymazať a pridať nové. Prejdite na „Pridať objekt“a v spodnej časti rozbaľovacej ponuky sa zobrazí zoznam svetiel.
3. Keď sa pridá svetlo, bude viditeľný tvar kužeľa s RGB držadlami. V pracovnom priestore 3D je možné s ním pohybovať.
Krok 7: Ďalší prieskum
Akýkoľvek efekt AR, ktorý ste videli alebo použili vo svojom telefóne, je možné dosiahnuť pomocou softvéru Spark. Pri otváraní softvéru sa zobrazí množstvo šablón pre nové efekty, ktoré môžete jednoducho upraviť tak, aby ste dosiahli požadovaný výsledok. Spark vám poskytne stručné pokyny o tom, aké súbory nahradiť. Spark tiež poskytuje rozsiahlu dokumentáciu a návody na dosiahnutie požadovaného účinku.
Krok 8: Nahrávanie a publikovanie
Ak chcete vyskúšať svoj účinok na smartfóne, v časti Súbor> Odovzdať otvorte dialógové okno na odoslanie. Na odoslanie efektu sa budete musieť prihlásiť do účtu Facebook. Dostanete sa do formulára, kde vyplníte rôzne informácie o svojom účinku vrátane názvu a ukážky obrázku. Po nahraní efektu vám Spark poskytne testovací odkaz, pomocou ktorého si môžete svoj efekt vyskúšať. Niekedy sa v závislosti od efektu a vášho zariadenia možno budete musieť vrátiť a vyladiť efekt po jeho otestovaní. To je úplne normálne.
Odporúča:
Počítadlo predplatiteľov DIY pre Instagram, Instuctables (w/ Lcd): 5 krokov

Počítadlo predplatiteľov DIY pre Instagram, Instuctables (w/ Lcd): Dobrý deň! V tejto príručke urobíme počítadlo predplatiteľov instagramu a inštrukcií. Tutorial je remake tohto. Navštívte môj telegramový kanál a získajte ďalšie zaujímavé projekty. Poďme
Zvukové filtre s Audacity: 6 krokov

Zvukové filtre s Audacity: Táto prezentácia vám vysvetlí, ako používať filtre na ovplyvnenie hudby, ktorú počúvate, a tiež to, čo sa deje, ak je správne používaná
Ľahko automatizované EKG (1 zosilňovač, 2 filtre): 7 krokov
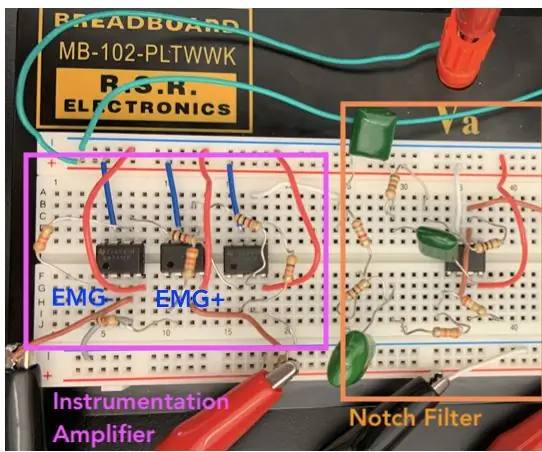
Ľahko automatizované EKG (1 zosilňovač, 2 filtre): Elektrokardiogram (EKG) meria a zobrazuje elektrickú aktivitu srdca pomocou rôznych elektród umiestnených na koži. EKG je možné vytvoriť pomocou prístrojového zosilňovača, zárezového filtra a dolnopriepustného filtra. Nakoniec filtrované a
Filtre LED s vysokým a stredným priechodom: 4 kroky

Vysokofrekvenčné a strednopriepustné filtre LED: Vytvorili sme vysokofrekvenčné a strednopriepustné filtre, ktoré spôsobia, že sa diódy LED rozjasnia a stmavia v závislosti od frekvencie vloženej do obvodu. Keď sú do obvodu vložené vyššie frekvencie, rozsvieti sa iba zelená LED dióda. Keď frekvencia vložená do obvodu i
Ako sťahovať a používať Instagram na telefóne Iphone 6 a vyššie: 20 krokov

Ako sťahovať a používať Instagram na telefónoch iPhone 6 a novších: Tento návod je pre nových používateľov Instagramu. Tu sa dozviete, ako si vytvoriť účet a ako ho vytvoriť
