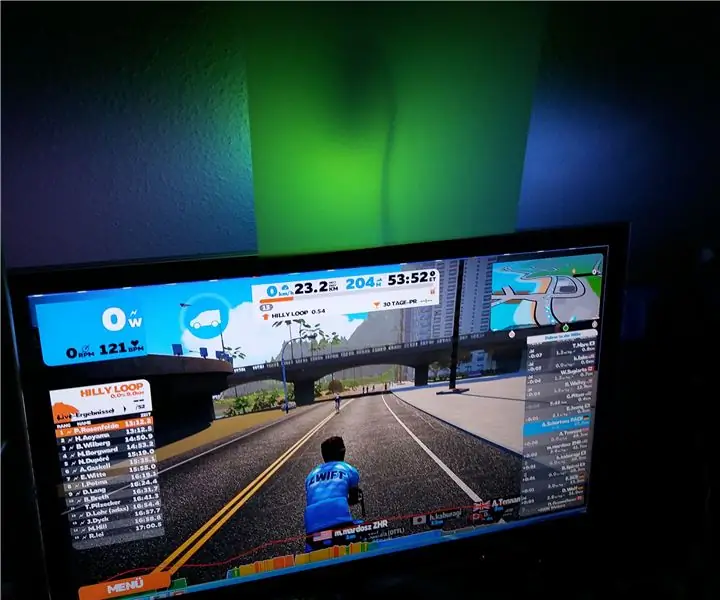
Obsah:
- Autor John Day [email protected].
- Public 2024-01-30 11:57.
- Naposledy zmenené 2025-01-23 15:05.
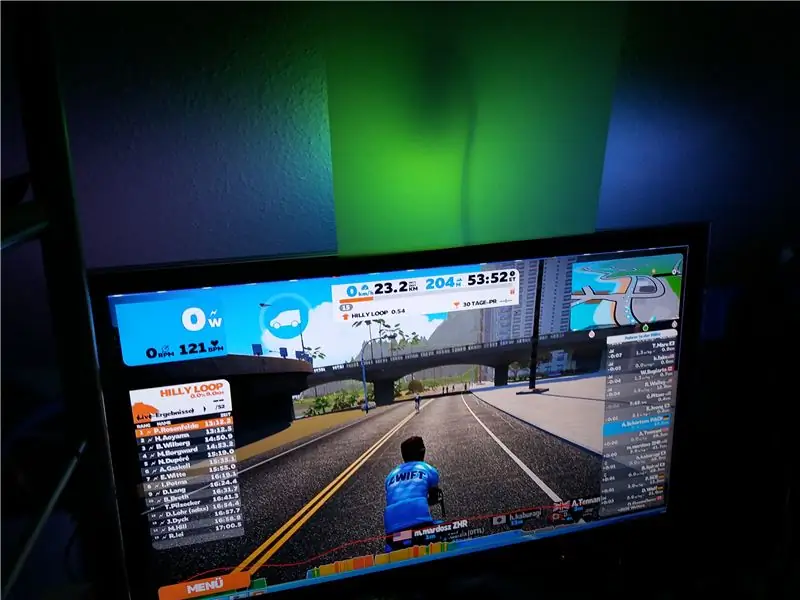
Tu vytvárame malé VEĽKÉ vylepšenie pre Zwift.
Na konci máte ambilight pre väčšiu zábavu z jazdy v tme.
A máte lampu (Yeelight) pre zóny srdcového tepu.
Tu používam 2 Raspberry PI, ak chcete iba Yeelight, potrebujete iba 1 PI, ak chcete kompletnú show, potrebujete 2 PI
Začnime niekoľkými vecami:
Krok 1: Hardvér
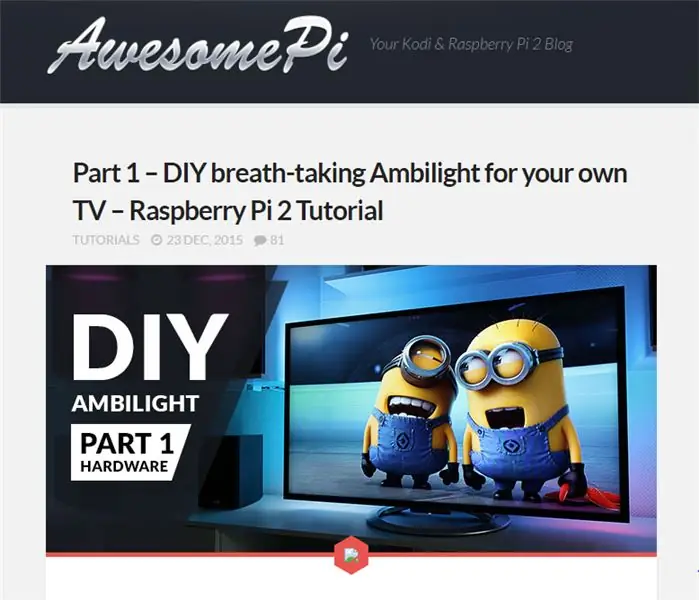
Na Ambilight potrebujete tento návod:
awesomepi.com/diy-breath-taking-ambilight-f…
Nepíšem nový, pretože je to skvelé. Vykonajte však IBA hardvérové nastavenie a nie softvér
Dávam vám pripravený OBRÁZOK k softvéru.
Existujú odkazy na nákup, ale niektoré diely si môžete kúpiť aj na www.reichelt.de
Kúpim odtiaľto svoj kábel a zásuvku E27 aj napájanie:
www.reichelt.de/NKES-150-SW/3/index.html?A…
www.reichelt.de/FASSUNG-E27W/3/index.html?…
Na napájanie môžete použiť
www.reichelt.de/Schaltnetzteile-bis-150-W/…
alebo lepšie uzavretý:
www.reichelt.de/Netzteile-Festspannung/MW-…
Majú tiež kábel na spájkovanie a káblové mostíky pre malinu:
www.reichelt.de/Kupferlitze-isoliert/2/ind…
www.reichelt.de/Entwicklerboard-Zubehoer/D…
A balík PI, ktorý potrebujete:
www.reichelt.de/Einplatinen-Computer/RASP-…
Yeelight, ktorý som kúpil z ebay.
Krok 2: Softvér pre televíziu Ambilight
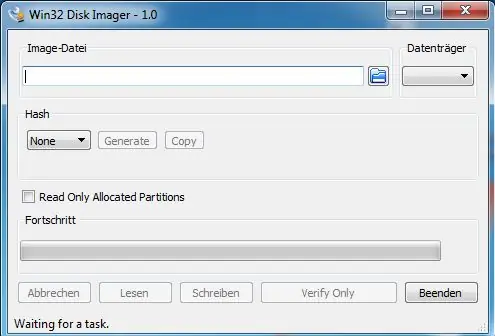

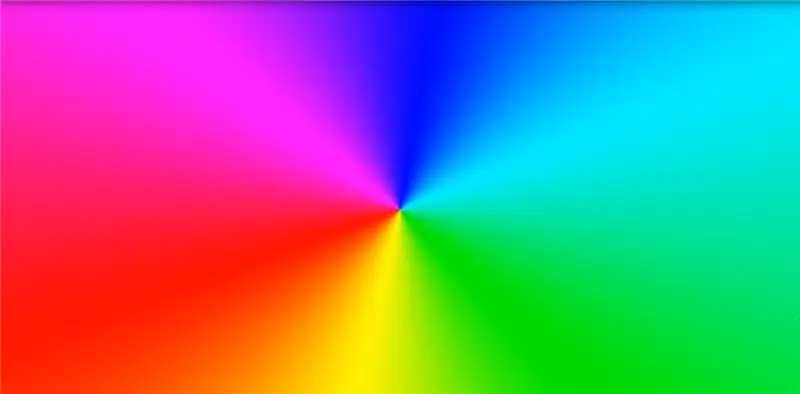
Tu je vopred pripravený obrázok pre vašu malinu s obrázkom Kodi openelec:
www.quakeit.de/openelec_kodi_ambilight_rpi3…
a dôsledok testu RGB:
www.quakeit.de/RGBTestSequence.zip
Ak používate systém Windows, stačí obrázok preniesť pomocou programu Diskimager
Ak používate systém Windows a máte k sieti pripojené zariadenie Openelec, môžete prehľadávať priečinky
s oknami:
Vložte do priečinka Konfiguračné súbory túto konfiguráciu hyperionu:
www.quakeit.de/hyperion.config.json
potom reštartujte svoj openelec
Ak ste v poriadku, po zavedení sa prejaví efekt
Vložte testovaciu sekvenciu RGB do videí a užite si show.
Vyskočme na svetlo
Krok 3: Softvér pre Yeelight na inom PI
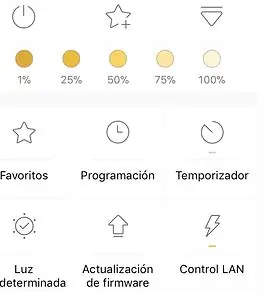
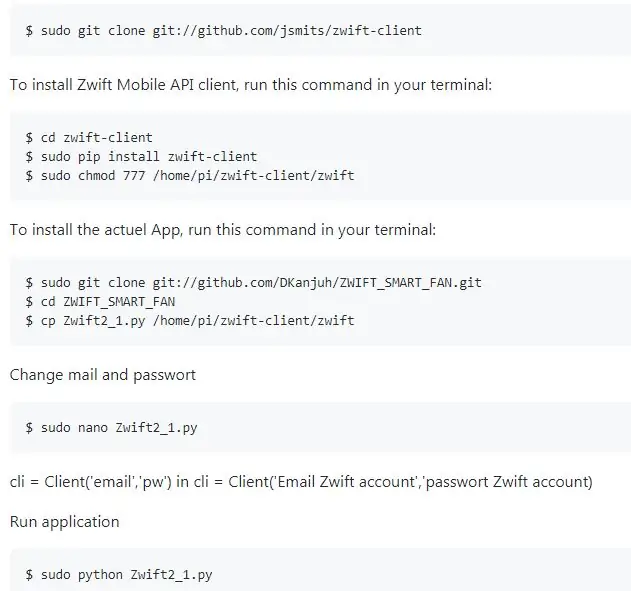
Vždy je dobré mať viac ako 1 PI:)
2. nainštalujeme naše zariadenie yeelight a pripojenie Zwift.
Dôvodom je, že nemôžete inštalovať veci na openelec ako GIT atď.
Stačí nainštalovať obrázok z www.raspberry.org
potom nainštalujte GIT
sudo apt-get install git
potom nasledujte tu, rozdvojil som git, aby som to zjednodušil:
github.com/Landixus/ZWIFT_SMART_FAN
Vybral som si to, pretože môžete ovládať aj VENTILÁTOR, vďaka za to patrí DKanjuh!
Na ovládanie yeelight musíte aktivovať ovládanie LAN vášho yeelight, viď obrázok.
Ak chcete ovládať ventilátor, urobte hardvér a nastavenia, postupujte podľa týchto pokynov.
Ak chcete iba yeelight, otvorte ZwiftYeelight_01.py pomocou
sudo nano ZwiftYeelight_01.py a zmeňte riadky
bulb = Bulb ("192.168.0.76", auto_on = True, effect = "smooth", duration = timeout) #IP Adresa vašej žiarovky musí byť vymenená
#zmeň svoju zónu srdcového tepu tuHerzfrequenz = 0Herzschwelle1 = 70Herzschwelle2 = 90Herzschwelle3 = 100
cli = Klient ('YourMailAdress', 'YourPassword')
Farby môžete upraviť tu:
bulb.set_rgb (0, 255, 0)
Ak chcete pridať zóny, môžete pridať Herzschwelle4, Herzschwelle5 atď ….
potom pridáš:
if Herzfrequenz> = Herzschwelle4: bulb.set_rgb (255, 0, 0) time.sleep (1)
a tak ďalej. Pracujem na skripte, aby som vytvoril viac zón, jednoduchšiu manipuláciu a vylepšenia.
Ak ste pripravení, musíte spustiť Zwift a pustiť sa do jazdy. Nezabudnite si zapnúť hrudný pás na meranie srdcovej frekvencie.
Skript yeelight spustite pomocou:
sudo python ZwiftYeelight_01.py
Ak vám chýbajú niektoré knižnice, musíte ich nainštalovať pomocou pip:
pretože áno
pip install yeelight
alebo
sudo pip install yeelight
Krok 4: Riešenie problémov
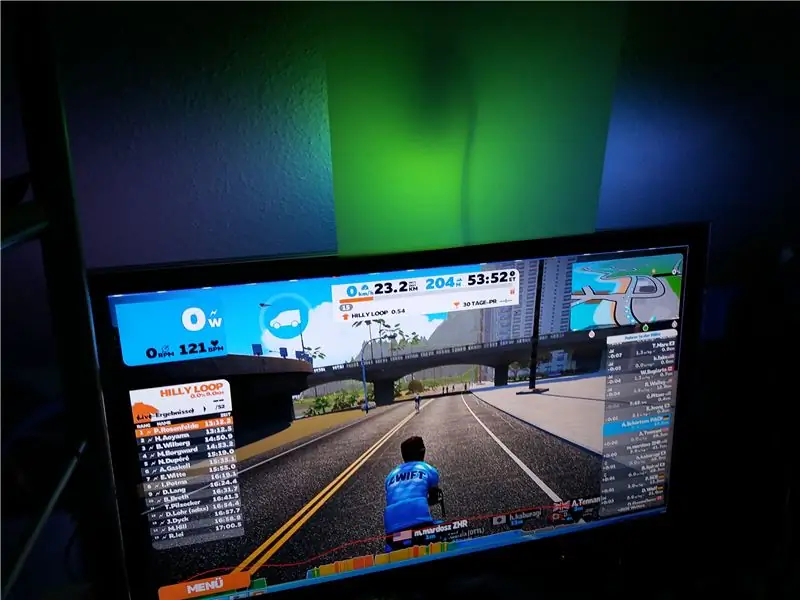
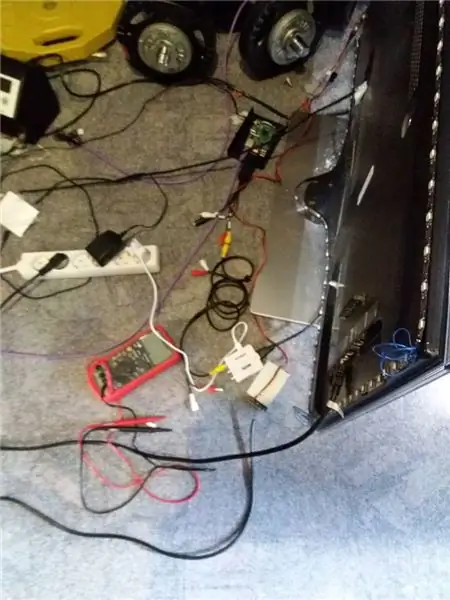
Dlhé káble sú vždy zlé, skúste použiť krátke káble. Signál HDMI by nemal prechádzať káblom dlhšie
potom 5 metrov. V opačnom prípade umiestnite rozdeľovač HDMI do blízkosti televízora.
Pred odstrihnutím prúžkov urobte TEST na podlahe … Je všetko v poriadku prepojené?
Slabé napájanie, nepoužívajte mobilnú nabíjačku! Používajte stabilný napájací zdroj s dostatočným výkonom!
Mal som problémy s klipmi Edge Connector Clips pre pruhy, kde nepotrebujete spájkovať.
Spájkujte to! Ak nemôžete, opýtajte sa priateľa, prúžky ľahko spájkuje každý hobbiest.
Pred pridaním Stripe vyčistite televízor.
Zaoberáte sa skutočnou silou, preto ju pri práci na napájacích zdrojoch vypnite!
Pripomienka pre mňa! Pridajte ďalšie obrázky:)
Pridané ďalšie obrázky
Odporúča:
Zbraň srdcovej frekvencie: 5 krokov
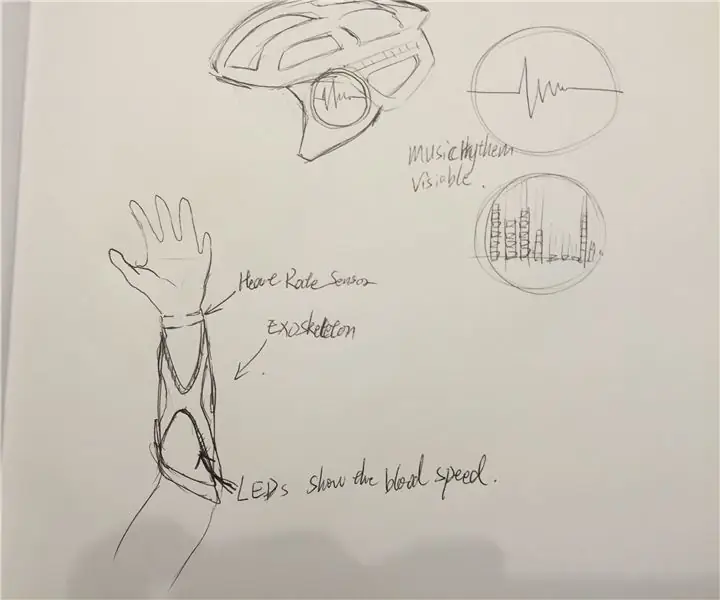
Zbraň HeartRate: je to zábavný projekt, koncept je konečnou zbraňou poháňanou údermi srdca
Meranie srdcovej frekvencie je na špičke prsta: Fotopletyzmografický prístup k určovaniu srdcovej frekvencie: 7 krokov

Meranie srdcovej frekvencie je na špičke prsta: Fotopletyzmografický prístup k určeniu srdcovej frekvencie: Fotopletyzmograf (PPG) je jednoduchá a lacná optická technika, ktorá sa často používa na detekciu zmien objemu krvi v mikrovaskulárnom lôžku tkaniva. Väčšinou sa používa neinvazívne na meranie na povrchu pokožky, typicky
Indikačný krúžok srdcovej frekvencie na základe EKG: 4 kroky

Kruhový indikátor srdcového tepu na základe EKG: Blikanie niekoľkých diód LED synchronizovaných s údermi vášho srdca by malo byť so všetkou touto technológiou jednoduché, nie? No - doteraz nebolo. Osobne som s tým bojoval niekoľko rokov a snažil som sa získať signál z viacerých schém PPG a EKG
Senzor srdcovej frekvencie reagujúci na pásmo Arduino: 5 krokov

Senzor srdcovej frekvencie reagujúci na pásmo Arduino: Prvá vec, ktorú som urobil, bolo pripojenie snímača srdcového tepu Grove k môjmu Arduinu prostredníctvom veľmi ľahko použiteľného tutoriálu na YouTube. https://www.youtube.com/watch?v=Dzq4tnJ0LjAhttps://www.kiwi-electronics.nl/grove-finger-clip
Monitor srdcovej frekvencie AD8232, Arduino, spracovanie: 4 kroky

Monitor srdcovej frekvencie AD8232, Arduino, spracovanie: Analógové zariadenia AD8232 sú kompletné analógové predné rozhrania navrhnuté tak, aby zachytávali signály EKG na úrovni miliVoltu (ElectroCardioGram). Aj keď je jednoduché pripojiť AD8232 a vidieť výsledný signál EKG na osciloskope, výzvou pre
