
Obsah:
- Krok 1: Čo je to DNS?
- Krok 2: Ako zmeniť nastavenia DNS
- Krok 3: Moment pravdy
- Krok 4: Zmena nastavení DNS pre siete Wifi na mobilných zariadeniach Android a Apple
- Krok 5: Zmena nastavení DNS pre mobilné siete na mobilných zariadeniach Android a Apple
- Krok 6: Caveat Emptor
- Krok 7: Niektoré myšlienky o rodičovskej kontrole
- Krok 8: Niektoré záverečné úvahy
- Krok 9: Obeh hotspotu Wifi
- Krok 10: Záver
- Autor John Day [email protected].
- Public 2024-01-30 11:57.
- Naposledy zmenené 2025-01-23 15:05.

Aktualizované 3. februára 2021 tak, aby zahŕňalo ďalšie informácie v krokoch 8 a 9.
Je všeobecne známe, že na internete je veľa obsahu, ktorý nie je práve vhodný na sledovanie deťmi. Čo však nie je tak široko známe, je skutočnosť, že prístup k takýmto nežiaducim stránkam môžete relatívne ľahko zablokovať jednoduchou zmenou servera DNS, ktorý používate. Je to niečo, čo je v skutočnosti celkom jednoduché, je možné to implementovať bez ohľadu na používaný operačný systém (či už je to Windows, Mac OS, Linux, Unix, Android alebo iný operačný systém), jeho dokončenie trvá iba asi 5 minút a najlepšie na tom je, že je to úplne zadarmo!
Krok 1: Čo je to DNS?

DNS znamená „Domain Name System“. Ako je možné vidieť na obr. 1. Server DNS je ako automatický telefónny zoznam, ktorý vyhľadá adresu IP webovej stránky, ktorú ste zadali do svojho prehliadača, a potom vás k tejto adrese IP pripojí. Väčšina ľudí používa predvolené nastavenia DNS, ktoré vopred vybral ich poskytovateľ internetových služieb (ISP), je však možné zmeniť servery DNS z predvolených možností na vami zvolené.
Existuje niekoľko dôvodov, prečo by niekto mohol skúsiť iný server DNS ako predvolený, napríklad pokus o zvýšenie rýchlosti prehliadania. Ďalším dôvodom, prečo to urobiť, je využiť schopnosť serverov DNS filtrovať webový obsah pri zdroji. Niektorí poskytovatelia DNS ponúkajú službu filtrovania, pomocou ktorej sú serverom DNS blokované nežiaduce webové stránky (ako pornografia, hazardné hry alebo násilie), takže koncový používateľ nemá prístup na tieto stránky. Prepnutie na jeden z týchto serverov DNS zaistí, že všetky pokusy o prístup na nežiaduce webové stránky automaticky zlyhajú. Obr. 2 ukazuje, ako možno požiadavku na server DNS povoliť na cieľovú webovú stránku (obr. 2A) alebo zablokovať (obr. 2B), ak sa to považuje za nevhodné.
Proces zmeny serverov DNS je pomerne jednoduchý a nevyžaduje inštaláciu žiadneho softvéru. Jeho ďalšou výhodou je, že akonáhle je zmena vykonaná, nevyžaduje žiadny ďalší vstup používateľa, pretože zoznam blokovaných webových stránok je poskytovateľom servera DNS neustále aktualizovaný. A ako už bolo spomenuté, niektoré spoločnosti, ktoré poskytujú túto službu, to robia bezplatne pre domáce a osobné použitie. Existuje množstvo rôznych poskytovateľov služieb DNS, ktorí ponúkajú túto bezplatnú službu filtrovania DNS, ako napríklad CleanBrowsing, Open DNS, Comodo a Neustar. Špecifiká v nižšie uvedených pokynoch sa týkajú služby CleanBrowsing FamilyShield; rovnaký prístup však platí pre ktoréhokoľvek z týchto poskytovateľov.
Krok 2: Ako zmeniť nastavenia DNS

Najlepším spôsobom, ako zmeniť nastavenia DNS, je smerovač, pretože každé zariadenie, ktoré sa k smerovaču pripojí, bude automaticky ťažiť z filtrovania DNS. Niektorí poskytovatelia internetových služieb bohužiaľ neumožňujú svojim zákazníkom meniť nastavenia DNS na svojich smerovačoch. V takom prípade je jedinou dostupnou možnosťou zmeniť nastavenia DNS na každom zariadení, ktoré sa pripája k smerovaču, alebo vyskúšať riešenie hotspotu wifi popísané neskôr.
Na zmenu nastavení DNS nemusíte byť veľmi technicky zameraní, väčšinou pôjde o malý prieskum na Googli, aby ste zistili, ako získať prístup k príslušným nastaveniam na zariadení, ktoré vás zaujíma. Nasledujúca príručka sa zaoberá rozsiahlymi krokmi, ktoré sú v nej zahrnuté, ale na webových stránkach CleanBrowsing sú konkrétnejšie pokyny pre rôzne typy zariadení (ďalšie podrobnosti nájdete na stránke www.cleanbrowsing.org). CleanBrowsing ponúka bezplatné aj platené filtre obsahu, na ktoré sa zameriam, je bezplatná služba Family Filter, ale prístup je rovnaký pre všetky možnosti, ktoré sa rozhodnete použiť.
1. Najprv skontrolujte, či môžete zmeniť nastavenia DNS vo svojom smerovači (jednoducho zadajte poskytovateľa internetových služieb a model smerovača do služby Google a zistite, čo sa z toho zobrazí). Na vykonanie zmien v akomkoľvek z nastavení je spravidla potrebné prihlásiť sa do routera, tu vám opäť Google poskytne potrebné informácie o tom, ako to urobiť.
2. Ak nie je možné zmeniť nastavenia DNS smerovača, budete musieť nakonfigurovať každé zariadenie s internetovým pripojením jednotlivo. Zadajte vyhľadávací reťazec do Googlu v poradí „zmeniť nastavenia DNS Windows 10“(alebo čokoľvek iné, čím sa zariadenie stane) a postupujte podľa uvedených pokynov.
3. V ponuke Nastavenia budete možno musieť prejsť rôznymi rôznymi podponukami, aby ste sa dostali k tej, v ktorej máte prístup k nastaveniam DNS svojho zariadenia. Obr. 3. ukazuje, ako vyzerajú príslušné obrazovky na zmenu nastavení DNS v počítači so systémom Windows 7. Aj keď obrazovka vášho zariadenia môže vyzerať radikálne odlišne od zobrazenej, mali by ste na nej nájsť sekciu, ktorá sa zaoberá nastaveniami DNS (pozrite si časť zvýraznenú červeným krúžkom na obrázkoch nižšie). V niektorých prípadoch môže existovať možnosť povoliť automatický výber nastavení DNS, inak sa môže zobraziť predvolená hodnota.
4. Kliknite na možnosť, ktorá vám umožní manuálne definovať adresy serverov DNS, a potom zadajte príslušné údaje pre adresy IP filtra CleanBrowsing Family do príslušných polí. Niektorý novší hardvér môže mať možnosti nastavenia IPv4 aj IPv6, ale väčšina hardvéru bude mať iba možnosť použiť nastavenia IPv4. Ak má vaše zariadenie iba jedno vstupné pole pre nastavenia servera DNS, môžete zadať obe adresy servera vložením čiarky medzi adresy.
Server 1: Nastavenia IPv4 - 185.228.168.168/ Nastavenia IPv6 - 2a0d: 2a00: 1::
Server 2: Nastavenia IPv4 - 185.228.168.169 / Nastavenia IPv6 - 2a0d: 2a00: 2::
5. Uložte nastavenia a potom opustite ponuku Nastavenia. To je všetko!
Krok 3: Moment pravdy

Po vykonaní zmien v nastaveniach DNS teraz stačí len otestovať ho a zistiť, či nové nastavenia DNS fungujú. Jediným spôsobom, ako to urobiť, je otvoriť prehliadač a zadať adresu webovej stránky, na ktorú by ste chceli, aby sa vaše deti nedostali. Obr. 4. obsahuje snímky obrazovky zo smartfónu s Androidom nakonfigurovaného na používanie systému CleanBrowsing DNS, na základe ktorého som sa pokúsil vstúpiť na pornografický web redtube dvoma rôznymi cestami. Ako je zrejmé z snímky obrazovky vľavo, vyhľadávaniu Google sa nepodarilo nájsť žiadnu zhodu s výrazom redtube. Keď som sa pokúsil vstúpiť na web priamo zadaním jeho adresy do panela s adresou, žiadosť bola zablokovaná serverom DNS.
Práca hotová!
Krok 4: Zmena nastavení DNS pre siete Wifi na mobilných zariadeniach Android a Apple


Zmena nastavení DNS na mobilných zariadeniach Android a Apple je o niečo komplikovanejšia, pretože oba tieto typy zariadení sa môžu pripojiť k internetu prostredníctvom siete Wi -Fi alebo prostredníctvom mobilných sietí. Nasledujúce kroky naznačujú, ako je možné zmeniť nastavenia DNS pre siete Wi -Fi na týchto zariadeniach.
Jablko:
- Prejdite na Nastavenia a potom na Wi -Fi.
- Vyberte Wifi pripojenie. Vyhľadajte možnosť s názvom DNS (príklad obr. 5 na obrazovke s nastaveniami siete Wi -Fi na zariadení Apple iPod nájdete na obr. 5).
- Vyberte možnosť DNS, odstráňte údaje o aktuálnych nakonfigurovaných serveroch DNS a nahraďte ich adresami IP CleanBrowsing.
B. Android:
- Prejdite do Nastavenia a potom do zoznamu Wifi.
- Nájdite položku Wifi pre sieť, ku ktorej ste pripojení, a kliknite na ňu (na niektorých zariadeniach možno budete musieť ponuku na niekoľko sekúnd stlačiť, aby sa ponuka aktivovala).
- Prejdite na položku Spravovať sieť. Na niektorých zariadeniach s Androidom budete musieť kliknúť na Rozšírené alebo zobraziť Rozšírené nastavenia (príklad obrazovky s nastaveniami siete Wi -Fi na tablete s Androidom nájdete na obr. 6).
- Zmeňte nastavenia IP z DHCP na statické.
- Vyberte polia s názvom DNS 1 a DNS 2, odstráňte údaje o aktuálnych serveroch DNS a nahraďte ich adresami IP CleanBrowsing.
S nastaveniami DNS siete Wi -Fi na zariadeniach Apple aj Android je spojené jedno obmedzenie. Použité zmeny sú špecifické pre sieť, takže sa automaticky nepoužijú na nové pripojenia k sieti Wi -Fi. Našťastie existuje spôsob, ako tento problém obísť, ako je uvedené v ďalšej časti
Krok 5: Zmena nastavení DNS pre mobilné siete na mobilných zariadeniach Android a Apple
Zariadenia Apple ani Android neumožňujú používateľom priamo meniť nastavenia DNS pre mobilné siete, takže je potrebný iný prístup. To je možné vykonať stiahnutím a inštaláciou aplikácie na zmenu DNS, ktorá je potom nakonfigurovaná tak, aby používala servery DNS CleanBrowsing. Tieto aplikácie majú ďalšiu výhodu v tom, že fungujú s mobilnými aj wifi sieťami, takže ich nemusíte konfigurovať samostatne. Nastavenia sa navyše automaticky použijú na nové siete Wi -Fi, čím sa prekonajú vyššie uvedené obmedzenia.
Jablko:
V obchode s aplikáciami je niekoľko aplikácií na zmenu DNS, vrátane aplikácie CleanBrowsing.org DNS. Táto bezplatná aplikácia poskytuje úplne rovnakú službu filtrovania, ako je uvedené vyššie, a je kompatibilná so zariadeniami so systémom iOS 10 alebo novším. Aplikáciu je možné stiahnuť z Apple App Store. Viac informácií nájdete na webovej stránke CleanBrowsing.
B. Android:
V obchode Google Play existuje široká škála aplikácií na zmenu DNS, napríklad DNSChanger pre IPv4/IPv6 od Frostnerd. Aplikácia sa ľahko používa a má ďalšiu výhodu v tom, že nezobrazuje reklamy. Po inštalácii aplikácie jednoducho kliknite na panel Predvolené adresy DNS a potom vyberte požadovanú službu DNS (k dispozícii je množstvo serverov DNS, vrátane dvoch bezplatných serverov CleanBrowsing).
Pri prvom spustení aplikácie na zmenu DNS vás privíta obrazovka so žiadosťou o pripojenie s vysvetlením, že aplikácia chce vo vašom zariadení nastaviť sieť VPN. Kliknutím na tlačidlo OK povoľte nastavenie siete VPN a aplikácia sa potom spustí. Keď je služba v prevádzke, v hornej časti obrazovky sa zobrazí malá ikona kľúča, ktorá ukazuje, že sieť VPN je aktívna (je to vidieť v ľavých horných rohoch snímok obrazovky na obr. 4). Tento symbol VPN tiež poskytuje vizuálnu stopu, že filtrovanie DNS je momentálne aktívne. Bez ohľadu na to, ktorú aplikáciu používate, nastavenia DNS sa automaticky použijú na mobilné siete a na existujúce a nové siete Wi -Fi.
Krok 6: Caveat Emptor
Pokiaľ ide o internet, pri kupovaní toho, za čo zaplatíte, by ste mali vždy pamätať na koncept upozornenia kupujúceho. Vzhľadom na to všetko vás môže zaujímať, či má používanie filtrovania DNS nejaký háčik? Dobrou správou je, že neexistuje žiadny háčik ako taký, ale existujú určité obmedzenia, ktoré by ste mali mať na pamäti, pokiaľ ide o to, čo presne obsahuje filtrovanie DNS.
- Požičať si známu reklamnú frázu „robí presne to, čo je napísané na plechu“. Filtrovanie DNS blokuje prístup k nežiaducim stránkam, nemusí však nevyhnutne brániť vyhľadávacím nástrojom zobrazovať nežiaduce obrázky alebo miniatúry videa. Služba CleanBrowsing núti Google aj Bing pracovať v režime bezpečného vyhľadávania, niektorí z ďalších poskytovateľov bezplatných služieb DNS však túto funkciu bezpečného filtrovania neposkytujú. Ak náhodou používate DuckDuckGo ako zvolený prehliadač, musí byť manuálne nakonfigurovaný na bezpečné vyhľadávanie.
- Filtrovanie DNS neposkytuje žiadnu ochranu pred nežiaducimi online aktivitami, ako je kyberšikana, trolling atď. Ak vás tieto veci znepokojujú, na internete je k dispozícii množstvo informácií o týchto témach, ktoré sú špeciálne navrhnuté pre rodičov (pozri webwise.ie alebo internetmatters.org Pre viac informácií).
- Filtrovanie DNS nemusí poskytovať ochranu pred takými bezpečnostnými problémami, ako sú hacking, crackovanie, útoky typu „Man-in-the-Middle“alebo infekcia vírusmi, trójskymi koňmi alebo iným malvérom. Môže to znížiť riziko zachytávania malvéru alebo vírusov tým, že sa zabráni prístupu na známe stránky s takýmito infekciami, rozsah, v akom k tomu dôjde, sa však môže líšiť v závislosti od zvolenej služby DNS.
- Filtrovanie DNS neposkytuje žiadnu rodičovskú kontrolu, ako napríklad možnosť obmedziť prístup na internet v konkrétnych časoch alebo zablokovať prístup na webové stránky, ktoré nepatria do kategorizácie uplatňovanej poskytovateľom DNS.
- Filtrovanie DNS nezabráni niekomu v prístupe na nežiaduce webové stránky, ak používa prehliadač Tor.
- Bez ohľadu na to, akú aplikáciu na zmenu DNS používate, mali by ste využiť všetky dostupné možnosti na povolenie aplikácie pri spustení a nastavenie kódu PIN, aby sa zabránilo „neoprávnenému“prístupu.
- Výhody používania týchto aplikácií je bohužiaľ možné odmietnuť na zariadeniach s Androidom, ktoré majú možnosť nastaviť viacerých používateľov jednoduchým prepnutím na iného používateľa (pokiaľ tento používateľ nemá aplikáciu nainštalovanú aj vo svojom profile). Na zariadeniach s Androidom je možné zakázať viacnásobné používateľské nastavenia, nie je to však jednoduchá vec a zahŕňa to rootovanie zariadenia (ak sa k tomu odhodláte, rýchle vyhľadávanie Google by vás malo nastaviť na správnu cestu).
- Jednou z nevýhod používania aplikácie na zmenu DNS v zariadeniach s Androidom je kľúčový symbol, ktorý sa zobrazuje pri spustenom pripojení VPN. Prítomnosť symbolu kľúča naznačuje, že je v zariadení niečo uzamknuté. Je možné nakonfigurovať zariadenie tak, aby nezobrazovalo symbol kľúča, keď je aktívna sieť VPN, čo sa však dá urobiť iba zakorenením zariadenia, pretože je to funkcia operačného systému Android, a nie samotnej aplikácie. Toto nie je činnosť pre slabých, pretože zariadenie by ste mohli celkom ľahko murovať.
- V podobnom duchu ako vyššie je možné akúkoľvek aplikáciu ľahko odinštalovať zo zariadení Android a Apple.
Pokiaľ ide o posledný bod, existuje riešenie, ktoré je možné použiť na zabránenie „neoprávnenému“odinštalovaniu aplikácií na zariadeniach Apple aj Android, ako je uvedené nižšie:
Jablko:
Funkcia Čas pred obrazovkou v systémoch iOS a iPadOS poskytuje množstvo nástrojov rodičovskej kontroly, ktoré obmedzujú funkcie, ku ktorým majú deti prístup. Medzi tieto nástroje patrí možnosť zablokovať odstraňovanie aplikácií. Rýchle vyhľadávanie Google poskytne širokú škálu článkov o tom, ako používať funkciu Čas na zabránenie vymazaniu aplikácie. Túto príležitosť môžete využiť aj na preskúmanie ďalších funkcií rodičovskej kontroly, ktoré sú k dispozícii.
B. Android:
Vzhľadom na širokú škálu rôznych verzií systému Android, ktoré sa používajú, je jediným spôsobom, ako odstrániť aplikácie, a to uzamknutím aplikácie tretej strany, ako je napríklad aplikácia Norton All Lock.
- Najprv otvorte aplikáciu DNSChanger, zadajte ponuku a kliknite na možnosť Vybrať.
- Posúvajte sa nadol v možnostiach, kým nenájdete možnosti ochrany PINom, potom vyberte možnosť Povoliť ochranu PINom.
- Ak má telefón snímač odtlačkov prstov, zrušte začiarknutie tejto možnosti v podponuke ochrany PINom.
- Posuňte sa ďalej v podponuke Nastavenia, vyhľadajte možnosť Zmeniť PIN a nastavte PIN na otvorenie aplikácie.
- Prejdite ďalej cez možnosti podponuky Nastavenia, vyhľadajte možnosť Správca zariadenia (je pod hlavičkou Všeobecné) a zapnite túto možnosť. Tým sa otvorí rozbaľovacia správa s informáciami, ktorá vysvetľuje, čo je možnosť Správca zariadenia. Kliknite na tlačidlo OK a potom v zobrazenom okne Správca zariadenia vyberte položku Aktivovať.
- Ukončite aplikáciu a potom si nainštalujte aplikáciu Norton App Lock z Obchodu Play.
- Nakonfigurujte možnosť zámku obrazovky Norton App Lock pomocou vzoru alebo kódu PIN. Napíšte aplikáciu Norton App Lock a klepnite na ikonu zámku vedľa všetkých aplikácií, ktoré chcete uzamknúť (okrem aplikácie DNSChanger môžete zamknúť aj ďalšie aplikácie, ak chcete).
- Reštartujte zariadenie, aby sa zaistilo, že sa nové nastavenia prejavia.
Možno to nie je veľmi elegantný prístup, ale zdá sa, že funguje na väčšine zariadení s Androidom.
Krok 7: Niektoré myšlienky o rodičovskej kontrole
Rodičovská kontrola je jednou z týchto sivých oblastí, ktoré sa líšia od jedného zariadenia k druhému. V niektorých prípadoch to môže znamenať používanie softvéru na monitorovanie online aktivít, schopnosť používať čierne zoznamy na smerovači na zabránenie prístupu na konkrétne webové stránky, schopnosť ovládať prístup na internet počas určitého časového obdobia alebo akúkoľvek ich kombináciu..
Vzhľadom na to všetko existuje niekoľko krokov, ktoré je možné vykonať na zlepšenie rodičovskej kontroly smerovačov. V spojení s používaním filtrovania DNS by ste mohli chcieť zabrániť prístupu na konkrétnu stránku, na ktorú sa nevzťahuje klasifikácia poskytovateľov DNS. V tomto prípade je jediným spôsobom, ako to urobiť, pomocou funkcie čiernej listiny vo vašom smerovači. Môžete napríklad chcieť zablokovať prístup na stránky, ako je Reddit (web, na ktorý sa dá dostať na skutočný roh hojnosti porna, vypnutím filtra NSFW v Nastaveniach). Aj tu by vám mal byť Google schopný poskytnúť informácie o tom, ako to urobiť.
Môžete tiež použiť možnosť smerovača na obmedzenie prístupu na internet v určitých časoch, čo je možné vykonať pomocou nastavení brány firewall vo vašom smerovači. Jedným z potenciálnych spôsobov použitia by mohlo byť zablokovanie prístupu na web na vopred definované obdobia, aby sa mladistvým zabránilo maratónsky celodenný online herný pobyt. Temnejšou stránkou veci je, že vám to tiež zabráni v nadmernom sledovaní Netflixu alebo iných streamovacích služieb počas malých hodín, ale vidieť, ako by ste mali ísť príkladom, je potom malá obeť. Google by vám opäť mal pomôcť zistiť, ako na tento účel nakonfigurovať nastavenia brány firewall na smerovači.
Krok 8: Niektoré záverečné úvahy
Ak ste ako ja, myšlienka spoločností poskytujúcich túto službu bezplatne vás stále môže štvať. Spoločnosti, ktoré poskytujú bezplatné služby filtrovania DNS, to spravidla robia ako spôsob reklamy svojho tovaru pre firemných zákazníkov. Niektorí poskytovatelia môžu od používateľov vyžadovať, aby si zriadili účet, aby mali prístup k svojim službám (CleanBrowsing to v súčasnosti nevyžaduje). Je však potrebné poznamenať, že ak je služba v súčasnosti poskytovaná bezplatne, neexistuje žiadna záruka, že poskytovateľ v budúcnosti niekedy poplatky nezavedie. Ak k tomu dôjde alebo ak ste z nejakého dôvodu nespokojní s poskytovateľom, ktorého používate, môžete jednoducho skúsiť iného poskytovateľa, ako napríklad poskytovateľov uvedených v zozname nižšie:
- Filter pre dospelých CleanBrowsing
- OpenDNS FamilyShield
- Norton ConnectSafe
- Zabezpečenie rodiny Neustar
- Rodina DNS Yandex
- Comodo SecureDNS 2.0
- Internetový sprievodca Dynom
Požadované adresy serverov pre tieto servery DNS môžete ľahko získať jednoduchým vyhľadaním na internete.
Ako som už spomenul, nie všetky tieto služby DNS blokujú nevhodné obrázky pri vyhľadávaní v službe Google alebo Bing, preto by som vám odporučil prečítať si ich predtým, ako sa rozhodnete prejsť k inému poskytovateľovi.
Chcel by som poukázať na skutočnosť, že akékoľvek zmeny nastavenia, ktoré vykonáte na zariadení, môžu rovnako zvrátiť technicky zdatní tínedžeri (alebo ich technicky zdatní priatelia). Ak máte to šťastie, že môžete zmeniť nastavenia DNS na smerovači, mohol by som navrhnúť, aby ste urobili dve ďalšie zmeny, ako je uvedené nižšie (aby som bol úprimný, tieto kroky by ste mali vykonať tak ako tak, pretože to dáva zmysel robiť z zabezpečenia uhol pohľadu).
- Zmeňte tiež predvolené heslo na smerovači, ak ste to ešte neurobili. Predvolené heslo pre väčšinu smerovačov je možné ľahko nájsť na webe, takže by ste ho mali zmeniť, aby sa ktokoľvek iný neprihlásil do smerovača a nevrátil všetky zmeny, ktoré ste urobili.
- Zmeňte SSID na smerovači. SSID je názov signálu WiFi, cez ktorý sa pripájate k smerovaču. Z bezpečnostných dôvodov by ste do SSID nemali uvádzať nič, čo pomáha identifikovať zdroj signálu wifi (napr. Zmena SSID z predvoleného názvu na niečo ako „No23s_wifi“by hackerovi pomohla identifikovať zdroj, zatiaľ čo jeho zmena na „Here_Be_Wifi“je oveľa anonymnejší).
Zmenou SSID budete môcť zistiť, či niekto na routeri obnoví továrenské nastavenia v snahe odstrániť všetky zmeny, ktoré ste v nastaveniach vykonali. Na túto udalosť budete upozornení jednoduchým faktom, že stratíte pripojenie k routeru na svojom vlastnom zariadení, pretože SSID a prihlasovacie heslo budú resetované na predvolené nastavenia (najskôr sa musíte uistiť, že nemáte všetky uložené nastavenia pre predvolený SSID uložené vo vašom zariadení).
Ak máte tú smolu, že nemôžete zmeniť nastavenia DNS vo svojom smerovači, stále existuje nádej. Ak vám váš poskytovateľ internetových služieb umožňuje zmeniť smerovač, môžete investovať do slušného routera, ktorý poskytuje funkcie rodičovskej kontroly uvedené vyššie. Nájdenie smerovača s používateľsky prívetivými funkciami rodičovskej kontroly môže trvať nejaký čas, ale je to dobre strávený čas. Niektorí poskytovatelia internetových služieb bohužiaľ neumožňujú zákazníkom používať vlastný smerovač. V takom prípade môžete vyskúšať ktorékoľvek z nižšie popísaných riešení WiFi hotspotu. Jediný spôsob, ako použiť filtrovanie DNS na zariadenia, ktoré sú pripojené ethernetom, je zmena nastavení DNS na samotnom zariadení.
Krok 9: Obeh hotspotu Wifi
Ako už bolo spomenuté, najlepšie miesto na zmenu nastavení DNS je na vašom smerovači, pretože potom sú pokryté všetky zariadenia, ktoré sa k nemu pripájajú. Ak nemôžete zmeniť nastavenia smerovača DNS, existujú tri potenciálne spôsoby, ako to obísť.
1. Kúpte si a nainštalujte komerčný hotspot „blackbox“.
K dispozícii je množstvo komerčných produktov (napr. Produktová rada iKydz), ktoré poskytujú riešenie na kľúč, ako začať úlohu rodičovskej kontroly na domácich smerovačoch aj mobilných telefónoch. Sú navrhnuté tak, aby ich nastavenie a používanie bolo čo najľahšie, takže sú ideálne pre tých, ktorí nemusia mať čas alebo technické znalosti na to, aby to zvládli sami. Ak sa chcete dozvedieť viac o týchto produktoch, potom je Google opäť vašim jediným mužom v tejto práci!
2. Nasmerujte všetok prenos wifi cez sekundárny smerovač, ktorý ste vopred nakonfigurovali na používanie filtrovania DNS.
Pre túto možnosť budete potrebovať zdrojový router, ktorý vám umožní zmeniť nastavenia DNS. Na trhu je veľa smerovačov, takže na výber takého, ktorý najlepšie vyhovuje vašim účelom, bude potrebný malý prieskum. Nastavte sekundárny smerovač a potom ho nakonfigurujte tak, aby používal filtrovanie DNS. Pripojte sekundárny smerovač k primárnemu smerovaču pomocou ethernetového kábla a potom deaktivujte pripojenie Wi -Fi na primárnom smerovači. Na pripojenie k sekundárnemu smerovaču bude potom potrebné zmeniť nastavenia siete Wi-Fi na všetkých zariadeniach s internetom.
3. Vytvorte si vlastný wifi hotspot pomocou Raspberry Pi.
Túto možnosť by som odporučil iba tým, ktorí radi hrajú s počítačmi. Pre tých, ktorí nevedia, je Raspberry Pi séria jednodoskových počítačov vyrábaných nadáciou Raspberry Pi Foundation so zámerom povzbudiť deti a dospelých, aby sa naučili počítačové kódovanie. Pi bol rýchlo prijatý elektronickými nadšencami a teraz sa používa na výrobu najrozmanitejších pomôcok, od mediálnych centier po meteorologické stanice, systémy domáceho sledovania a dokonca aj tweetovanie mačacích klapiek (každý dom by mal mať jeden!). Jedným z populárnych použití Raspberry Pi je vytvorenie wifi hotspotu. Na webe je množstvo sprievodcov o tom, ako nakonfigurovať Raspberry Pi ako wifi hotspot, a tak nechám úlohu, aby som im vysvetlil, ako to urobiť. Pretože sa Raspberry Pi neustále vyvíja a zdokonaľuje, odporúčam vám vybrať si pomerne nedávneho sprievodcu, pretože niektoré staršie návody môžu byť zastarané z dôvodu zmien hardvéru a softvéru.
Ak sa rozhodnete vytvoriť si vlastný hotspot wifi, nakoniec sa dostanete do kroku, v ktorom vyberiete server DNS, ktorý chcete použiť. Vyberte položku Vlastné a potom zadajte adresy IP CleanBrowsing.
Ak sa rozhodnete vytvoriť svoj vlastný wifi hotspot pomocou Raspberry Pi, mali by ste tiež urobiť adekvátne kroky k jeho spevneniu, aby ste znížili možnosť jeho hacknutia, ako je napríklad zmena predvoleného hesla a používateľského mena, ako odporúča Nadácia Raspberry Pi (všetky podrobnosti nájdete v nižšie uvedenom odkaze):
raspberrypi.org/documentation/configuration/security.md
Potom by ste mali zmeniť nastavenia wifi na všetkých zariadeniach s povoleným internetom, na ktoré chcete použiť filtrovanie DNS, aby sa pripojili k hotspotu Raspberry Pi. Ak sa technicky zdatný tínedžer pokúsi obísť „rodičovskú kontrolu“v hotspote tak, že vymení kartu SD z počítača Pi za iný a reštartuje počítač Pi, automaticky stratí pripojenie Wi-Fi vo svojom zariadení, pretože počítač Pi už nebude pracovať ako hotspot.
Ak si to prajete, môžete tiež použiť hotspot Raspberry Pi ako predlžovač wi-fi spárovaním s párom sieťových adaptérov powerline. Začnite zapojením jedného z adaptérov powerline do elektrickej zásuvky v blízkosti smerovača a pripojte ho k smerovaču pomocou ethernetového kábla. Potom zapojte druhý adaptér powerline na miesto, kde chcete zvýšiť pokrytie wi-fi, a pripojte ho k Raspberry Pi pomocou ethernetu. Potom stačí jednoducho spárovať napájacie adaptéry (podľa pokynov výrobcu), naštartovať Raspberry Pi a pripojiť sa k novému hotspotu filtrovanému DNS, ako bolo popísané vyššie.
Malo by sa pamätať na to, že Raspberry Pi nie je špeciálne navrhnutý na použitie ako smerovač. Jedným z dôsledkov je to, že môže dôjsť k problémom so šírkou pásma, ak je k hotspotu pripojených príliš veľa zariadení. Tento problém je ľahko prekonateľný vytvorením druhého hotspotu pomocou iného Raspberry Pi (uistite sa, že mu zadáte iný SSID, aby ste sa vyhli zariadeniam pokúšajúcim sa pripojiť k obom hotspotom).
Krok 10: Záver
Tak tu to máte!
Našťastie vám tento článok poskytne určitú predstavu o tom, čo je filtrovanie DNS, a čo je dôležitejšie, ako ho možno použiť na zníženie množstva nežiaduceho webového obsahu, ku ktorému majú vaše deti prístup (náhodne alebo úmyselne). K dispozícii sú, samozrejme, komerčné „čierne skrinky“, ktoré jednoducho zapojíte do smerovača a ktorý poskytuje WiFi hotspot s filtrovaním obsahu a ďalšie rodičovské kontroly. Radosť z filtrovania DNS spočíva v tom, že je možné ho implementovať pomerne jednoducho, po jeho implementácii nevyžaduje žiadny ďalší vstup a čo je najlepšie, je zadarmo. Keďže existujú určité obmedzenia, mali by ste to pravdepodobne považovať iba za prvú obrannú líniu, a nie za konečné riešenie ochrany svojich detí online.
Upozorňujeme, že informácie v článku sú založené výlučne na mojich vlastných obmedzených skúsenostiach, preto by som dôrazne odporučil, aby ste si na túto tému urobili malý prieskum a sami sa presvedčili, či je niečo v tomto článku pravda alebo nie! Viac informácií o ktoromkoľvek z poskytovateľov DNS môžete získať z ich webových stránok.
Nakoniec by bolo na mne, aby som nespomenul skutočnosť, že bez ohľadu na to, ako dobre sa pokúšate chrániť svoje deti pred zlom internetu, to nie je zárukou, že nebudú vystavené nežiaducemu obsahu niekde mimo vašu kontrolu. Bez ohľadu na to, aké technologické riešenie môžete použiť na obmedzenie ich expozície, je nevyhnutné, že v určitej fáze uvidia veci, ktoré by ste chceli, aby nie. V takom prípade je jedinou záložnou možnosťou urobiť nejaké rodičovstvo zo starej školy. Našťastie je na internete k dispozícii množstvo zdrojov, ktoré môžu rodičom pomôcť v tomto procese. Webové stránky ako internetmatters.org, betterinternetforkids.eu alebo webwise.ie majú množstvo zdrojov, ktoré môžu rodičom pomôcť zorientovať sa, ako to najlepšie urobiť.
Veľa štastia!
Odporúča:
Udržiavanie stopky jednoduchého internetového rádia: KISSIR: 13 krokov

Jednoduché webové internetové rádio: KISSIR: Niekedy musí byť iba hmatateľné. Žiadne rozhranie akéhokoľvek druhu. Len tlačidlá. Malina Pi ako prehrávač internetového rádia nie je nič nové a existuje množstvo návodov, ako vytvoriť prehrávač internetového rádia pomocou malinového pi s alebo bez
FIR filtrovanie pre spoľahlivejšiu detekciu frekvencie: 5 krokov
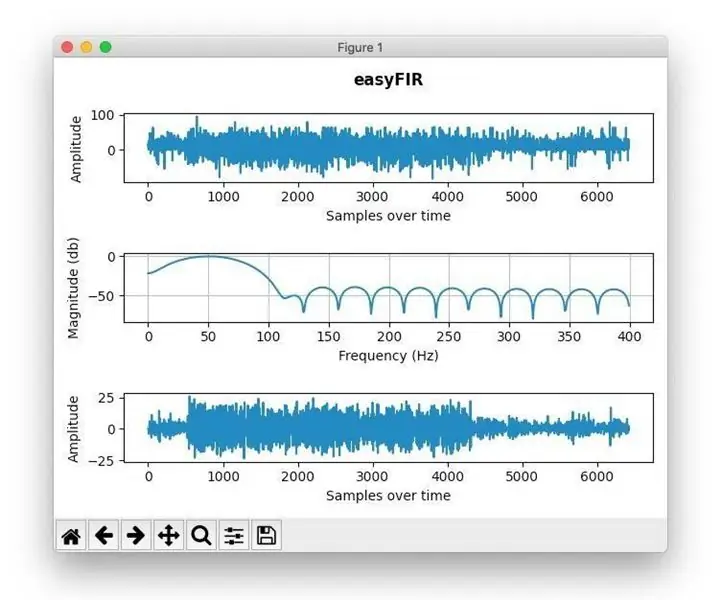
FIR filtrovanie pre spoľahlivejšiu detekciu frekvencie: Som skutočne veľkým fanúšikom pokynov spoločnosti akellyirl o spoľahlivej detekcii frekvencie pomocou techník DSP, ale niekedy technika, ktorú použil, nie je dosť dobrá, ak máte hlučné merania. Jedna jednoduchá oprava, ako získať čistejší vstup pre frekvencia det
Meranie obsahu pôdnej vlhkosti pomocou platformy Esp32 a Thingsio.ai: 6 krokov

Meranie obsahu vlhkosti pôdy pomocou platformy Esp32 a Thingsio.ai: V tomto tutoriáli vám vysvetlím čítanie obsahu vlhkosti v pôde pomocou programu esp32 a potom odoslanie hodnôt do cloudovej platformy IoT thingsio.ai
Inteligentný batoh Back Pi so sledovaním obsahu NFC: 6 krokov

Inteligentný batoh Back Pi so sledovaním obsahu NFC: Ako študent často zabúdam priniesť niektoré svoje knihy a ďalšie materiály do triedy. Skúsil som použiť online agendu, ale aj napriek tomu som neustále nechal veci na stole. Riešenie, ktoré som prišiel, je inteligentný batoh. V tomto návode
Nastavte filtrovanie webového obsahu v 4 krokoch s Ubuntu: 5 krokov

Nastavte filtrovanie webového obsahu v 4 krokoch v systéme Ubuntu: Ako IT odborníka sa ma spolupracovníci najčastejšie pýtajú, ako môžu ovládať, na ktoré weby majú ich deti prístup online. To je veľmi jednoduché a zadarmo pomocou Ubuntu linux, dansguardian a tinyproxy
