
Obsah:
2025 Autor: John Day | [email protected]. Naposledy zmenené: 2025-01-23 15:05


V tomto tutoriále sa naučíme, ako používať LED krúžok a ultrazvukový modul na meranie vzdialenosti.
Pozrite si ukážkové video.
Krok 1: Čo budete potrebovať

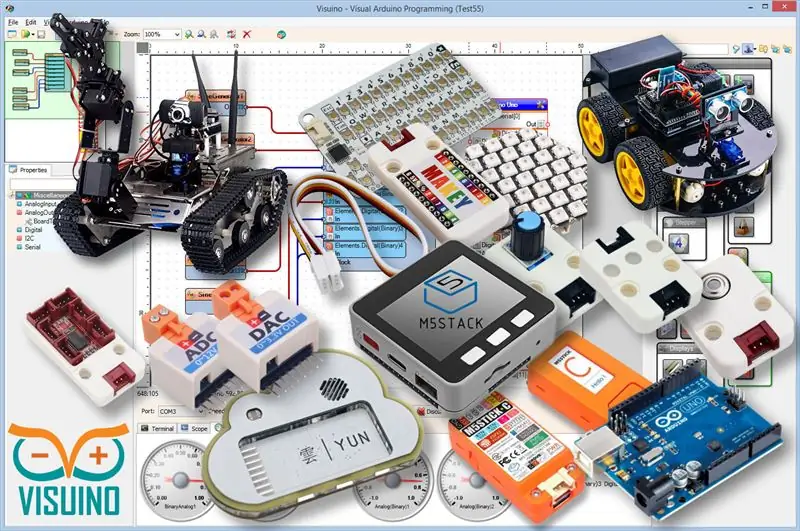
- Arduino UNO (alebo akékoľvek iné Arduino)
- Ultrazvukový diaľkomer HC-SR04
- Prepojovacie vodiče
- Neopixelový LED krúžok
- Program Visuino: Stiahnite si Visuino
Krok 2: Okruh
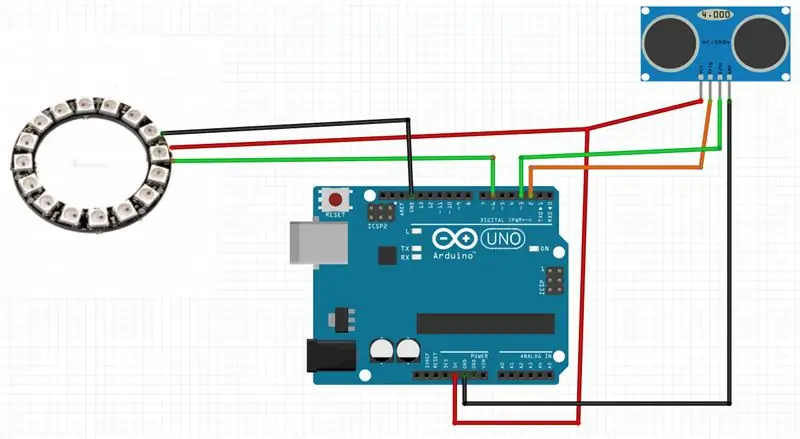
- Pripojte LED krúžok LED [VCC] k kolíku Arduino [+5V]
- Pripojte krúžok LED [GND] k kolíku Arduino [GND]
- Pripojte LED kruhový kolík [IN] alebo (DI) k digitálnemu pinu Arduino [6]
- Pripojte kolík ultrazvukového modulu (VCC) k kolíku Arduino [+5V]
- Pripojte kolík ultrazvukového modulu (GND) k kolíku Arduino [GND]
- Pripojte kolík ultrazvukového modulu (ECHO) k digitálnemu kolíku Arduino (3)
- Pripojte kolík ultrazvukového modulu (TRIG) k digitálnemu kolíku Arduino (2)
Krok 3: Spustite Visuino a vyberte typ dosky Arduino UNO
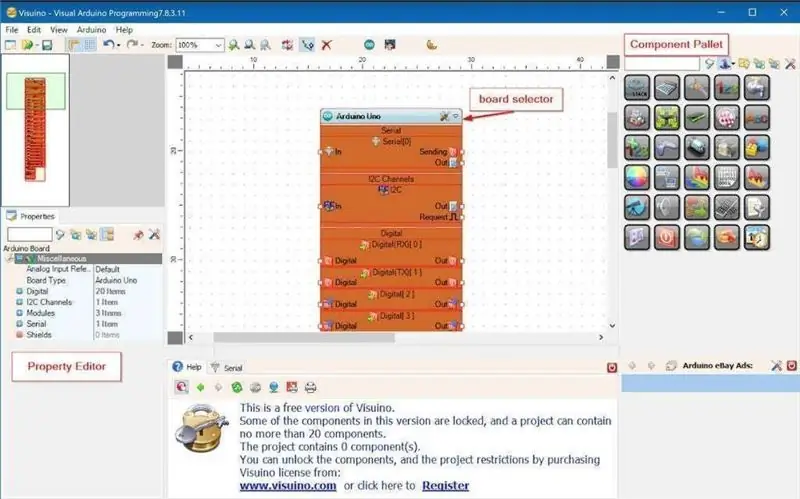
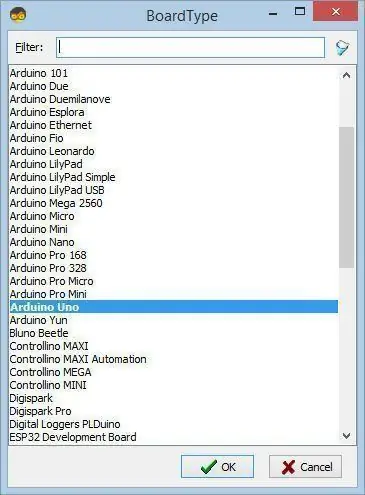
Ak chcete začať programovať Arduino, budete musieť mať nainštalované Arduino IDE tu:
Uvedomte si, že v Arduino IDE 1.6.6 existujú niektoré kritické chyby. Uistite sa, že inštalujete 1.6.7 alebo vyšší, inak tento návod nebude fungovať! Ak ste to neurobili, postupujte podľa pokynov v tomto návode na nastavenie Arduino IDE na programovanie Arduino UNO! Je tiež potrebné nainštalovať Visuino: https://www.visuino.eu. Spustite Visuino ako je znázornené na prvom obrázku Kliknite na tlačidlo „Nástroje“na komponente Arduino (obrázok 1) v programe Visuino Keď sa zobrazí dialógové okno, zvoľte „Arduino UNO“podľa obrázku 2
Krok 4: V programe Visuino pridajte komponenty
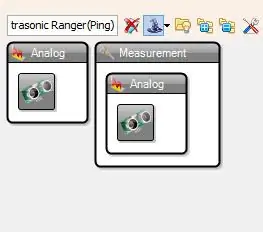
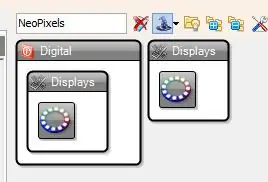
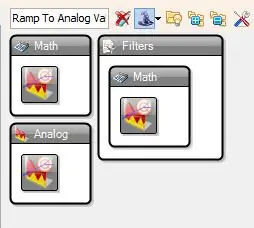
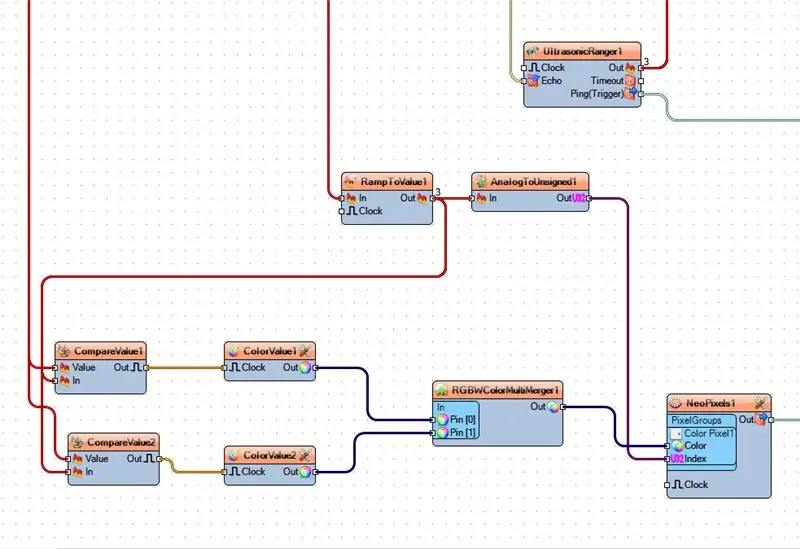
- Pridajte komponent „Ultrazvukový ranger (Ping)“
- Pridajte komponent „NeoPixels“
- Pridajte komponent „Ramp to Analog Value“
- Pridajte komponent „Analog To Unsigned“
- Pridajte 2X komponent „Porovnať analógovú hodnotu“
- Pridajte 2X komponent „Hodnota farby“
- Pridajte komponent „RGBW Color Multi-Source Merger“
Krok 5: V súprave Visuino Set Components
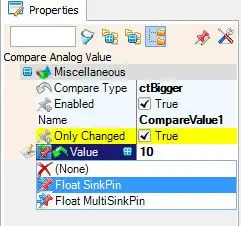
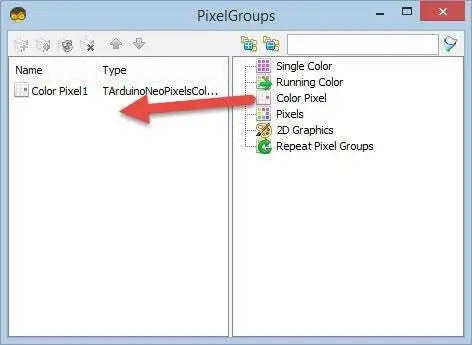
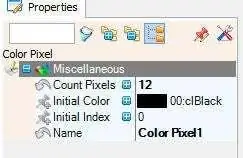
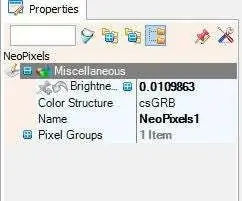
- Vyberte „RampToValue1“a v okne vlastností nastavte „Sklon (S)“na 1000
- Vyberte „CompareValue1“a v okne vlastností nastavte „Compare Type“na ctBigger a „Value“na 10-Vyberte pole „Value“a kliknite na ikonu špendlíka a vyberte „Float SinkPin“
- Vyberte „CompareValue2“a v okne vlastností nastavte „Compare Type“na ctSmaller-Vyberte pole „Value“a kliknite na ikonu špendlíka a vyberte „Float SinkPin“
- Vyberte „ColorValue1“a v okne vlastností nastavte „Hodnota“na clRed
- Vyberte „ColorValue2“a v okne vlastností nastavte „Hodnota“na clLime
- Dvakrát kliknite na „NeoPixels1“a v okne „PixelGroups“presuňte „Color Pixel“doľava. Na ľavej strane okna „PixelGroups“potom vyberte „Color Pixel1“a v okne vlastností nastavte „Počet pixelov“na 12 alebo 16 (Záleží na tom, koľko LED má váš LED krúžok)-Jas LED môžete zmeniť, ak chcete, zmenou hodnoty v poli „Jas“
Krok 6: V komponentoch Visuino Connect
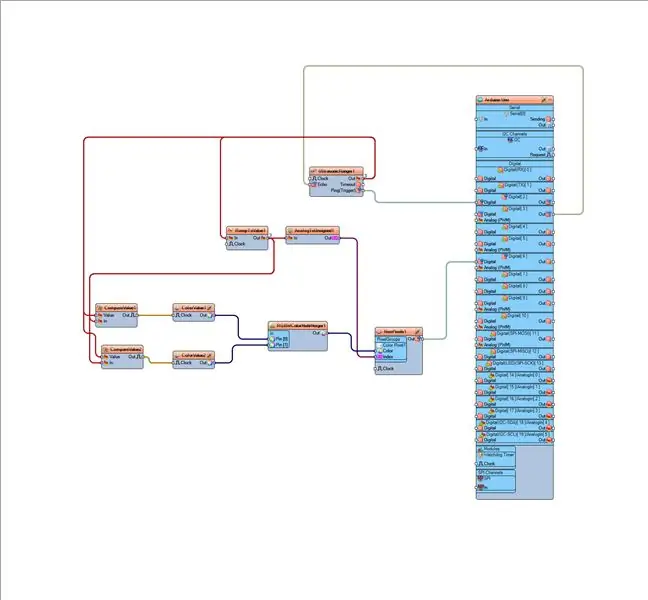
- Pripojte pin „UltrasonicRanger1“[Ping (Trigger)] k digitálnemu kolíku Arduino [2]
- Pripojte digitálny pin „Arduino“[3] Out k kolíku „UltrasonicRanger1“[Echo]
- Pripojte pin „NeoPixels1“[Out] k digitálnemu pinu Arduino [6]
- Pripojte kolík „UltrasonicRanger1“[Out] k pinom „RampToValue1“[In] a pin [CompareValue1 “[Hodnota] a kolík„ CompareValue2 “[Hodnota]
- Pripojte kolík „RampToValue1“[Out] k kolíku [AnalogToUnsigned1 "[In] a kolík„ CompareValue1 “[In] a kolík„ CompareValue2 “[In]
- Pripojte pin „CompareValue1“[Výstup] k kolíku „ColorValue1“[hodiny]
- Pripojte pin „CompareValue2“[Výstup] k kolíku „ColorValue2“[hodiny]
- Pripojte kolík „ColorValue1“[Out] ku kolíku „RGBWColorMultiMerger1“[0]
- Pripojte kolík „ColorValue2“[Out] k kolíku „RGBWColorMultiMerger1“[1]
- Pripojte kolík „RGBWColorMultiMerger1“[Výstup] k konektoru „NeoPixels1“> Farebný pixel 1 kolík [Farba]
- Pripojte „AnalogToUnsigned1“k „NeoPixels1“> Farebný pixel 1 pin [register U32]
Krok 7: Generujte, kompilujte a nahrajte kód Arduino
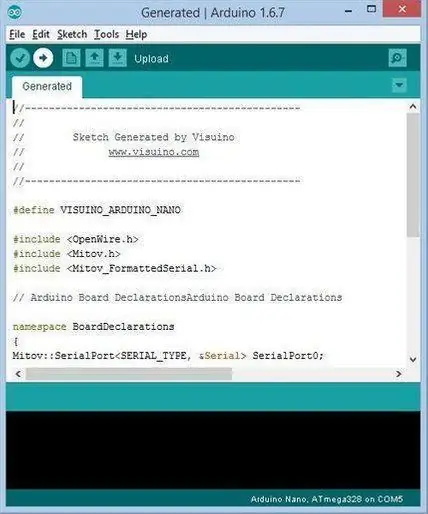
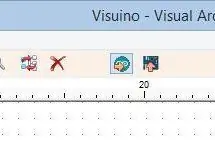
Vo Visuine vygenerujte kód Arduino stlačením klávesu F9 alebo kliknutím na tlačidlo zobrazené na obrázku 1 a otvorte Arduino IDE
V Arduino IDE kliknite na tlačidlo Nahrať a zostavte a nahrajte kód (obrázok 2)
Krok 8: Hrajte
Ak napájate modul Arduino UNO, LED krúžok by mal začať ukazovať vzdialenosť dosahu a ak pred modul diaľkomeru pridáte prekážku, LED krúžok by mal zmeniť svoju farbu.
Gratulujem Dokončili ste svoj projekt s Visuino. Tiež je pripojený projekt Visuino, ktorý som vytvoril pre tento Instructable, môžete si ho stiahnuť tu a otvoriť ho vo Visuino:
Odporúča:
Výučba: Ako používať analógový ultrazvukový snímač vzdialenosti US-016 s Arduino UNO: 3 kroky

Návod: Ako používať analógový ultrazvukový snímač vzdialenosti US-016 s Arduino UNO: Popis: Ultrazvukový štartovací modul US-016 umožňuje nemeranie 2 cm ~ 3 m, napájacie napätie 5 V, prevádzkový prúd 3,8 mA, podpora analógového výstupného napätia, stabilný a spoľahlivý. Tento modul sa môže líšiť v závislosti od aplikácie
ANALOGOVÝ ULTRAZVUKOVÝ SENZOR na meranie vzdialenosti: 3 kroky

ANALOGOVÝ ULTRAZVUKOVÝ SENZOR na meranie vzdialenosti: Tento návod sa bude zaoberať tým, ako používať ultrazvukový senzor pripojený k Arduinu a ako presne merať vzdialenosti od 20 cm do 720 cm
Meradlo vzdialenosti 1,50 m od sociálnej vzdialenosti: 3 kroky (s obrázkami)
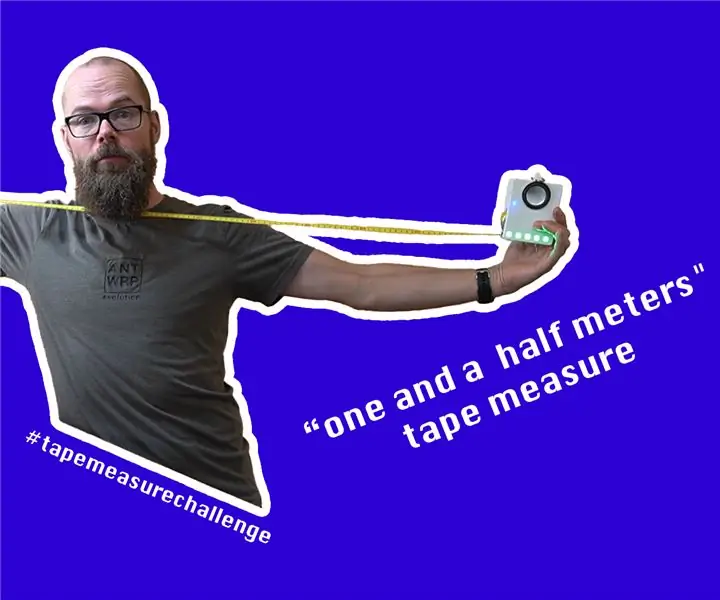
1,50 m Sociálne dištančné pásmo: V tejto zostave prispôsobujem bežný meter na meranie vzdialenosti 1,5 m. Potom poviem „jeden a pol metra“. Zeleným alebo červeným svetlom bude tiež indikovať, či ste nad alebo pod touto vzdialenosťou. Tento projekt
Vyrobte si ultrazvukový merač vzdialenosti s mikro: bitom: 6 krokov

Vyrobte si ultrazvukový merač vzdialenosti s mikro: bitom: Dnes si vyrobíme ultrazvukový tester vzdialenosti s mikro: bitovým a ultrazvukovým senzorovým modulom
Mikrokontrolér AVR. Ultrazvukový snímač vzdialenosti. HC-SR04 na LCD NOKIA 5110: 4 kroky

Mikrokontrolér AVR. Ultrazvukový snímač vzdialenosti. HC-SR04 na LCD NOKIA 5110: Dobrý deň, všetci! V tejto časti robím jednoduché elektronické zariadenie na snímanie vzdialenosti a tieto parametre sú zobrazené na LCD NOKIA 5110. Parametre sú zobrazené ako diagram a čísla. Zariadenie je založené na mikrokontroléri AVR ATMEG
