
Obsah:
- Autor John Day [email protected].
- Public 2024-01-30 11:57.
- Naposledy zmenené 2025-01-23 15:05.




S touto aplikáciou pre iOS môžete ovládať svoj AmbiBox zo svojho zariadenia iPhone alebo iPad. Budem hovoriť o aplikácii a o tom, ako komunikuje so serverom AmbiBox, ak chcete vedieť, ako nainštalovať AmbiBox a LED pásy, v návode na použitie je niekoľko návodov.
Tu si môžete pozrieť video s výsledkom a grafickejšiu ukážku fungovania aplikácie.
V najnovšej verzii si môžete vytvárať vlastné statické a dynamické pozadia, vyberať profily a tiež zapínať/vypínať LED pásik.
Viac informácií tu.
Krok 1: Povoľte rozhranie AmbiBox TCP API


V prvom rade si musíte byť istí, že AmbiBox má povolené API, aby s ním mohla aplikácia komunikovať.
Teraz môžete otvoriť komunikáciu TCP s touto IP adresou a portom. Predtým, ako to urobíte s aplikáciou, môžete to skúsiť na počítači, na Macu môžete spustiť v termináli nc your_ip your_port a ak ste v systéme Windows, môžete použiť telnet your_ip your_port (telnet nie je v systéme Windows predvolene aktivovaný, existuje niekoľko návodov ktoré ukazujú, ako sa to robí).
Tu máte dokumentáciu API, kde môžete vidieť všetky príkazy dostupné na komunikáciu so serverom AmbiBox.
******* Príkaz setbrightness na mňa nefunguje.
Krok 2: Spustite aplikáciu a pripojte sa k rozhraniu API



Stiahnite si aplikáciu z App Store.
Stačí zadať IP a port vašej služby AmbiBox. Po pripojení sa vám zobrazí domovská ponuka, z ktorej môžete LED diódy zapnúť/vypnúť.
Pozrite si prvých 15 sekúnd videa.
Krok 3: Vytvorte pozadie


V úvodnej ponuke môžete vybrať položku Moje pozadia alebo Dynamické pozadie.
Ak vyberiete prvú možnosť, vytvoríte a uložíte statické pozadie, môže mať jednu alebo viac farieb. V skutočnosti môžete farbu jednotlivých LED diód nastaviť individuálne.
Pozrite si video o 00:15.
Ak zvolíte druhú možnosť, vytvoríte a uložíte dynamické pozadie. V hornej lište obrazovky uvidíte tlačidlo REC, takže môžete nahrávať sekvencie pozadia a prehrávanie sa bude opakovať.
Ak chcete vedieť, ako nastaviť dynamické pozadie, pozrite si video v čase 03:23 a 06:21.
Krok 4: Nastavte profil



V závislosti od filmu alebo videa, ktoré pozeráme, možno chceme zachytiť farby z rôznych častí obrazovky, aby sme sa vyhli čiernym pruhom na bokoch alebo v hornej/spodnej časti obrazovky, ktoré nastavia farbu našich LED diód na čiernu.
Aby sme to vyriešili, môžeme v AmbiBoxe vytvoriť rôzne profily a vybrať ich z možnosti Moje profily v domovskej ponuke.
Pozrite si video o 04:57.
******* Ak máte profil s dvojbodkou v názve, funkcia profilu v aplikácii nebude fungovať kvôli chybe. V budúcich verziách bude opravené.
Krok 5: Úvahy

Vzhľadom na obmedzenia systému iOS, keď aplikácia prejde na pozadie (napríklad keď stlačíme tlačidlo Domov alebo zamkneme zariadenie), komunikácia so serverom AmbiBox trvá asi tri minúty, potom sa zásuvky TCP zatvoria, aby sa šetrila batéria..
Je to problém, pretože na udržanie prehrávania pozadia potrebujeme neustále pripojenie, takže po 2 minútach na pozadí vyskočí upozornenie, ktoré o tejto skutočnosti informuje.
Najlepším riešením, ktoré rešpektuje životnosť batérie, je sčernieť obrazovku a nastaviť minimálny jas, keď aplikácia prehráva pozadie alebo profil bez toho, aby ste ju museli odosielať na pozadie. K tomu dôjde automaticky po piatich sekundách nečinnosti a obrazovka sa znova zapne, keď sa jej dotknete.
Odporúča:
Pripojte sa k celulárnemu systému diaľkového ovládania systému Android Telnet .: 9 krokov

Pripojte sa k celulárnemu systému diaľkového ovládania systému Android: ¡Bienvenido! Aktuálne informácie, ako napríklad prístup k internetu. Väčšina webových stránok a všetkých globálnych počítačových úložísk, ktoré prenášajú údaje; pretože sú sólo eséces contar con las herramientas y técnicas correctas para poder ac
Automatické diaľkové ovládanie IR diaľkového ovládania na báze Arduina: 7 krokov

Automatické IR diaľkové ovládanie na báze Arduina riadené teplotou: Hej, čo sa deje, chlapci! Akarsh tu od CETech. Ste unavení prebúdzať sa uprostred zdravého spánku len preto, že je vaša izbová teplota príliš nízka alebo príliš vysoká kvôli vášmu Dumb AC. Potom je tento projekt pre vás. V tomto projekte urobíme náš
IR dekodér diaľkového ovládania pomocou Arduina: 7 krokov
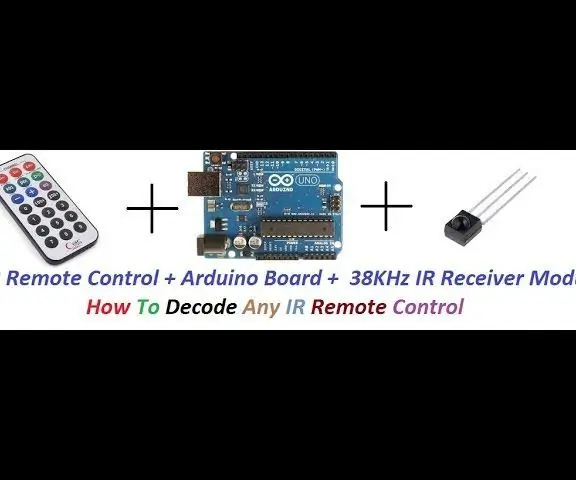
IR dekodér diaľkového ovládania pomocou Arduina: Dobrý deň, tvorcovia, toto je kompletný návod, ako dekódovať akékoľvek IR diaľkové ovládanie. Postupujte podľa mojich nižšie uvedených krokov
Rádiové ovládanie RF 433MHZ pomocou HT12D HT12E - Výroba diaľkového ovládania RF pomocou HT12E a HT12D s frekvenciou 433 MHz: 5 krokov

Rádiové ovládanie RF 433MHZ pomocou HT12D HT12E | Výroba diaľkového ovládania RF pomocou HT12E a HT12D s frekvenciou 433 MHz: V tomto návode vám ukážem, ako vytvoriť diaľkový ovládač RADIO pomocou modulu prijímača vysielača s frekvenciou 433 MHz s kódovaním HT12E & IC dekodér HT12D. V tomto návode budete môcť odosielať a prijímať údaje pomocou veľmi lacných KOMPONENTOV, AKO: HT
Rovina diaľkového ovládania ovládaná Bluetooth (odolná voči nárazom): 8 krokov

Lietadlo na diaľkové ovládanie ovládané Bluetooth (odolné voči nárazom): Vážení, prajem vám príjemný deň !!! Po viac ako niekoľkých rokoch práce som schopný vyrobiť lacné RC lietadlo ovládané pomocou technológie Bluetooth, ktoré je tiež malé a odolné. Odkaz na video nájdete nižšie. https://youtu.be/R8zGcuEch48Lety vždy priťahujú
