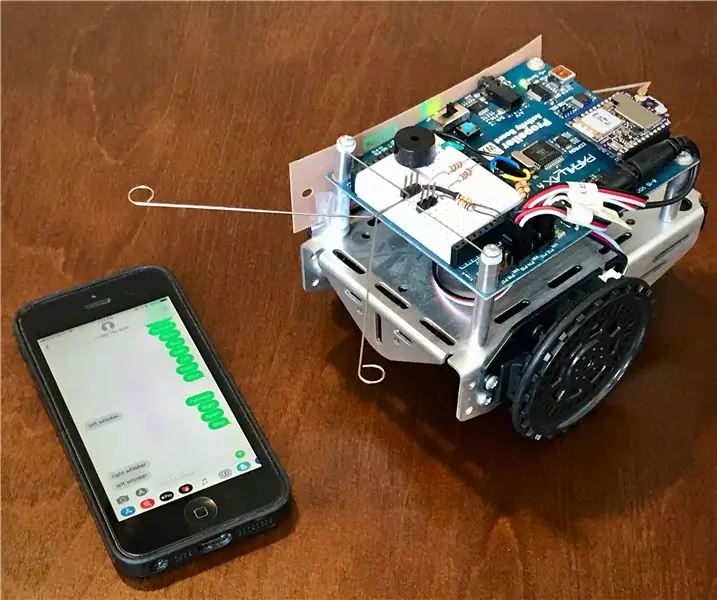
Obsah:
- Autor John Day [email protected].
- Public 2024-01-30 11:57.
- Naposledy zmenené 2025-01-23 15:05.
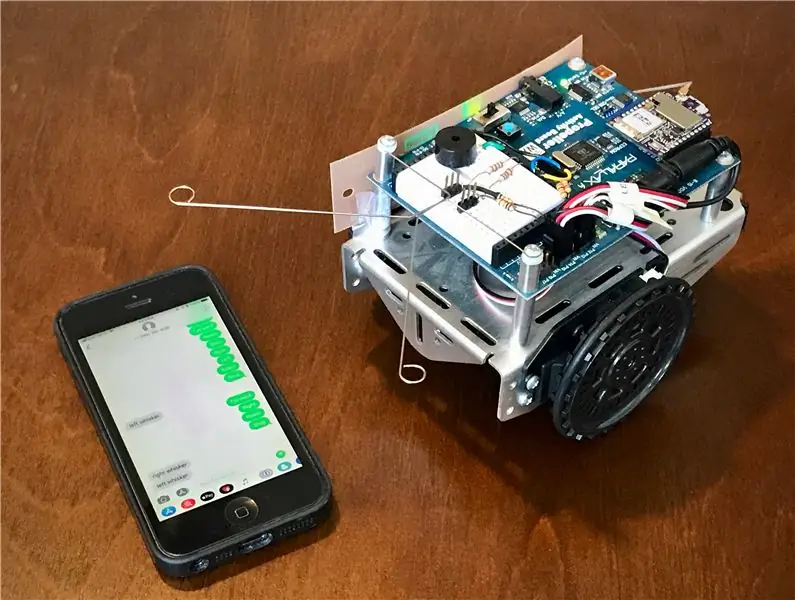
Mobilný SMS ActivityBot Digi XBee3 ™ je vzdelávací robot, ktorý je možné ovládať textovými správami z akéhokoľvek mobilného telefónu, kdekoľvek na svete. ActivityBot, ktorý vyrobili priatelia spoločnosti Digi v spoločnosti Parallax Inc., je určený pre začínajúcich výrobcov robotov a je široko používaný v technologickom a inžinierskom vzdelávaní.
SMS správy odoslané robotovi môžu prikázať jazde dopredu, dozadu alebo vľavo alebo vpravo. Má vstavaný roamingový režim, v ktorom sa stáva samoriadiacim, pričom pomocou dvoch senzorov „fúzov“detekuje prekážky vpravo alebo vľavo. ActivityBot používa modul Digi XBee3 Cellular na hlásenie toho, čo v reálnom čase cíti. Napríklad vždy, keď sa spustí jeden zo senzorov „fúzov“, je táto udalosť okamžite nahlásená späť na mobilný telefón ako text. (SMS a šoférovať by samozrejme mali iba roboti.)
SMS je len začiatok. Digi XBee3 Cellular podporuje TCP/IP, takže príkazy a údaje je možné rovnako ľahko vymieňať s webovou stránkou alebo cloudovým serverom. ActivityBots a Blockly, systém vytvorený programom Google, ktorý bol použitý na jeho programovanie, pochádzajú z Parallax.com. Digi XBee Cellular je k dispozícii na stránkach Digi.com.
Krok 1: Zhromaždite materiály


Tu sú všetky zásoby, ktoré budete potrebovať na vytvorenie tohto projektu:
-
Parallax ActivityBot
-
Zahrnuté v programe ActivityBot:
- Kábel USB A na Mini-B
- Drátené fúzy
- Mužské hlavičky
- Pripojovací drôt
- Rezistory 220 ohmov
- 10K ohmové odpory
-
-
Mobilná súprava Digi XBee3 LTE-M
-
Zahrnuté v mobilnej súprave XBee3:
- Vývojová doska XBIB
- USB kábel
- Antény
- 12-voltový napájací zdroj pre dosku XBIB
- SIM karta nano veľkosti so službou SMS
- (Poznámka: anténu, dosku XBIB, napájací zdroj a kartu SIM je možné v prípade potreby získať aj samostatne)
-
- Akýkoľvek mobilný telefón so službou SMS
- Počítač so systémom Windows alebo MacOS s rozhraním USB (na blokové programovanie kódu)
- Batérie AA x 5 - (máme radi nabíjateľné batérie s nabíjačkou)
- XCTU na konfiguráciu XBee - (bezplatné stiahnutie)
Krok 2: Zostavte robota


Pri montáži Parallax ActivityBot postupujte podľa online pokynov:
- Kontrola hardvéru
- Pripravte si externé kodéry
- Pripravte pneumatiky
- Pripravte podvozok
- Pripravte si servá
- Namontujte pravé servo
- Namontujte ľavé servo
- Namontujte pravý kodér
- Namontujte ľavý kodér
- Namontujte batériu
- Namontujte zadné koleso
- Namontujte hnacie kolesá
- Namontujte dosku s aktivitami
- Elektrické pripojenia
- Kontrola softvéru a programovania
- Pípnite
- Základy navigácie
Vykonanie všetkých krokov v montážnom sprievodcovi je najlepší spôsob, ako porozumieť svojmu novému robotovi. Odporúčame aspoň prejsť krokom Navigácia dotykom, aby ste pochopili ActivityBot a vytvorili všetky systémy, ktoré budete pre tento projekt potrebovať.
Krok 3: Prispôsobte si robota
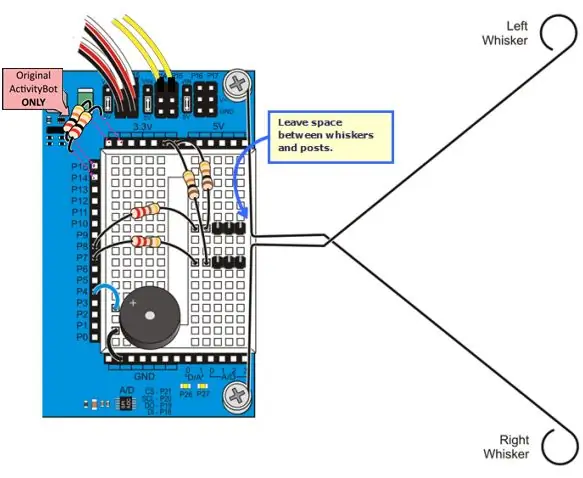
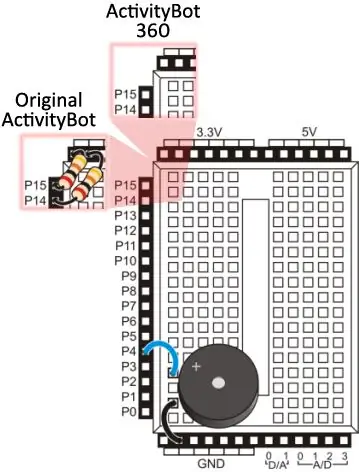
1. Nájdite a nainštalujte prepínače fúzy
2. Nájdite a nainštalujte bzučiak, aby ste získali zvukovú spätnú väzbu
3. Pripojte SEL k GND pomocou drôtu a nasmerujte sériové komunikácie do XBee.
4. Bezdrôtový vodič-pomocou dvoch prepojovacích káblov pripojte hlavičky XBee k mikrokontroléru Propeller:
- Jedným vodičom prepojte XBee DO s P11
-
Druhým vodičom prepojte XBee DI s P10

Obrázok Parallax má tiež jasné pokyny na zapojenie, ale určite použite čísla pinov, ako je uvedené vyššie
Krok 4: Konfigurujte XBee Cellular
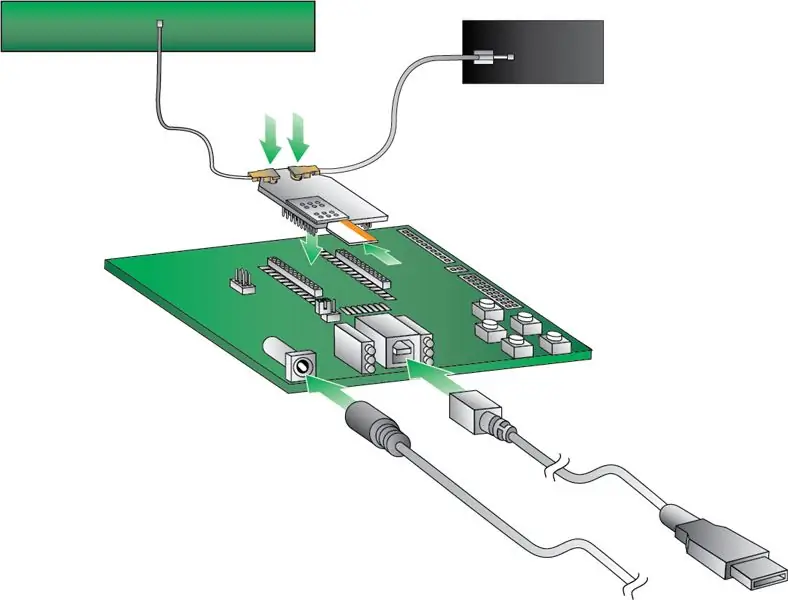

Vložte XBee3 Cellular do vývojovej dosky XBIB alebo do adaptéra XBee USB a dávajte pozor, aby ste ho zarovnali tak, aby boli všetky kolíky správne v zásuvke, ako je to znázornené na fotografiách.


Zostavte hardvér XBee3 Cellular a pripojte sa k počítaču. Nezabudnite použiť 12-voltový napájací zdroj, pretože samotné USB neposkytuje dostatok prúdu na správnu činnosť modulu. Súprava je dodávaná s bezplatnou SIM kartou s obmedzeným použitím. Môžete si tiež kúpiť svoj vlastný od dodávateľa, ako je AT&T alebo Twilio.
Nainštalujte a spustite program XCTU. Automaticky aktualizuje svoju knižnicu firmvéru na najnovšiu verziu. V programe XCTU:
-
Pridajte zariadenie pomocou predvolených výrobných nastavení (9600, 8 N 1) pre rádiá XBee:

Obrázok - Indikátor priradenia na vašej vývojovej doske začne blikať, hneď ako sa vaše zariadenie XBee spojí s mobilným pripojením. Ak nie, môžete skontrolovať mobilnú registráciu a pripojenie
- Aktualizujte svoj modul XBee3 Cellular na najnovší firmvér. Poznámka: Toto sa odporúča, aj keď je váš modul zakúpený novo.
- Kliknutím na zariadenie vyberte zariadenie zo zoznamu Rádiové moduly. XCTU zobrazí aktuálne nastavenia firmvéru pre toto zariadenie.
- Nastavte režim IP protokolu na SMS [2].
- Do poľa P# zadajte číslo svojho mobilného telefónu a kliknite na tlačidlo Napísať. Zadajte telefónne číslo iba pomocou čísiel bez prerušovania. V prípade potreby môžete použiť predponu +. Cieľové telefónne číslo je telefónne číslo, na ktoré váš robot odosiela textové správy.
- Skontrolujte parameter TD. Malo by byť nastavené na 0, pretože oddeľovač textu nebude v tomto projekte použitý.
- Nezabudnite zapísať nastavenia do XBee pomocou tlačidla s ikonou ceruzky.
Nainštalujte XBee do robota
- Vyberte XBee3 z vývojovej dosky XBIB, potiahnite ho priamo hore a dávajte pozor, aby ste neohli kolíky. Ak nejaké ohnete, pred pokračovaním ich opatrne narovnajte.
- Uistite sa, že do zariadenia XBee Cellular máte stále vloženú nano-SIM kartu
- Vložte XBee3 do zásuvky XBee ActivityBot orientovanej tak, aby bol konektor antény smerom k vonkajšiemu okraju robota, rovnako ako malý XBee kreslí na dosku.
- Pripojte anténu k malému konektoru U. FL zatlačením priamo nadol a trochou otáčania tam a späť, aby ste zaistili správne vycentrovanie. Zaskočí na miesto, keď ho zarovnáte správne a pevne zatlačíte. Niekedy konektor antény zaskočí hneď, ale často je to trochu zložité, takže sa nenechajte odradiť. Budete vedieť, že to máte správne, keď sa voľne otáča tam a späť bez odpojenia.
- Namontujte anténu na bočnú stranu robota pomocou pásky. Aj keď to nie je ideálne umiestnenie, vo väčšine prípadov funguje bez problémov.
Krok 5: Naprogramujte robota
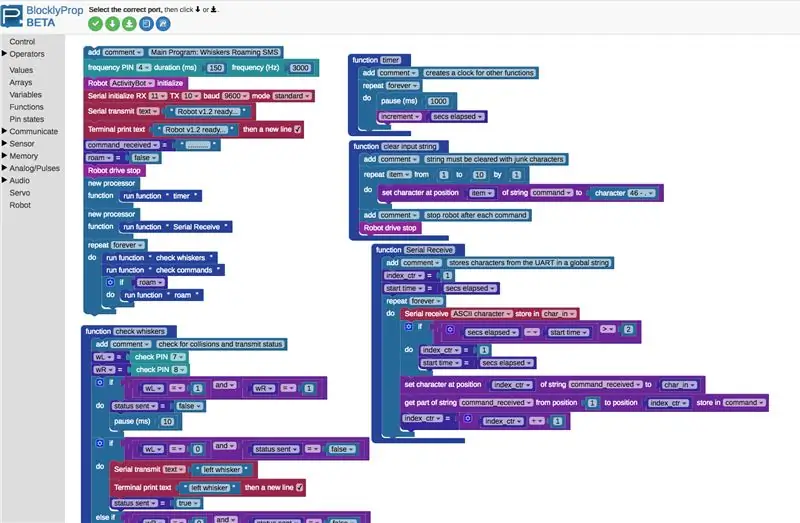

Načítajte kód XBee3 Cellular ActivityBot
- Pripojte robota k počítaču pomocou kábla USB
-
Nastavte vypínač na robote do polohy „1“. Napája sa iba jeho doska ovládača s deaktivovanými kolesami, aby robot pri programovaní neutiekol.

Obrázok - Otvorte blocky.parallax.com a zaregistrujte si nový účet
- Stiahnite si klienta BlocklyProp do počítača a nainštalujte ho. Tento klientsky program musí byť spustený na vašom počítači, aby ste mohli používať BlocklyProp Online.
- Stlačením tlačidla Pripojiť v klientovi BlocklyProp povolíte lokálny prístup IP.
- Vložte SMS kód Whiskers do svojho prehliadača.
-
Pomocou zeleného tlačidla so šípkou nadol načítajte a spustite firmvér pomocou pamäte EEPROM robota cez USB

Obrázok - Po správe o priebehu sťahovania by sa mal objaviť terminál a vytlačiť správu „Robot v1.2 ready …“. Môžete testovať svojho robota!
Krok 6: Otestujte robota
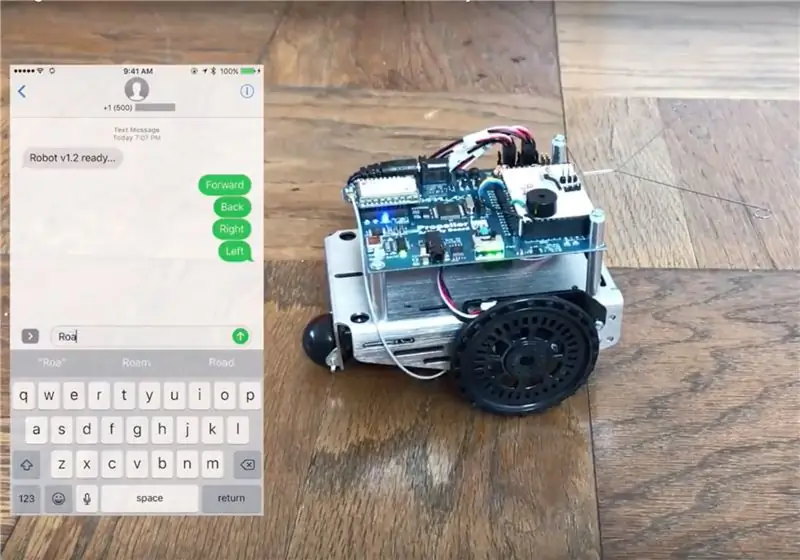

- Prepnite vypínač do polohy „0“
- Nainštalujte päť batérií AA do spodnej časti robota.
- Odpojte kábel USB, aby sa robot mohol voľne pohybovať.
- Prepnite vypínač do polohy „1“, aby sa doska a XBee3 Cellular napájali.
-
Počkajte, kým začne blikať modrá kontrolka ASSOC, čo znamená pripojenie k mobilnej sieti:

Obrázok -
Prepnite vypínač do polohy „2“a stlačte tlačidlo RST nad ním.

Obrázok - Skontrolujte na svojom mobilnom telefóne textovú správu: „Robot 1.2 ready…“
Dostali ste správu? Skvelé! V opačnom prípade je potrebné skontrolovať niekoľko vecí:
- XBee3 je správne nainštalovaný vo svojej zásuvke
- Telefónne číslo je správne zadané v konfigurácii XBee
- Režim IP XBee je pre SMS nastavený na 2
- Drôty spájajú kolíky XBee DO s P11 a XBee DI s P10
- SIM karta má službu SMS
- Robot je napájaný-v blízkosti spínača sú kontrolky
- V XBee3 je nainštalovaná SIM karta
Krok 7: Použite to

Keď je robot v chode, tu sú príkazy, ktoré môžete použiť. Odošlite každú z nich ako textovú správu adresovanú na telefónne číslo vašej SIM karty:
- Vpred: pohne robota dopredu o niekoľko palcov (cm)
- Späť: pohne robota o niekoľko palcov (cm)
- Vľavo: otočí robota asi o 90 ° doľava
- Vpravo: otočí robota o 90 ° doprava
- Roam: uvedie robota do režimu voľného pohybu
- Zastaviť: zastaví robota
Robot odosiela dve správy zo senzorov:
- ľavý fúz: robot kontaktoval predmet vľavo
- pravá fúza: robot kontaktoval predmet vpravo
Chcete, aby robot jazdil ďalej, rýchlejšie a mal viac senzorov? Celý kód je open-source, takže môžete zmeniť čokoľvek, čo sa vám páči. Publikujte svoje vylepšenia s kreditom v tejto originálnej príručke a užite si svojho textového robota!
Odporúča:
Výroba puzdra na mobilný telefón z uhlíkových vlákien: 10 krokov

Výroba puzdra na mobilný telefón z uhlíkových vlákien: Cieľ: Cieľom tohto tutoriálu je naučiť vás vyrábať puzdro na mobilný telefón z uhlíkových vlákien. Nič nevyzerá horšie ako prasknutý telefón. S ľahkým puzdrom na telefón, ktoré je päťkrát pevnejšie ako oceľ, si s tým už nebudete musieť lámať hlavu
Komunikácia Bluetooth a Arduino a mobilný telefón (messenger): 8 krokov
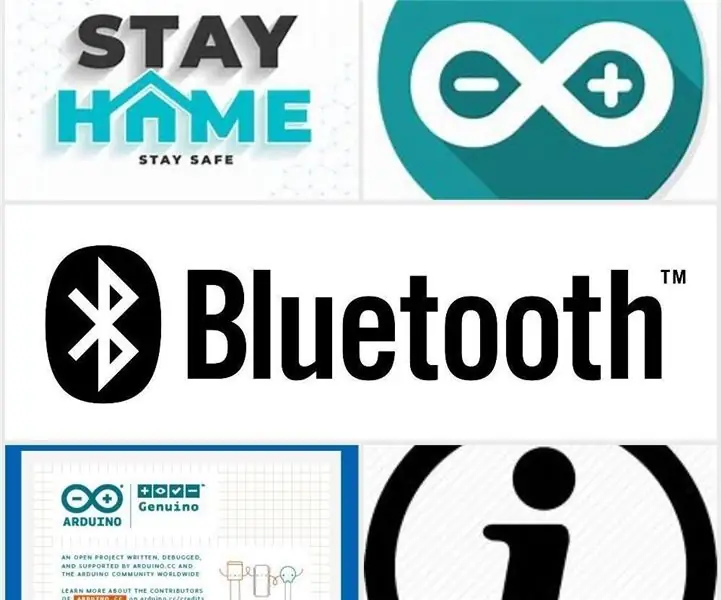
Komunikácia Bluetooth a Arduino a Bluetooth (messenger): Komunikácia hrá dôležitú úlohu v našom každodennom živote. V tejto dobe zablokovania však komunikácia s vlastnou rodinou alebo komunikácia s ľuďmi v našom dome niekedy potrebuje mobilné telefóny. Krátkodobé používanie mobilných telefónov
Ľahký mobilný telefón GSM Arduino: 10 krokov
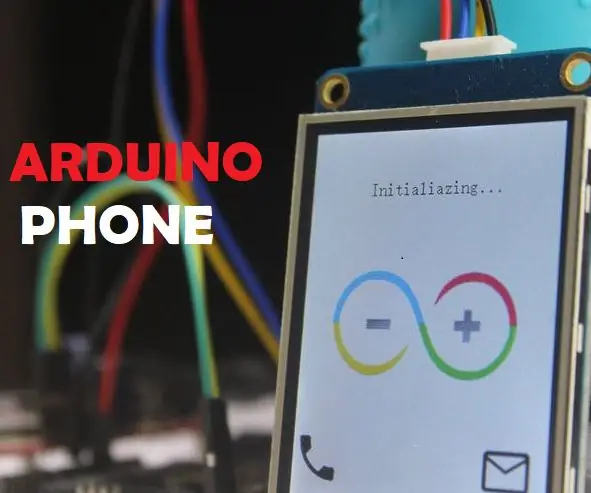
Ľahký mobilný telefón GSM Arduino: Dobrý deň, priatelia. Vitajte. V tomto príspevku vám predstavím svoj ľahký mobilný telefón GSM Arduino. Ľahký mobilný telefón je schopný vykonávať nasledujúce národné/medzinárodné funkcie: telefonovať, prijímať hovory, odosielať SMS, prijímať SMS, v tomto projekte
Airduino: Mobilný monitor kvality vzduchu: 5 krokov

Airduino: Mobilný monitor kvality vzduchu: Vitajte v mojom projekte, Airduino. Moje meno je Robbe Breens. Študujem multimediálne a komunikačné technológie na Howest v Kortrijku v Belgicku. Na konci druhého semestra musíme vyrobiť zariadenie IoT, čo je úžasný spôsob, ako priniesť všetky
Vytvorenie puzdra na mobilný telefón z uhlíkových vlákien: 8 krokov

Vytvorenie puzdra na mobilný telefón z uhlíkových vlákien: Už ste niekedy chceli vytvoriť vlastné puzdro na mobilný telefón vyrobené z uhlíkových vlákien? Tu je príležitosť naučiť sa podrobný postup na jeho vytvorenie! Skôr ako začneme, je dôležité si uvedomiť nebezpečenstvá súvisiace s experimentálnym
