
Obsah:
2025 Autor: John Day | [email protected]. Naposledy zmenené: 2025-01-23 15:05

Jednoduchosť Arduina v kombinácii so spoľahlivosťou a históriou spoločnosti Siemens robí z radu SIMATIC IOT2000 perfektnú voľbu pre priemyselnú bránu v továrňach a inštitúciách, ktorá skúma možnosti pripojenia a dodatočného vybavenia. Nové senzory na starých strojoch alebo len aktualizácia aktuálne používaných senzorov, séria SIMATIC IOT2000, harmonizuje, analyzuje a postupuje údaje efektívne pomocou bežných protokolov, ako sú MQTT a Modbus. Séria SIMATIC IOT2000, založená na systéme Yocto Linux, obsahuje modely IoT2020 a IoT2040, ktoré sú kompatibilné s väčšinou skíc Arduino a je možné ich načítať priamo z Arduino IDE. IOT2040 je ideálny pre továrne, zatiaľ čo IOT2020 je najlepší vo vzdelávacích inštitúciách s ďalšími perifériami a komunikačnými protokolmi.
Nasledujúci tutoriál ukazuje, ako nastaviť sériu SIMATIC IOT2000 pomocou Arduino IDE a vzorového kódu na odoslanie požiadavky HTTP na Ubidots na interpretáciu front-endu.
Krok 1: Požiadavky
- ethernetový kábel
- SD karta
- 24V napájanie
- Arduino IDE
- Siemens SIMATIC IOT 2040
- Účet Ubidots - alebo - licencia STEM
Krok 2: Nastavenie radu SIMATIC IOT2000
Najprv sa musíte zaregistrovať na portáli podpory spoločnosti Siemens alebo naň mať prístup, aby ste si mohli stiahnuť všetky pôvodné konfigurácie. Tento portál bude tiež poskytovať riešenie problémov a podporu spoločnosti Siemens v prípade akýchkoľvek otázok týkajúcich sa hardvéru. Celá rada IOT2000 je nastavená rovnakým spôsobom, postupujte podľa tohto návodu pre všetky zariadenia v sérii.
Krok 3: Napálte a nainštalujte kartu SD
Začnite vypálením karty SD s obrázkom poskytnutým na stránke online podpory Siemens Industry. Stiahnite si a uložte Example_Image_V2.1.3 na neskôr.
- Vložte kartu microSD do zásuvky na kartu SD vo vašom počítači (môže byť potrebný adaptér).
- Stiahnutý obrázok rozbaľte a napaľujte na kartu SD. Používatelia spoločnosti Microsoft kliknite sem alebo ako napaľovať obrázky na kartu SD. Používatelia systému Linux pokračujte v čítaní.
Napaľovanie obrazu na kartu SD v systéme Linux: 1. Otvorte počítačový terminál a prejdite do priečinka, kde bol súbor zip. stiahnuté pomocou príkazu cd. e.i: Stiahol som súbor do adresára „Stiahnuté súbory“:
sťahovanie CD
2. Rozbaľte stiahnutý súbor pomocou nižšie uvedeného príkazu:
sudo rozbaliť 109741799_Example_Image_V2.1.3.zip
Akonáhle je súbor zip správne rozbalený, uvidíte súbor s názvom example-V2.1.3.wic, ako je uvedené vyššie. POZNÁMKA: Ak sa pri spustení vyššie uvedeného príkazu zobrazí chyba, overte si, či je názov sťahovaného súboru rovnaký.
3. Overte umiestnenie SD karty, odpojte ju a napaľujte obrázok. Polohu overíte spustením nižšie uvedeného príkazu:
df -h
Karta SD by mala byť umiestnená v adresári /dev /…; v mojom prípade je karta SD umiestnená v nasledujúcom adresári /dev /mmcblk0
4. Odpojte SD kartu spustením nasledujúceho príkazu:
odpojiť /dev /mmcblk0
5. Ak chcete obraz napáliť, nahraďte názov súboru rozbaleným a umiestnenie karty SD; štruktúra príkazu je nasledovná:
sudo dd bs = 1M if = {name_of_the_image} z = {SD_location}
Akonáhle sú parametre nahradené správnymi, príkaz by mal vyzerať nasledovne:
sudo dd bs = 1M if = príklad-V2.1.3.wic of =/dev/mmcblk0
Spustenie tohto príkazu trvá niekoľko minút, buďte trpezliví:)
Krok 4: Nainštalujte si SD kartu

Pripojte kartu SD k hardvéru. Ďalej sme nainštalovali kartu SD do karty SIMATIC 2040, kde je to uvedené.
Krok 5: Prvé uvedenie SIMATIC IOT2000 do prevádzky
Nasledujúce kroky ukazujú, ako získať prístup k SIMATIC IOT2040 pomocou statickej IP adresy na nastavenie siete brány. Na tomto mieste je dôležité spomenúť, že SIMATIC IOT 2040 štandardne prináša adresu DHCP v ethernetovom porte - X2P1, ak si želáte prístup priamo pomocou priradenej adresy IP.
1. Vypnite napájanie a jeden koniec ethernetového kábla pripojte k počítaču a druhý k ethernetovému portu- X1P1 zariadenia SIMATIC IOT2000.
UPOZORNENIE: Používajte iba napájací zdroj 9… 36 V DC!
2. Akonáhle je SIMATIC IOT2000 zapnutý, uvidíte na LED diódach brány nasledujúce správanie:
- PWR: pevný; zariadenie zapnuté
- SD: Prerušované … potom sa Solid vypol
- USB: pevný; zariadenie zapnuté
Indikátor SD LED bude prerušovaný, pretože sa mení veľkosť karty SD s obrázkom, aby ste získali prístup k bráne, počkajte, kým LED dióda SD nezmení stav na Svieti.
3. SIMATIC IOT2000 vám umožňuje prístup k sériovému portu, SSH alebo Telnetu; táto príručka používa pripojenie SSH.
SIMATIC IOT2000 má predvolene statickú adresu IP -> 192.168.200.1. Na nadviazanie pripojenia SSH má váš počítač rovnakú podsieť ako SIMATIC IOT2000.
Ak pracujete so spoločnosťou Microsoft, prečítajte si túto príručku Začíname, ako získať prístup k bráne. Používatelia systému Linux pokračujte nasledujúcimi krokmi.
4. Keď je sieť vášho počítača nakonfigurovaná v tej istej podsieti SIMATIC IOT2000, overte jej pripojenie pomocou príkazu ping:
ping 192.168.200.1
ocakavane vysledky:
PING 192.168.200.1 (192.168.200.1) 56 (84) bajtov údajov.
64 bajtov z 192.168.200.1: icmp_seq = 1 ttl = 64 čas = 1,04 ms
64 bajtov z 192.168.200.1: icmp_seq = 2 ttl = 64 čas = 1,03 ms
64 bajtov z 192.168.200.1: icmp_seq = 3 ttl = 64 čas = 1,00 ms
Ak dostanete očakávaný výsledok, SIMATIC IOT2000 je správne pripojený.
5. Prístup k bráne spustíte pomocou nasledujúceho príkazu:
Pri prvom prístupe k bráne budete vyzvaní na schválenie bezpečnostnej správy. Odošlite príkaz yes a stlačením klávesu enter schváľte a pokračujte. Akonáhle je prístup správne vytvorený, uvidíte vo svojom termináli nasledujúceho koreňa:
root@iot2000: ~#
6. Ako je uvedené vyššie, statická adresa IP karty SIMATIC IOT2000 je nastavená na 192.168.200.1. Ak je teda potrebná iná statická adresa IP alebo adresa DHCP, je možné ju nastaviť v súbore „interfaces“v adresári „/etc/network“.
Za týmto účelom vstúpte do adresára uvedeného nižšie uvedeným príkazom:
cd/etc/network/
Otvorte súbor rozhraní pomocou editora nano pomocou nasledujúceho príkazu:
nano rozhrania
Obsah súboru rozhraní je v predvolenom nastavení rovnaký ako nižšie:
#/etc/network/interfaces - konfiguračný súbor pre ifup (8), ifdown (8)
# Rozhranie loopback
auto lo
iface lo inet loopback
# Káblové rozhrania
auto et0
iface eth0 inet static
adresa 192.168.200.1
sieťová maska 255.255.255.0
auto et1
iface eth1 inet dhcp
Ako je uvedené vyššie, ak pracujete so SIMATIC IOT2040, adresa DHCP je predvolene nakonfigurovaná na druhom porte (X2 P1LAN). Uistite sa, že je váš ethernetový kábel pripojený k druhému ethernetovému portu, a reštartujte bránu.
Ak pracujete so SIMATIC IOT2020 a chcete nastaviť adresu DHCP, musíte upraviť súbor rozhraní, ako je uvedené nižšie, a potom reštartujte bránu:
#/etc/network/interfaces - konfiguračný súbor pre ifup (8), ifdown (8)
# Rozhranie loopback
auto lo
iface lo inet loopback
# Káblové rozhrania
auto et0 iface
et0 inet dhcp
Akonáhle je adresa DHCP nakonfigurovaná, môžete pomocou aplikácie sieťového skenera poznať novú IP adresu priradenú k SIMATIC 2000, dôrazne vám odporúčame použiť fing, ktorý sa ľahko používa a je dostupný v obchode Google Play Store aj Apple App Store.:)
Krok 6: Arduino IDE a ukážkový kód
SIMATIC IOT2000 je kompatibilný s Arduino IDE pomocou balíka Intel Galileo. Ak chcete dosku správne nastaviť, postupujte podľa nižšie uvedených pokynov:
1. Otvorte Arduino IDE
2. Otvorte Správcu dosiek z Nástroje -> Doska -> Správca dosiek a nainštalujte balík galileo. Ak chcete nájsť správne zariadenie, vyhľadajte na paneli vyhľadávania „Intel i5“. Stiahnite si a nainštalujte najnovšiu verziu.
3. Vyberte svoj Intel Galileo gen2 z ponuky Nástroje> Doska.
4. Pripojte Micro USB k IOT2000 a zvoľte port com priradený z Nástroje> Port> Intel Galileo. Ak vaša práca na systéme Windows a počítači nerozpozná váš IOT2000, musíte aktualizovať ovládače ručne.
5. Teraz, keď je všetko nakonfigurované, nahrajte Blink Sketch a overte, či všetko funguje správne. Prejdite na Súbor> Príklady> Základy> Žmurknite a skompilujte kód.
6. Akonáhle je kód správne aktualizovaný, užívateľská LED začne blikať.
Krok 7: Vizualizácia vašich údajov v Ubidots


Akonáhle budete schopní zostaviť kód Blink do SIMATIC IOT2000, môžete pokračovať v nasledujúcich krokoch: 1. Skopírujte a prilepte tento kód nižšie do IDE Arduino. Po vložení kódu určite priraďte jedinečný Ubidots TOKEN tam, kde je to uvedené. Ak neviete, ako na svoje Ubidots TOKEN, prečítajte si tento článok.
DÔLEŽITÉ UPOZORNENIE NA ROZVOJ: Vyššie uvedený kód je ukážkový kód, ktorý ukazuje, ako odoslať požiadavku HTTP POST na Ubidots pomocou knižnice EthernetClient. Ak chcete implementovať svoj vlastný kód, ďalšie zdroje nájdete v príručke API API REST Ubidots a podpore spoločnosti Siemens.
2. Overte a nahrajte kód výberom ikony začiarknutia a potom ikony šípky doprava vedľa ikony začiarknutia.
3. Ak chcete vizualizovať odozvu servera a jeho prepojiteľnosť so zariadením, otvorte sériový monitor Arduino IDE. Sériový monitor zobrazíte výberom ikony „lupy“v pravom hornom rohu nášho Arduino IDE.
Potvrďte svoj kód tak, že prejdete na svoj účet Ubidots a nájdete nové zariadenie vytvorené s názvom „simatic-iot2000“obsahujúce premennú s názvom „vlhkosť“, ktorá načíta vstup A0 zo štítu Arduino, ktorý obsahuje modul SIMATIC IOT2000.
Krok 8: Výsledky
V priebehu niekoľkých minút sme integrovali priemyselné zariadenie Siemens SIMATIC IOT2000 s Ubidots a potrebovali sme len základné znalosti o hardvéri a funkciách Arduino IDE.
Teraz je načase vytvoriť informačné panely Ubidots na vizualizáciu a interpretáciu vašich údajov s cieľom kontrolovať procesy alebo zmierňovať chyby.
Odporúča:
Viac informácií o zrýchlení a Ubidots, použitie Arduino YÚN: 6 krokov

Nižšie sú uvedené údaje o akcelerácii a použití čipov YUN: Arduino Y Ú Nenájdené základné mikrokontroléry ATmega32u4 a Atheros AR9331. Ďalšie možnosti spracovania a optimalizácia operačného systému Linux sú založené na OpenWrt, El Arduino Y Ú
Začíname s Esp 8266 Esp-01 s Arduino IDE - Inštalácia dosiek Esp do Arduino Ide a programovanie Esp: 4 kroky

Začíname s Esp 8266 Esp-01 s Arduino IDE | Inštalácia dosiek Esp do Arduino Ide a programovanie Esp: V tomto návode sa naučíme, ako nainštalovať dosky esp8266 do Arduino IDE a ako v nich naprogramovať esp-01 a nahrať kód. Keďže dosky esp sú také populárne, premýšľal som o úprave inštrukcií pre toto a väčšina ľudí má problém
Zautomatizujte si celú izbu pomocou domovskej stránky Google + Arduino, NodeMCU a Ubidots: 5 krokov

Automatizujte celú svoju miestnosť pomocou služby Google Home + Arduino, NodeMCU a Ubidots: Ahoj všetci, chcem vám ukázať projekt, ktorý som urobil. Chystáte sa ovládať a zautomatizovať vašu izbu pomocou arduina a nodemcu s platformou IoT, ktorú začínam používať pred mesiacmi a myslím si, že je úžasné, takže tu sa s vami podelím o svoje skúsenosti. S týmto
Ovládanie IO s Arduino + Esp8266 (NodeMCU) a Ubidots: 5 krokov

Ovládanie IO pomocou Arduino + Esp8266 (NodeMCU) a Ubidots: Tu vám v jednoduchých krokoch ukážem, ako ovládať akékoľvek zariadenie cez internet pomocou platformy Ubidots IoT a modulu NodeMCU WiFi s Arduino IDE
Program 8051 (séria AT89) s Arduino: 5 krokov
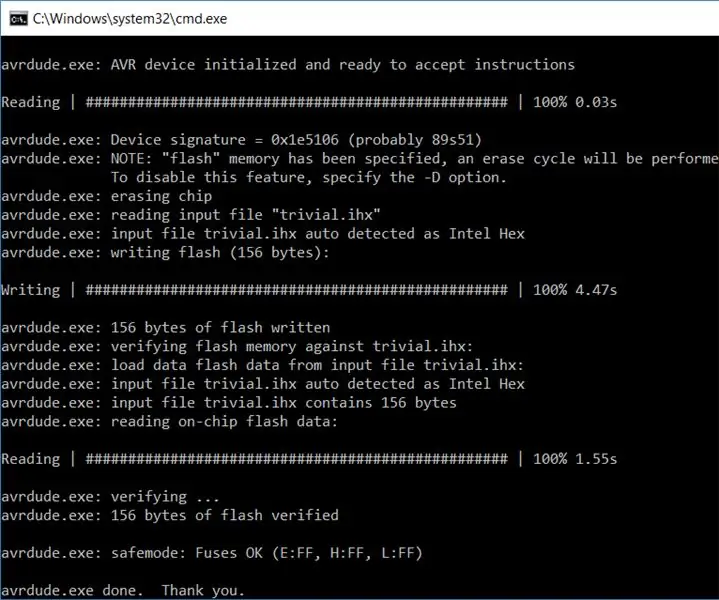
Program 8051 (rada AT89) s Arduino: Táto príručka poskytuje kompletné riešenie pre naprogramovanie AT89S51 alebo AT89S52 (to som testoval) pomocou Arduina. V tejto príručke je zahrnutých viac nastavení; najľahšie nastavenie nevyžaduje žiadny ďalší softvér okrem Arduino IDE
