
Obsah:
- Zásoby
- Krok 1: Odkaz na zoznam súčiastok, 3D tlač/súbory na rezanie laserom a kód
- Krok 2: Bezpečnostné upozornenie: Nájdite si partnera a buďte v bezpečí
- Krok 3: Pozrite si video
- Krok 4: Vyhlásenie o probléme
- Krok 5: Interakcia používateľa so systémom
- Krok 6: Výstavba SAI: Krok za krokom
- Krok 7: Konštrukcia okolitého displeja: Krok za krokom
- Krok 8: Pripojenie SAI k Arduino: Proces krok za krokom
- Autor John Day [email protected].
- Public 2024-01-30 11:57.
- Naposledy zmenené 2025-01-23 15:05.



Chcete uľahčiť hľadanie študijného miesta počas finálového týždňa? Zvážte budovanie ukazovateľov študijnej oblasti!
Najjednoduchšie je, že systém je zbierkou indikátorov študijnej oblasti (SAI) pripojených k hlavnému zdroju energie, ktoré indikujú dostupnosť študijného priestoru pomocou zelenej, žltej a červenej farby, čo znamená dostupné, neobsadené a obsadené..
Keď je indikátor zelený, znamená to, že niekto sedí v študovanej oblasti, ale je ochotný nechať sedieť ostatných.
Žltá znamená, že študovanú oblasť v súčasnosti nikto neberie.
Nakoniec červená znamená, že miesto je obsadené a obyvateľ nie je ochotný pozvať ostatných k svojmu stolu.
Ak máte záujem o to, aby bol systém na prvý pohľad pohodlnejší pri hľadaní dostupných miest, môžete si vytvoriť ambientný displej a očíslované dlaždice, ktoré budú zobrazovať všetky oblasti spojené s SAI a z ktorých tabuliek vychádzajú podľa očíslovaných dlaždíc.
Tento konkrétny systém bol navrhnutý tak, aby pracoval najmä s kabínami (alebo s akýmkoľvek druhom študijného priestoru postaveným pri stene) ako súčasť hodiny na univerzite v Indiane o dobrom vytváraní! Zásluhu na vytvorení tohto dizajnu majú Caiden Paauwe, Parker Weyer a Evan Wright.
Nasleduje zoznam kompletného vybavenia a materiálu potrebného na výstavbu tohto projektu.
Zásoby
Zoznam komponentov
Ukazovateľ študijnej oblasti
-7 3D tlačených kupol
-7 1/8 laserom rezané biele akrylové predné dosky (bez otvorov)
-7 1/8 laserom rezané biele akrylové predné dosky (tri otvory)
-7 1/8 laserom rezané biele akrylové základné dosky (bez otvorov)
-7 1/8 laserom rezané biele akrylové základné dosky (štvorcový otvor)
-7 jednoduchých dosiek Lilypad Arduino
-7 tlačidiel (konkrétna značka je zahrnutá v zozname želaných dielov nižšie)
-7 Adafruit Super Bright Green 5mm LED diódy
-7 Adafruit Super Bright Yellow 5mm LED diódy
-7 Adafruit Super Bright Red 5mm LED diódy
Ambientný displej
-1 1/8 '' laserom rezaný číry akrylový predný panel okolitého displeja
-1 1/8 laserom rezaná biela akrylová ambientná základňa (s leptmi)
-7 Neopixelov Adafruit Flora
-1 Adafruit Super Bright Green 5mm LED diódy
-1 Adafruit Super Bright Yellow 5mm LED diódy
-1 Adafruit Super Bright Red 5mm LED
Zmiešaný
-1 Splatnosť Arduina
-1 Prevodník USB na konektor
-7 Laserom rezané ¼”drevené číslovacie značkovače
-1 Cievka spájkovacieho drôtu
-1 list vlny (podľa vášho výberu)
-1 medená páska
-1 list papiera
-1 Horúce lepiace tyčinky
-1200 ft Wire 24 AWG jednoduchá cievka
Zariadenie
-Spájkovačka
-nožnice
-Strihač káblov
-Horúca lepiaca pištoľ
-3D tlačiareň
-Laserová rezačka
-Calipery
-Meranie pásky
POZNÁMKA: Na tento projekt budete potrebovať prístup k 3D tlačiarni a laserovému rezaču. Zdroje súvisiace s týmito strojmi - PLA, akryl, drevo - je najbezpečnejšie použiť pri použití zdrojov poskytnutých spoločnosťou alebo dielňou, ktorá poskytuje 3D tlačiareň a laserovú rezačku. Je to kvôli bezpečnostným rizikám spojeným s tlačou alebo rezaním s určitými druhmi materiálov. Pri používaní týchto strojov buďte opatrní. Podobne množstvo týchto zdrojov, ktoré budete potrebovať - akryl a PLA - závisí úplne od toho, koľko SAI chcete postaviť. Poraďte sa s majiteľom laserovej rezačky a 3D tlačiarne, s ktorou pracujete, aby ste zistili, koľko materiálu na tento projekt potrebujete.
Krok 1: Odkaz na zoznam súčiastok, 3D tlač/súbory na rezanie laserom a kód
Táto časť obsahuje zoznam dielov, súbory a kód, ktorý potrebujete na výstavbu tohto projektu.
Zoznam položiek
a.co/bBjLOWB
POZNÁMKA: Tento zoznam NEOBSAHUJE komplexný zoznam materiálov potrebných na rezanie laserom alebo 3D tlač. Pri rozhodovaní o najlepších materiáloch sa poraďte s dielňou, školou alebo spoločnosťou, ktorá vlastní 3D tlačiareň alebo laserový rezač.
Kód
drive.google.com/open?id=16zA8ictzl7-CAp_X…
Stiahnite si kód a na prístup k kódu použite nástroj na extrakciu súborov.zip, ako je napríklad 7Zip. Každý Arduino Lilypad pripojte k počítaču pomocou kábla USB dodaného s výrobkom. Pretiahnite kód do každého Lilypadu. Vykonajte rovnaké sťahovanie a presúvajte myšou. Proces pre Arduino Due Nezabudnite vytvoriť kód pre Lilypad Arduinos a Arduino Due pred vytvorením každého SAI. Môžete to urobiť presunutím príslušných súborov s kódmi priamo do každého produktu, keď je zapojený do počítača. Nepotrebujete súbor.ino. Stiahnite iba druhý súbor v každom priečinku.
Súbory
Tu sú priložené všetky súbory. Nebudete však potrebovať všetky súbory súčasne.
Súbory s kľúčovým slovom „Ambient Display“sa použijú výlučne na rezanie okolitého displeja.
Súbor s názvom „Faceplate_Bottomplate“poskytuje vrchné a spodné akrylátové diely pre SAI, ktoré nepotrebujú otvory.
„Čelné dosky s otvorom“poskytujú biele akrylové kúsky, do ktorých umiestnite svoje LED diódy pomocou horúceho lepidla.
„Spodné dosky s otvorom“vám poskytujú spodnú časť SAI, do ktorej budete prilepovať tlačidlá.
Posledný súbor s príponou.stl bude ten, ktorý použijete na tlač kupol 3D PLA pre SAI.
Krok 2: Bezpečnostné upozornenie: Nájdite si partnera a buďte v bezpečí
Tento projekt je relatívne ľahké sledovať, ale je ťažké ho realizovať sám. Odporúčame vám postaviť tento projekt s partnerom, aby bol tento proces jednoduchší.
Pred začatím projektu sa uistite, že rozumiete základom obvodov, spájkovania, 3D tlače a rezania laserom.
Mali by ste pochopiť rozdiel medzi pozitívnym a negatívnym, ako vytvoriť dobré spájkované spojenie a ako sa vyhnúť náhodnému otráveniu toxickým plynom pri rezaní laserom (fuj!).
Nepokúšajte sa používať laserovú rezačku alebo 3D tlačiareň sami bez predchádzajúcich skúseností. Pri rezaní laserom vyhľadajte pomoc odborníka
Krok 3: Pozrite si video


Vzhľadom na to, aké náročné je vysvetliť tento návrh výlučne písomne, bolo k dispozícii video, ktoré podrobne popisuje celý proces návrhu.
Pre lepšie pochopenie systému si pozrite priložené video.
Krok 4: Vyhlásenie o probléme

Nájdenie otvorenej študijnej oblasti môže byť počas finále náročné. Našim cieľom v rámci tohto projektu je uľahčiť nájdenie dostupného priestoru a zaistiť, aby bolo bezpečnejšie a menej drzé sedieť pri stole s iným jednotlivcom, ktorého nepoznáte.
Našim cieľom je dosiahnuť to prostredníctvom sociálnej interakcie uľahčenej technológiou. Väčšina technológií - ako Skype, Facebook Messenger alebo Twitter - umožňuje výlučne sociálnu interakciu. Bez toho nemôžeme navzájom komunikovať. Uľahčením sociálnej interakcie s technológiou dúfame, že interakcie v reálnom živote obohatia a podporia, a nie umožnia ich uskutočňovať na dlhé vzdialenosti.
Existuje však medzera vo výskume a dizajne, pokiaľ ide o uľahčujúcu technológiu. Len veľmi málo návrhov sa pokúša skôr uľahčiť sociálnu interakciu tvárou v tvár, než ju povoliť.
Tento projekt sme navrhli s nádejou, že vyplníme túto medzeru a uľahčíme študentom nájsť študijné oblasti.
Tento projekt bol navrhnutý na Indiana University s cieľom zmierniť stres z hľadania dostupných študijných oblastí a prinútiť vás, aby ste sa menej hrubo/pohodlnejšie pýtali, či si môžete sadnúť k stolu s niekým, koho nepoznáte.
Krok 5: Interakcia používateľa so systémom


Interakcie používateľov so systémom sú veľmi jednoduché. Používatelia dodržujú tri základné kroky:
1. Pozorovanie okolitého displeja
2. Výber tabuľky
3. Aktualizácia SAI
POZNÁMKA: NKI sa automaticky zmení na žltú po dvoch hodinách v prípade, že používatelia zabudnú aktualizovať systém, keď opustia študovanú oblasť.
Krok 6: Výstavba SAI: Krok za krokom



1. Začnite kupola 3D tlače
2. Laserom vyrezané všetky predné dosky a základové dosky indikátora študovanej oblasti
3. Zmerajte a odstrihnite všetky vodiče indikátora študijnej oblasti a okolitého displeja
4. Spájkujte LED diódy a tlačidlá na Lilypad Arduinos
a. Zapájajte kladný koniec červenej diódy LED na kolík 5 každého Arduino Lilypadu
b. Spájkujte kladný koniec žltej diódy LED na kolík 6 každého Arduino Lilypadu
c. Zapájajte kladný koniec zelenej diódy LED na pin 9 každého Lilypadu Arduino
d. Spájkujte jeden koniec tlačidla na kolík 10
e. Spájkujte uzemnenie červenej, žltej a červenej diódy LED a tlačidlo na uzemňovacom kolíku každej Arduino Lilypad (predstavuje symbol záporného znamienka)
f. Nakoniec spájkujte dlhé vodiče (veľkosť, ktorú chcete natiahnuť pre každý SAI k Arduino Due) na piny 11, A2, A3, kladné (reprezentované znamienkom plus) a záporné (reprezentované znamienkom mínus). Toto sú informačné linky pre červené, žlté a zelené diódy LED a elektrické vedenia.
5. Horúce lepidlo Indikátor oblasti študijnej oblasti dohromady (žiadne otvory nie sú prilepené k trom dieram)
6. Horúce lepidlo Indikátory študijnej oblasti LED do otvorov na prednom paneli
7. Indikátor študovanej oblasti horúcim lepidlom tlačidlá do základných dosiek (štvorcový otvor)
8. Horúce lepte malé prúžky vlny na spodok základných dosiek indikátora študovanej oblasti (štvorcový otvor).
9. Horúce lepidlo Základné dosky indikátora študijnej oblasti (bez dier) k pásom vlny na základných doskách pripevneným k základným doskám indikátora študovanej oblasti (štvorcový otvor)
10. Horúce lepidlo Čelné štítky indikátora študijnej oblasti do vnútornej strany kopulí indikátora študijnej oblasti Základné dosky horúceho lepidla k kupolám indikátora študijnej oblasti
Teraz ste s konštrukciou SAI hotoví! Ďalej prejdeme k výrobe Ambient Display.
POZNÁMKA: Veľkosti vnútorných vodičov sú variabilné. Strihajte ich iba tak dlho, aby siahali od kolíkov na Arduine k LED dióde, ktorá bude prilepená k čelnej doske SAI. Pred spájkovaním s LED diódami Arduino skontrolujte, ktorá strana je kladná a záporná pre LED diódy.
Krok 7: Konštrukcia okolitého displeja: Krok za krokom



- Laserom vyrezané biele akrylové a číre akrylové diely pre ambientný displej
- Zozbierajte 7 inteligentných neopixelov Adafruit Flora
- Zhromaždite drôt
- Zbierajte list papiera
- Zozbierajte medenú pásku
- Zhromaždite 3 super jasné LED diódy (jedna z každej farby)
- Vytvorte kladný (červený vodič na obrázku) a záporný paralelný (čierny vodič na obrázku) obvod spájajúci všetkých 7 Neopixelov spájkovaním spojov.
- Vytvorte informačný obvod (biely vodič na obrázku) spájajúci všetkých 7 neopixelov spájkovaním spojov (uistite sa, že smerové šípky na neopixeli idú všetkým rovnakým smerom)
- Zaistite, aby všetky tri čiary presahovali pás Neopixel, aby sa mohli pripojiť k ďalšej časti
- Odrežte malý štvorec papiera a vytvorte na ňom paralelný obvod pomocou medenej pásky (jednoduchšie ako spájkovanie diód LED priamo na paralelný obvod Neopixel)
- Zarovnajte LED diódy Super Bright na paralelnom obvode medenej pásky so zelenou v hornej časti, žltou v strede a červenou v spodnej časti.
- Spájkujte LED diódy na medenú pásku. Dbajte na to, aby kladné a záporné obvody zodpovedali ceste, ktorú ste vytvorili pomocou pásu Neopixel
- Spájkujte paralelný obvod z neopixelového pásu na paralelný obvod medenej pásky
- Celú jednotku pripevnite pomocou horúcej lepiacej pištole k zadnej časti bieleho akrylového výrezu pre Ambient Display
- Pomocou horúcej lepiacej pištole pripevnite číry akrylový vrch na prednú stranu bieleho akrylového displeja
POZNÁMKA: Číslované leptania na bielom akryle môžu byť ťažko viditeľné. Existujú dve možnosti, ako to napraviť. Najľahšie je nechať na hnedastom poťahu, ktorý kryje akryl. Spôsob, akým laserová rezačka bude rezať akryl, vám uľahčí záchranu nálepiek a ich použitie ako jediného obrázku pre každé číslo na značke (uvedené vyššie na príklade). Prípadne môžete použiť čiernu fixku a počmárať všetky vyleptané oblasti bieleho akrylového rezu. Potom odstráňte prebytok na vrchu a časť značky, ktorá sa dostala do leptania, zostane na svojom mieste.
UPOZORNENIE: Rezanie laserom je bez dozoru vyškoleného odborníka veľmi nebezpečné. Nepoužívajte laserovú rezačku bez školenia a riadneho vetrania.
Krok 8: Pripojenie SAI k Arduino: Proces krok za krokom




Pripojenie všetkých SAI k Arduino Due je pravdepodobne najťažším aspektom tohto projektu. Toto sú kroky, ktoré môžete vykonať pri pripojení systému.
Paralelné obvody a zapojenie uzemnenia a napájania
ak plánujete používať viac ako 1 SAI naraz, musíte pomocou zostávajúceho drôtu vytvoriť najmenej dva paralelné obvody. Jednoducho to urobte tak, že drôt rozstriháte na malé časti a pomocou nožov na drôt odhalíte drôt na oboch koncoch a potom ich stočíte k sebe.
1. Zistite počet NKI, ktoré plánujete použiť naraz
2. Rozrežte drôt na kúsky, stočte ich dohromady a vytvorte „uzly“, ktoré môžete spájkovať s okolitým displejom a uzemňovacími a napájacími pripojeniami SAI.
3. Zapájajte všetky kladné vodiče SAI a okolitého displeja do jedného riadku paralelného obvodu
4. Pripojte všetky uzemňovacie vodiče pre SAI a okolitý displej k druhému vedeniu paralelného obvodu
5. Pripojte uzemnenie k Arduino Due tak, že odhalený vodič zapojíte priamo na miesto, ktoré hovorí „GRD“, ako je znázornené na obrázkoch vyššie.
6. Pripojte kladný prúd na 3,3 voltov (zobrazený na obrázku vyššie)
Ambientný displej
1. Pripojte informačný vodič okolitého displeja k digitálnemu kolíku 53
2. Pokiaľ ste už spojili kladný a uzemňovací obvod, všetky neopixely by mali zobrazovať červenú
NKI
1. Pre každú jednotku postupne pripojte informačné vodiče k príslušnému miestu, začínajúc na kolíku 22 (červená, žltá, zelená, opakujte)
a. Podobne ako na obrázku vyššie, vložte červený informačný vodič LED do digitálneho kolíka 22
b. Vložte žltý informačný vodič LED do digitálneho kolíka 23
c. Vložte zelený informačný vodič LED do digitálneho kolíka 24
2. Opakujte ten istý postup so zvýšením počtu pinov o 1 podľa vzoru červená, žltá, zelená pre informačné vodiče.
POZNÁMKA: Pripojenie viac ako 7 SAI naraz je pravdepodobné, ale náročné. Odporúčame vám, aby ste do každého splatného Arduina nezapojili viac ako 7 SAI.
Oficiálne ste dokončili tento návod! Gratulujem
Odporúča:
Programy v Pythone Časť oblasti bez diagramu PV: 4 kroky
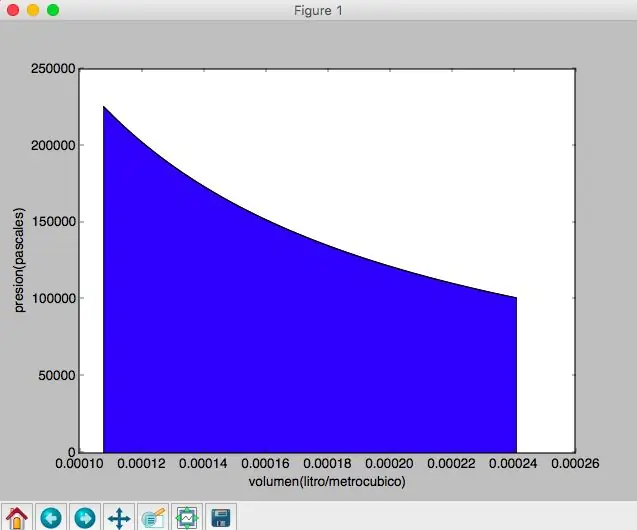
Programy Python Para El Area De Un Diagrama PV: Úvod do oCute; n al programaSe sabe que el á rea bajo la curva de un diagrama PV determina el trabajo hecho por por un gas ideal. Programy sa určujú tak, aby určovali, či ide o plynový kumulovaný súhrn údajov o tom, ako
Ukazovateľ dažďa Bell Siphon: 8 krokov (s obrázkami)
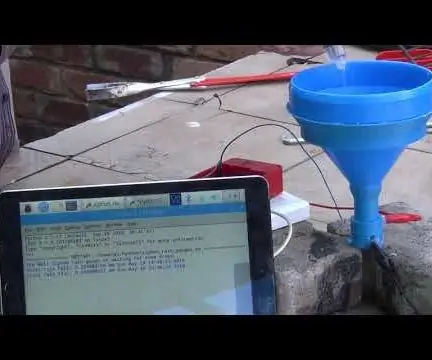
Bell Siphon Rain Gauge: Vylepšenou verziou je dažďový merač PiSiphon. Zrážky sa tradične merajú pomocou ručného merača zrážok. Automatizované meteorologické stanice (vrátane meteorologických staníc IoT) bežne používajú sklápacie vedrá, akustické disdrometre alebo laserové disrometre.
Ukazovateľ osvetlenia bicykla: LUX: 7 krokov (s obrázkami)

INDIKÁTOR OSVETLENIA BICYKLU: LUX: LUX je jedinečný produkt určený pre bicykel. Je to pomôcka, ktorú je možné zavesiť v zadnej polohe sedadla. Pomocou matice diód LED (výstup) indikuje, či cyklista spomaľuje, odbočuje vľavo alebo vpravo. Je to jednoduché a v
Jedno použitie pre laserový ukazovateľ 1 mW: 6 krokov

Jedno použitie pre laserový ukazovateľ 1 mW: používa sa ako laserový merač dopadu na meranie uhla nábehu krídla v stupňoch. Väčšinou na modelových rovinách pri nastavovaní krídla. obchodná jednotka tu Accupoint
Solárny laser (ukazovateľ) - spustí jeden panel „hobby veľkosti“! - Jednoduché kutilstvo - zábavný experiment!: 6 krokov (s obrázkami)

Solárny laser (ukazovateľ) - spustí jeden panel „hobby veľkosti“! - Jednoduché kutilstvo - zábavný experiment !: Tento návod ukazuje, ako napájať laserové ukazovátko solárnym panelom. dobrý úvod do slnečnej energie a zábavný experiment
