
Obsah:
- Zásoby
- Krok 1: Kúpa klobúka
- Krok 2: Brainstorming a zaznamenávanie odpovedí, ktoré chcete, aby klobúk povedal
- Krok 3: Export zvukového súboru
- Krok 4: Exportujte súbor z prehrávača QuickTime Player do Garage Band
- Krok 5: Konvertovanie súboru AIFF na súbor.wav
- Krok 6: Sťahovanie CircuitPython (ak je to potrebné)
- Krok 7: Spojenie medzi programom Python a CPX
- Krok 8: Inštalácia obvodu Python
- Krok 9: Kódovanie
- Krok 10: Konečné kódovanie: časť I
- Krok 11: Konečné kódovanie: časť 2
- Krok 12: Dekorácia a dizajn
2025 Autor: John Day | [email protected]. Naposledy zmenené: 2025-01-23 15:05

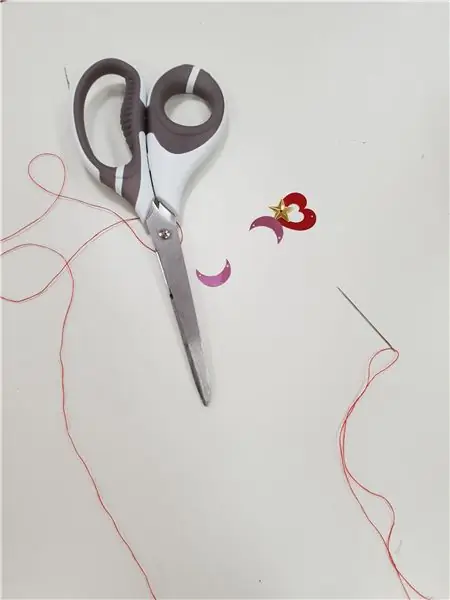


Tento ľahký a rýchly návod vás naučí vyrábať hovoriaci klobúk! Keď „položíte“otázku, odpovedalo by to starostlivo spracovanou odpoveďou, a možno by vám to mohlo pomôcť rozhodnúť sa, či máte nejaké starosti alebo problémy.
V triede Wearable Tech som dostal za úlohu začleniť do jedného projektu CPX (okruhové ihrisko expres), moje kódovacie schopnosti a niečo, čo môžete nosiť. A povedal som si, prečo si neurobiť hovoriaci klobúk rovnako ako triediaci klobúk v Harrym Potterovi? Klobúk náhodne vygeneruje odpoveď, ktorú som zaznamenal, kedykoľvek CPX zistí otrasy.
Zásoby
- Rybársky klobúk (alebo akýkoľvek iný druh klobúku)
- CPX (okruhové ihrisko expres)
- batéria AA (použil som nabíjateľnú)
- Klip
- Ihla
- korálky
-Vlákno
- Aplikácia Audacity
- Hlasový záznamník (použil som prehrávač Quicktime)
- mu-editor (program na úpravu Pythonu)
Materiály, ktoré môžete alebo môžete potrebovať:
- Externý mikrofón
- Flitre
- korálky
Krok 1: Kúpa klobúka
Chcel som rybársky klobúk, tak som ho dostal od H&M, ale môžete použiť akýkoľvek štýl alebo značku klobúka, ktorú chcete použiť.
Krok 2: Brainstorming a zaznamenávanie odpovedí, ktoré chcete, aby klobúk povedal
Najprv musíte zaznamenať odpovede, ktoré váš klobúk vygeneruje. Môj klobúk napríklad dokáže vygenerovať päť odpovedí vrátane „áno“, „nie“, „možno nabudúce“, „položím ďalšiu otázku“a „to je v poriadku“.
Môžete ich nahrávať pomocou ľubovoľného požadovaného záznamového zariadenia, vrátane rekordéra telefónu, prehrávača QuickTime, GarageBand atď. Na nahrávanie jasnejšieho a kvalitnejšieho zvuku som použil prehrávač QuickTime a externý mikrofón.
Krok 3: Export zvukového súboru
Keď ste nahrali zvukový súbor, budete musieť zvukový súbor zmeniť pomocou súboru.wav pomocou audacity. Ak vo svojom počítači nemáte program audacity, môžete si ho jednoducho stiahnuť tak, že ho navštívite na Googli alebo pomocou tohto odkazu:
Potom musíte súbor presunúť do programu Audacity, aby ste ho mohli upraviť. Zvukový súbor musíte najskôr rozdeliť zo stereo na mono, aby sa zmenšila veľkosť súboru.
Tu sú kroky na úpravu súboru do súboru.wav.
Krok 4: Exportujte súbor z prehrávača QuickTime Player do Garage Band
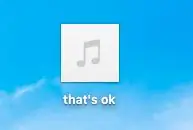
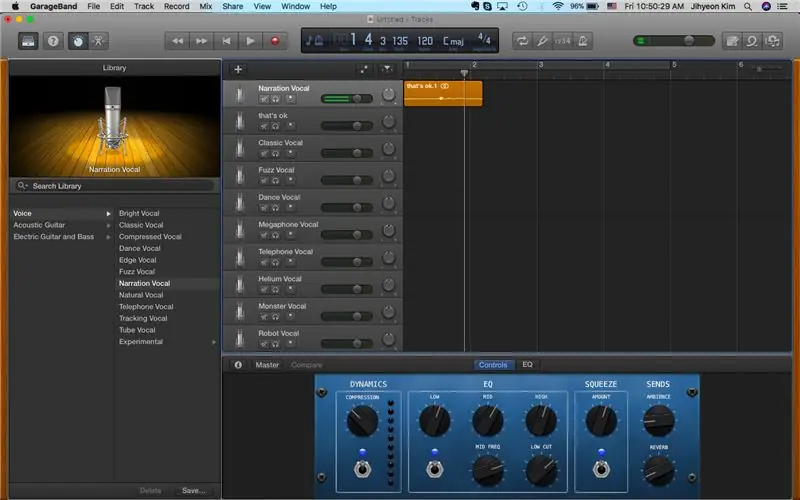
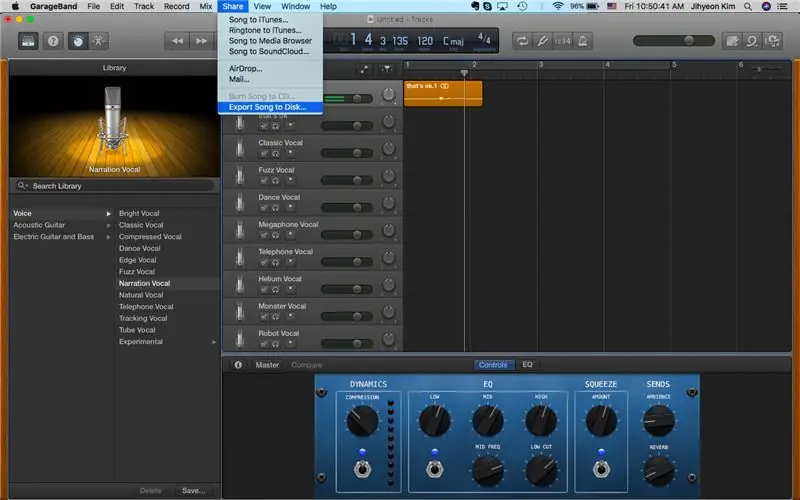
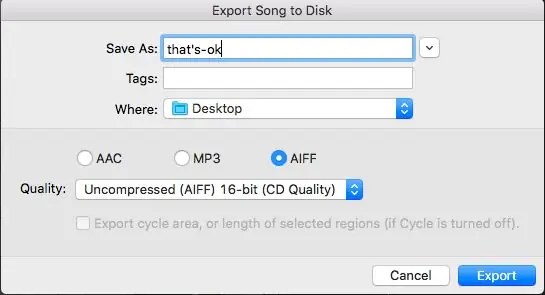
Akonáhle budete mať záznam uložený na ploche ako na obrázku vyššie, jednoducho súbor potiahnete do GarageBand a exportujete do nekomprimovaného 16-bitového súboru AIFF. To je možné vykonať kliknutím na tlačidlo Zdieľať Exportovať skladbu na disk, ako je znázornené na treťom obrázku. Potom kliknite na „AIFF“a „16-bitové CD“a znova ho uložte na pracovnú plochu.
Krok 5: Konvertovanie súboru AIFF na súbor.wav
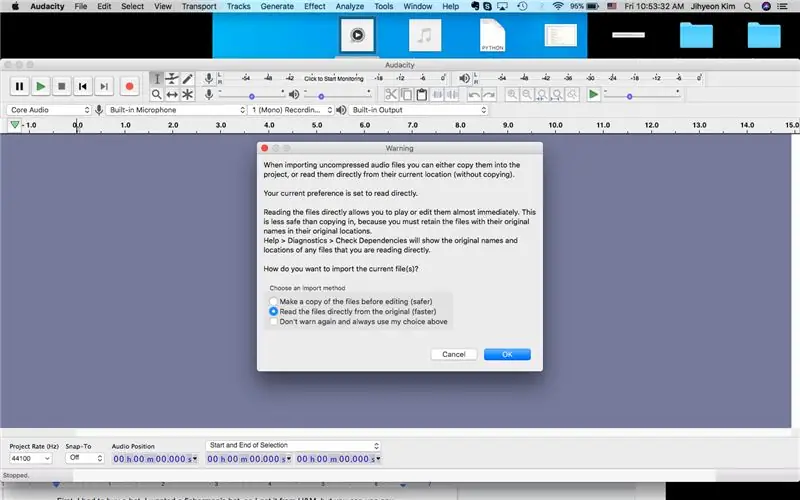


Pretože máte zvukový súbor AIFF uložený na ploche, môžete potom otvoriť program Audacity a importovať súbor. Môžete to urobiť jednoduchým potiahnutím súboru AIFF doň. Ak sa zobrazí výstražný znak, kliknite na tlačidlo OK a pokračujte.
Potom sa zobrazí zvukový súbor, ktorý vyzerá ako druhý obrázok vyššie. Pretože musíte rozdeliť stereo zvuk na mono, kliknite na tlačidlo so šípkou nadol vedľa názvu zvukového súboru (v tomto prípade je to „to je v poriadku“) a uvidíte znak „Rozdeliť stereo na mono“. Kliknite na toto. Váš zvukový súbor bude potom rozdelený oddelene na dva.
Ďalej musíte odstrániť jeden zo zvukových súborov, pretože boli rozdelené. To sa dá jednoducho vykonať stlačením tlačidla „X“vľavo. Zostane vám teda niečo ako tretí screenshot.
Potom môžete súbor upraviť, ako chcete, a ak ste skončili, kliknite hore na položku Exportovať export ako WAV.
Potom ho stačí uložiť na pracovnú plochu. Tento postup zopakujte pre každý zvukový súbor, ktorý ste nahrali.
*Varovanie: Uistite sa, že ste nenahrali príliš veľa, pretože CPX má málo úložného priestoru a nezmestia sa doň všetky zvukové súbory.
Krok 6: Sťahovanie CircuitPython (ak je to potrebné)
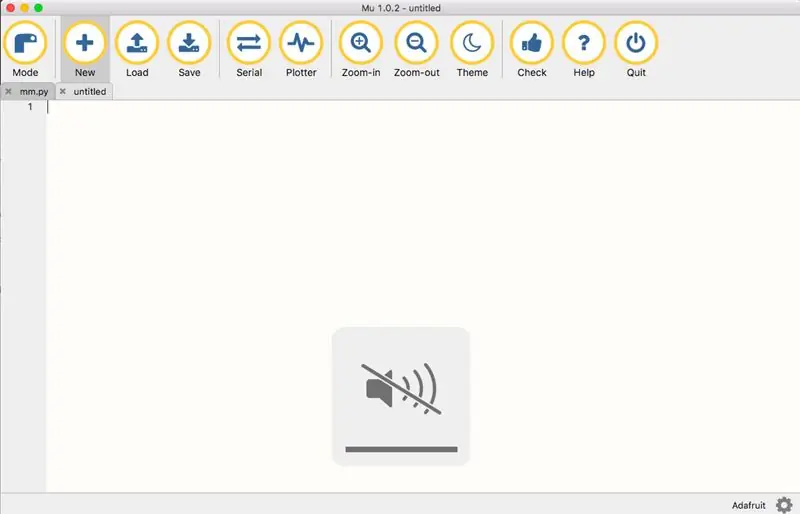
Akonáhle ste vykonali tieto kroky, ste pripravení kódovať.
Na kódovanie tohto programu použijem python, takže ak vo svojom počítači nemáte editor mu, mali by ste si ho stiahnuť. Môžete si to stiahnuť jednoduchým vyhľadaním „mu-editor“na Googli a kliknutím na prvý web, ktorý sa zobrazí. Môžete tiež sledovať tento web a sťahovať ho v závislosti od typu počítača.
Ak ste si stiahli program, otvorte ho. Bude to vyzerať podobne ako na obrázku vyššie. Tu môžete písať kódy a ukladať ich.
Krok 7: Spojenie medzi programom Python a CPX


Teraz vytiahnite CPX a kábel USB.
Menšiu časť kábla USB zapojte do CPX na striebornej časti, ako je znázornené na obrázku, a väčšiu časť kábla USB zapojte do počítača. Teraz ste skutočne pripravení kódovať a všetky informácie uložené do vášho editora mu sa prenesú do CPX.
Krok 8: Inštalácia obvodu Python
Ďalej budete musieť nainštalovať najnovšiu verziu expresného detského ihriska pomocou tohto odkazu:
circuitpython.org/board/circuitplayground_…
Toto je POSLEDNÁ inštalácia, ktorú musíte urobiť, sľubujem. Potom príde zábavná časť.
Tento súbor, ktorý ste práve nainštalovali, sa skopíruje do vášho CPX. CPLAYBOOT zapípa a stane sa OKRUHOM. Kedykoľvek prepojíte kábel USB, CPX a počítač spoločne, zobrazí sa tento OBVOD.
Pamätajte na vlnu. zvukové súbory, ktoré ste predtým skonvertovali? Vložte tieto súbory do priečinka CIRCUITPY. Uistite sa, že zvukový súbor je 16-bitový, mono súbor WAV.
Krok 9: Kódovanie
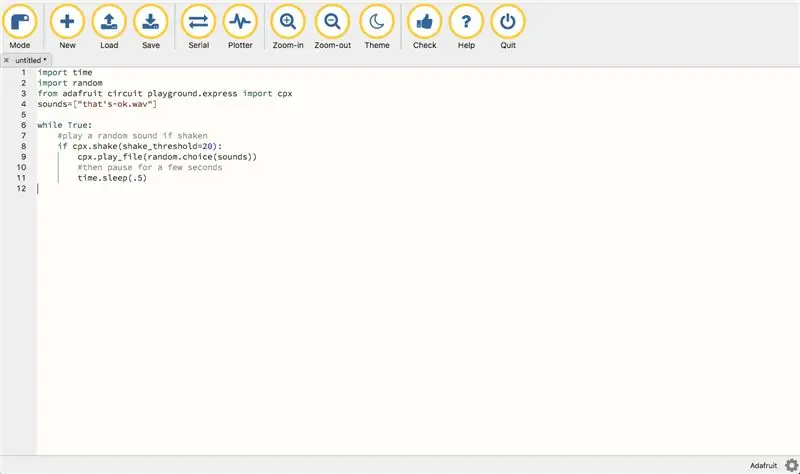
V tomto návode musí CPX urobiť tri veci. Jeden, potrebuje zistiť alebo cítiť pohyb. Po druhé, musí tiež generovať odpovede náhodne, a po druhé, musí prehrať súbor umiestnený v CPX. Takže kód, vďaka ktorému tento klobúk funguje, musí zvládnuť všetky tri.
Pridajte nasledujúci kód do svojho editora mu a uložte ho ako: code.py
čas importu
náhodný import z detského okruhu adafruit.express
import zvukov cpx = ["that's-ok.wav"]
kým je pravda:
#ak zatrasiete, prehrajte náhodný zvuk
ak cpx.shake (shake_threshold = 20):
cpx.play_file (random.choice (zvuky))
#potom pauzu na niekoľko sekúnd
čas.spánok (.5)
Ak sa pozrieme na kód, najskôr importujeme čas. Potom importujeme náhodne pre generátor náhod. V Pythone nám „čas“umožňuje zvládnuť rôzne operácie týkajúce sa času, jeho konverzií a reprezentácií. Potom je v kóde ukázané, že z tohto programu sa údaje prenesú. Vedľa položky „sounds =“by v zátvorkách a úvodzovkách mal byť súbor.wav, ktorý ste pretiahli do priečinka CIRCUITPY. Všimnite si, že do kódu musíte napísať „.wav“. Python nemôže interpretovať špeciálne znaky ako _,:, 'a ďalšie, takže ak potrebujete medzery medzi slovami, vložte medzi slová pomlčky. V tomto kóde je kódovaný iba jeden zvukový súbor, takže ak chcete vložiť viac zvukových súborov, vložte ich do rovnakého formátu a názvu, ako sú uložené v počítači. Nezabudnite, že na to, aby sa zvukový súbor mohol prehrávať, je potrebné, aby boli zvukové súbory vložené do priečinka CIRCUITPY!
Nasledujúci kód „True:“prikazuje CPX, aby v prípade otrasov prehral náhodný zvuk, a na niekoľko sekúnd sa zastaví. (.5) v kóde ukazuje, ako rozumný je CPX, takže ak chcete, aby bol rozumnejší alebo menej rozumný, môžete číslo jednoducho zmeniť. Ak chcete formát dvakrát skontrolovať, vyššie uvedenú snímku obrazovky môžete vidieť.
Krok 10: Konečné kódovanie: časť I
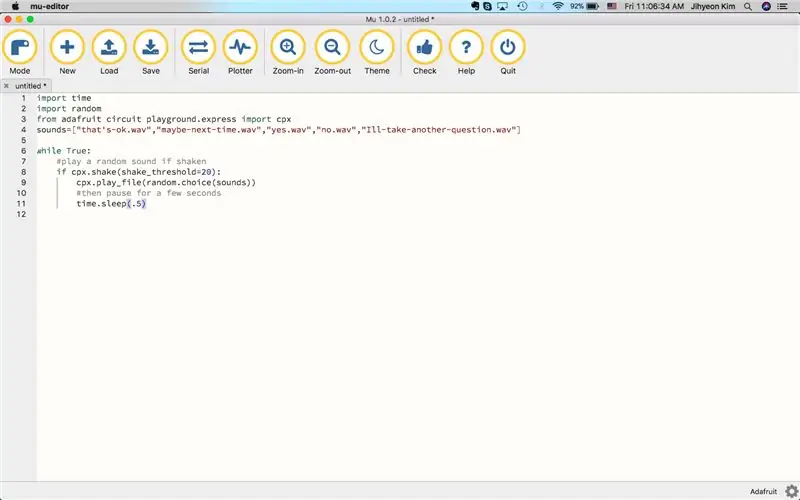
Pridajme niektoré vstupy a ďalšie súbory.wav. Pred kódovaním presuňte ostatné súbory.wav do priečinka CIRCUITPY. Toto bol môj konečný kód:
čas importu
náhodný import z detského okruhu adafruit.express
importovať zvuky cpx = ["to je-ok.wav", "možno-nabudúce.wav", "áno.wav", "nie.wav", "zle-vziať-ďalšiu-otázku.wav"]
kým je pravda:
#pri zatrasení prehrajte náhodný zvuk
ak cpx.shake (shake_threshold = 20):
cpx.play_file (random.choice (zvuky))
#potom pauzu na niekoľko sekúnd
čas.spánok (.5)
Teraz upravte zvukové súbory podľa svojich a kliknite na tlačidlo uložiť! Majte na pamäti, že ak máte skutočne dlhý súbor.wav, zistíte, že nemôžete nič iné robiť, kým sa súbor nedokončí. Majte to na pamäti, ak chcete zahrnúť súbory.wav s iným kódom. Tiež je múdre skontrolovať, či máte vo svojom CPX dostatok úložného priestoru.
Hore je, ako to vyzerá v mu-editore.
Krok 11: Konečné kódovanie: časť 2
Ak ste kódy zapísali, kliknite na tlačidlo Uložiť. Potom vypnite CPX a znova ho zapnite, keď je kábel USB stále pripojený k vášmu notebooku a editoru mu sú stále otvorené. To sa dá urobiť stlačením stredného tlačidla s nápisom „RESET“na CPX. Pretrepaním sa uistite, že kód funguje správne. Ak kód funguje, CPX by mal náhodne vygenerovať jednu z odpovedí z vášho kódu. Ak máte problémy s tým, dvakrát skontrolujte:
1) ak je formát správny
2) ak v Pythone nemáte žiadne nerozpoznateľné znaky (napr. ', _)
3) ak ste ho správne uložili
4) ak máte všetky zvukové súbory (.wav) presunuté do priečinka CIRCUITPY.
Aby kódovanie správne fungovalo, vyžaduje veľa pokusov a chýb.
Ak všetko funguje, opatrne vytiahnite kábel USB. Pretože ste s kódovaním súčasťou tejto výzvy skončili, s výrobou tohto klobúka ste na 95% hotoví!
Krok 12: Dekorácia a dizajn



Teraz je čas na dekoráciu.
Najprv pripevnite CPX na klobúk šitím. Hore je obrázok, ako som to urobil.
Dôležité je aj to, ako a kam umiestnite batériu, ale je to vaša voľba. Jednoducho som pripevnil batériu na stranu, aby pôsobila prirodzene a nebola hrudkovitá. Potom som už len zalepil páskou, aby som zaistil, že nevypadne, a zastrihol drôty, aby to nenechalo visieť. Hore sú obrázky tohto dizajnu.
Pokiaľ ide o dekoráciu, je to úplne vaša voľba. Jednoducho som ušila malé flitre a korálky, aby to bolo iskrivé.
Na ozdobenie vrchnej časti som jednoducho použila gaučové prešívanie priadzou, malou niťou a ihlou. Stručne to možno vidieť aj na obrázku vyššie.
Zapnite batériu a teraz ste hotoví!
Odporúča:
Svetlo Star Wars s obvodovým ihriskom Express: 5 krokov

Svetlo Star Wars s obvodovým ihriskom Express: Toto svetlo používa hru Circuit Playground Express na prehrávanie svetelných a hudobných sekvencií. Pripojené dotykové podložky zapínajú samostatné ľahké animácie a hrajú buď Cisársky pochod (téma Dartha Vadera), alebo hlavnú tému zo Star Wars. Programový kód obsahuje
Klobúk nie klobúk - klobúk pre ľudí, ktorí klobúky naozaj nenosia, ale chceli by ste klobúk: 8 krokov

Klobúk nie klobúk - klobúk pre ľudí, ktorí klobúky naozaj nenosia, ale chceli by mať klobúk: Vždy som si prial, aby som mohol byť klobúkom, ale nikdy som nenašiel klobúk, ktorý by mi vyhovoval. Tento " klobúk nie klobúk " alebo fascinátor, ako sa tomu hovorí, je vrcholné riešenie môjho problému s klobúkom, v ktorom by som sa mohol zúčastniť Kentucky Derby, vákuum
Prvá bezpečná prilba s obvodovým ihriskom Express: 10 krokov
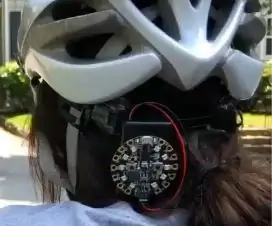
Bezpečnostná prvá prilba s obvodovým ihriskom Express: Už ste sa niekedy vybrali na bicykel a máte obavy, že dáte ruku z riadidiel na znamenie, ktorým smerom sa otáčate? Teraz môže byť strach v minulosti! Tento tutoriál vám ukáže, ako vytvoriť systém handsfree blinkrov pomocou C
Svietiaca taška s obvodovým ihriskom Express: 5 krokov

Svietiaca taška s obvodovým ihriskom Express: Je to taška, ktorá sa rozsvieti v rôznych farbách. Toto je navrhnutá ako taška na knihy, ale dá sa z nej urobiť čokoľvek iné. Najprv musíme zhromaždiť všetky zásoby. Toto je; Taška (akéhokoľvek druhu) A CPX (okruhové ihrisko expres) Držiak batérie
Rukavice na krádeže farieb s obvodovým ihriskom Express: 4 kroky

Rukavice na krádež farieb s obvodovým ihriskom Express: Súčasné rukavice sú vyrobené z rukavíc, filcu, flitrov a šnúrok s farebným kradnutím CPX s batériami ukrytými vo vnútri. Jedná sa o rýchly a lacný projekt (do 25 eur). Na to, aby ste to dokončili, by ste mali mať základné šijacie schopnosti, základy
