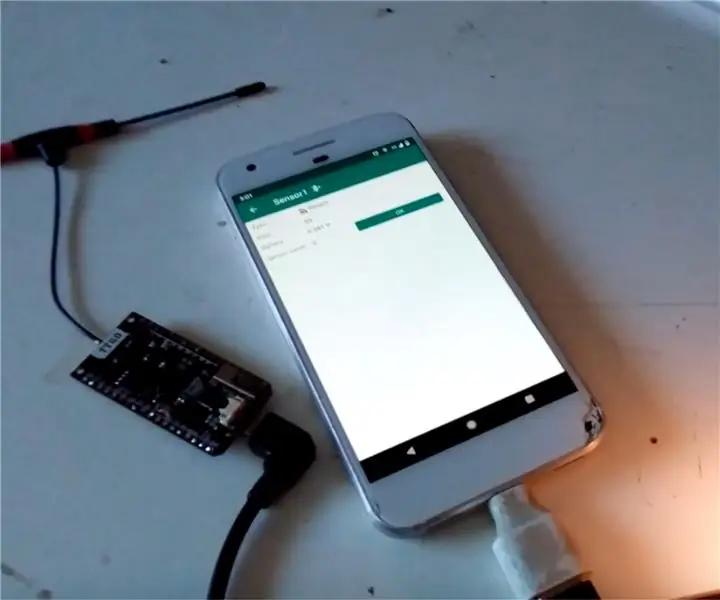
Obsah:
2025 Autor: John Day | [email protected]. Naposledy zmenené: 2025-01-23 15:05
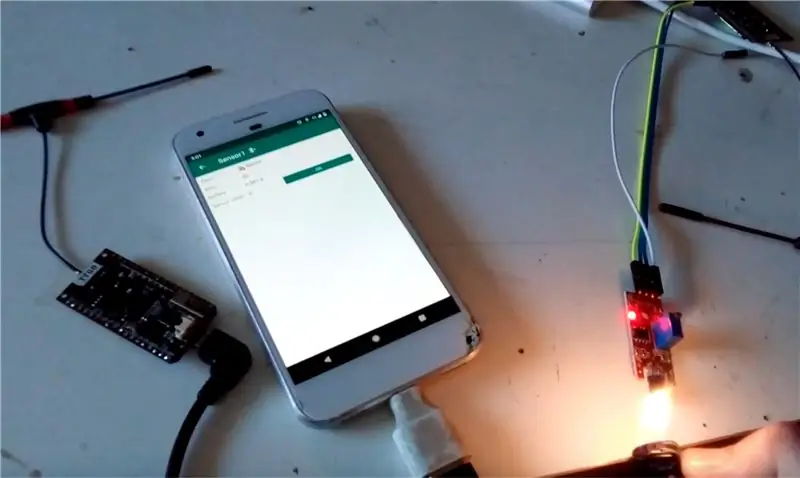
Toto je tretí zo série sieťových sietí Ripple LoRa, ktoré teraz predstavujú uzly senzorov.
Referencie nájdete v predchádzajúcich článkoch:
www.instructables.com/id/LoRa-Mesh-Radio/
www.instructables.com/id/LoRa-GPS-Tracker/
Zásoby
Hardvérové komponenty je možné zakúpiť tu:
Perie Adafruit s modulom LoRa:
dipólová anténa:
Krok 1: Pozadie

Na väčšinu senzorových modulov Arduino, ako je teplota, vlhkosť atď., Je možné zadávať otázky prostredníctvom digitálneho alebo analógového kolíka GPIO. V tomto článku som testoval snímač plameňa, ktorý používa digitálny kolík (keď sa hodnota snímača spustí z nastavenia potenciometra) a analógový kolík.
Senzorový modul:
Cieľom tejto časti projektu je priniesť vyhradené senzorové uzly do sieťových sietí Ripple LoRa. Môžete buď diaľkovo monitorovať senzory, alebo dostávať výstražné správy po dosiahnutí konfigurovateľných podmienok spustenia, napríklad pri detekcii plameňa alebo detekcii pohybu atď.
Krok 2: Zapojenie
V súčasnosti sú podporované iba dva typy dosiek s nasledujúcimi kolíkmi, ku ktorým je potrebné pripojiť senzorový modul:
Adafruitové perie:
* Analógový pin: A1 (gpio 15) -alebo-
* Digitálny pin: 10
Modul TTGO/HELTECH ESP32 LoRa:
* Analógový pin: 39 -alebo-
* Digitálny pin: 34
Väčšina senzorových modulov môže akceptovať napätie 3,3 V, takže stačí zapojiť aj kolíky GND a VCC na piny GND a 3,3 V na doske.
Krok 3: Blikanie firmvéru
Na to budete potrebovať nainštalované IDE Arduino a podporu pre cieľový typ dosky.
Na tejto stránke Github nájdete pokyny na flashovanie firmvéru:
github.com/spleenware/ripple
Vyberte jeden z cieľov „Senzorový uzol“. Keď je doska pripojená pomocou kábla USB, otvorením sériového monitora v Arduino IDE vyskúšajte, či je firmvér v poriadku. Do riadka odoslania zadajte „q“(bez úvodzoviek) a stlačte kláves Enter. Sériový monitor by mal odpovedať textom začínajúcim „Q:…“
Krok 4: Nakonfigurujte senzor v aplikácii
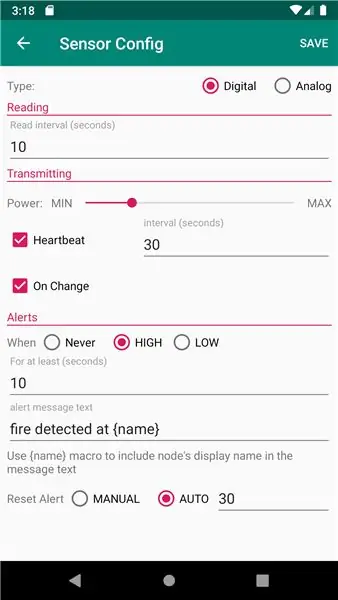
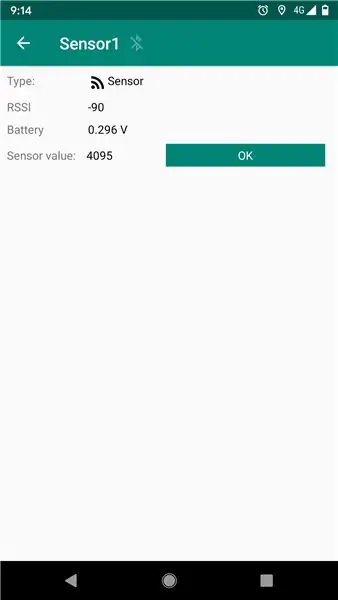
Ak chcete konfigurovať senzorový modul a monitorovať ho, musíte si nainštalovať aplikáciu Ripple Commander. V súčasnosti je podporovaný iba Android. Stiahnuť z Play:
Aplikácia má dve ikony spúšťača. „Zabezpečenie zariadenia“je určené iba vtedy, keď nastavujete sieťovú sieť (opakovače, senzory, brána atď.). Senzorovým uzlom stačí priradiť jedinečné ID (medzi 2 a 254) a nechať si vygenerovať šifrovacie kľúče. Jednoducho kliknite na ponuku „NOVÉ“na paneli s nástrojmi, zadajte ID a názov senzora a potom kliknite na položku ULOŽIŤ. Senzor by teraz mal byť v hlavnom zozname.
Pre senzorové uzly je potrebné nastaviť ďalšie konfiguračné parametre. Klepnutím na ikonu „upraviť“(ceruzka) a potom klepnutím na tlačidlo „…“na ďalšej obrazovke zobrazíte obrazovku Konfigurácia senzora. (prvý záber obrazovky vyššie). Slúži na nastavenie senzora, ako by mal hlásiť svoj stav a ako generovať výstražné správy. Po dokončení konfigurácie klepnite na ponuku ULOŽIŤ na hornom paneli s nástrojmi.
Klepnutím na ikonu „čip“vpravo prejdete na obrazovku „Programátor“. Pripojte dosku senzora pomocou kábla USB-OTG k systému Android a potom klepnite na tlačidlo „PROGRAM“. Ak všetko pôjde dobre, mala by sa zobraziť správa „Hotovo“a že teraz sa môžete odpojiť.
Ukončite späť na spúšťači Android a potom klepnite na hlavnú ikonu spúšťača „Ripple Commander“. Toto je hlavné používateľské rozhranie aplikácie, kde môžete chatovať s inými používateľmi „pagerov“v sieti (ktorí používajú aplikáciu Ripple Messenger), a navyše sledovať vaše špeciálne uzly, ako sú opakovače a senzorové uzly. Klepnite na uzol senzora v zozname a mala by sa vám zobraziť stavová obrazovka zariadenia (pozri druhú snímku obrazovky vyššie).
Krok 5: Demo

Tu je ukážka senzora plameňa aktivujúceho stav výstrahy a domáceho uzla, ktorý upozornenie prijal.
Upozorňujeme, že výstrahy predstavujú stav, ktorý sa „resetuje“buď ručne, alebo automaticky po uplynutí času. Tu zobrazená obrazovka ponúka tlačidlo „Reset Alert“na manuálne resetovanie stavu výstrahy.
Generované výstražné správy rozozvučia bzučiak dosky domovského uzla a správa sa bude nachádzať na karte „História“.
Krok 6: Spätná väzba
Táto schopnosť senzorov hlásiť vzdialené stavy a generovania výstrah predstavuje mimoriadne užitočnú funkciu pre tieto siete IOT s dlhým dosahom. Som veľmi nadšený, že počujem, čo sa dá s touto novou schopnosťou urobiť a ako sa osvedčila. A ako vždy sa zaujímam o to, či je ešte potrebné vyriešiť nejaké problémy.
S pozdravom, Scott Powell.
Odporúča:
Automatizácia skleníka s LoRa! (Časť 1) -- Senzory (teplota, vlhkosť, pôdna vlhkosť): 5 krokov

Automatizácia skleníka s LoRa! (Časť 1) || Senzory (teplota, vlhkosť, pôdna vlhkosť): V tomto projekte vám ukážem, ako som automatizoval skleník. To znamená, že vám ukážem, ako som postavil skleník a ako som zapojil výkonovú a automatizačnú elektroniku. Tiež vám ukážem, ako naprogramovať dosku Arduino, ktorá používa L
Sieťové blokovanie reklám pomocou vášho Raspberry Pi: 4 kroky

Sieťové blokovanie reklám s vašim Raspberry Pi: Vychutnajte si čistejší a rýchlejší web a blokujte otravné reklamy v celej vašej domácej sieti s dierou Pi a dierou Raspberry Pi
Diaľkovo ovládané sieťové zásuvky Raspberry Pi RF (napájacie zásuvky): 6 krokov

Diaľkovo ovládané sieťové zásuvky Raspberry Pi RF (napájacie zásuvky): Ovládajte lacné sieťové zásuvky 433 MHz (nástenné zásuvky) pomocou Raspberry Pi. Pi sa môže naučiť výstup ovládacích kódov z diaľkového ovládača zásuviek a používať ich pod programovým riadením na aktiváciu akýchkoľvek alebo všetkých diaľkových zásuviek v celom dome.
Sieťové hodiny ESP8266 bez akéhokoľvek RTC - Hodiny Nodemcu NTP Žiadne RTC - PROJEKT INTERNETOVÝCH HODÍN: 4 kroky

Sieťové hodiny ESP8266 bez akéhokoľvek RTC | Hodiny Nodemcu NTP Žiadne RTC | PROJEKT INTERNETOVÝCH HODÍN: V rámci projektu sa bude realizovať projekt hodín bez RTC, bude to trvať nejaký čas z internetu pomocou wifi a zobrazí sa to na displeji st7735
Ako spustiť kompozitné video a sieťové údaje pomocou ethernetového kábla: 6 krokov (s obrázkami)

Ako spustiť kompozitné video a sieťové údaje pomocou ethernetového kábla: Potreboval som spustiť video a zvuk do inej časti môjho domu. Problém bol v tom, že som nemal toľko AV káblov, ani čas a peniaze na dobrú inštaláciu. Okolo som však mal veľa ethernetového kábla Cat 5. Na toto som prišiel
