
Obsah:
- Krok 1: Začíname:
- Krok 2: Použite Opkg na inštaláciu potrebných balíkov:
- Krok 3: Inovujte „setuptools“a nainštalujte Motioneye:
- Krok 4: Vytvorte konfiguračný adresár a skopírujte do neho ukážkovú konfiguráciu:
- Krok 5: Vytvorte adresár médií:
- Krok 6: Spustite server MotionEye:
- Krok 7: Otvorte webovú stránku MotionEye:
2025 Autor: John Day | [email protected]. Naposledy zmenené: 2025-01-23 15:05



Potreboval som do svojho domu bezpečnostný kamerový systém. Navštívil som inter-weby, kde som našiel možnosť open source. To ma priviedlo k webovému rozhraniu Motioneye k démonovi Motion pre linux. Tento projekt Calina Crisana (MotionEye) je presne to, čo doktor nariadil. Má pokročilé funkcie a je ľahké ho nastaviť a používať.
Ďalej sa chystáme nájsť vhodnú platformu na spustenie programu MotionEye's na jeho wiki štátoch, môžete ho spustiť na mnohých operačných systémoch Linux, takže som si pôvodne myslel, že skvelé, použijem svoje PI. Zároveň som si kúpil router Linksys WRT3200ACM, na ktorý som naň nainštaloval OpenWrt. Pri nastavovaní OpenWrt a inštalácii balíkov som si teda spomenul, že na wiki MotionEye existujú pokyny „Inštalovať na iné distribúcie“. Podľa pokynov wiki a s niekoľkými úpravami, voilà, som nechal Motioneye pracovať priamo na mojom routeri Linksys WRT3200ACM, paráda!
Táto príručka ukáže kroky k inštalácii Motioneye na smerovač Linksys WRT3200ACM, ktorý by mohol fungovať aj pre iné smerovače.
Krok 1: Začíname:
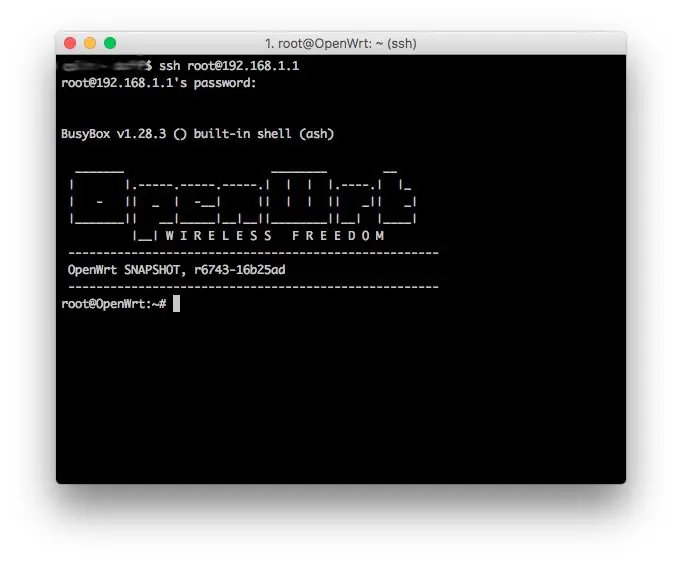
Všetko som nainštaloval cez príkazový riadok, Luci môžete použiť aj na inštaláciu balíkov, ale na dokončenie tejto príručky budete mať ssh do smerovača.
SSH do vášho smerovača, z čerstvej inštalácie OpenWrt je to 192.168.1.1
Skopírujte a prilepte tieto poznámky nižšie:
ssh root@ 192.168.1.1
Krok 2: Použite Opkg na inštaláciu potrebných balíkov:
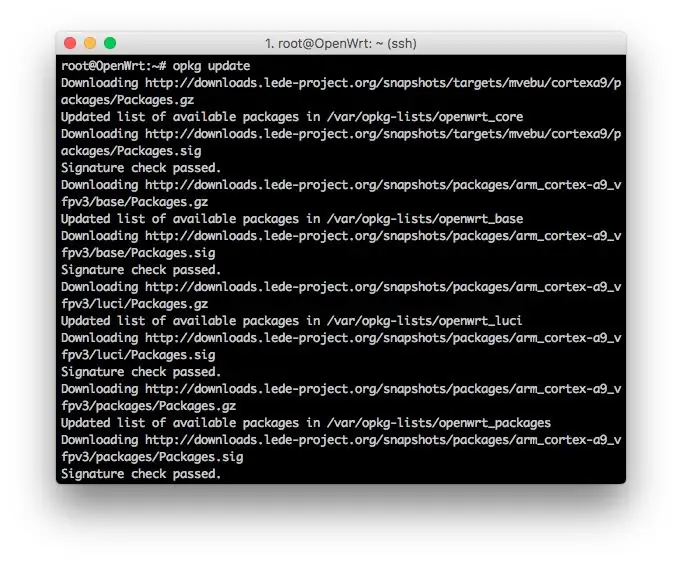
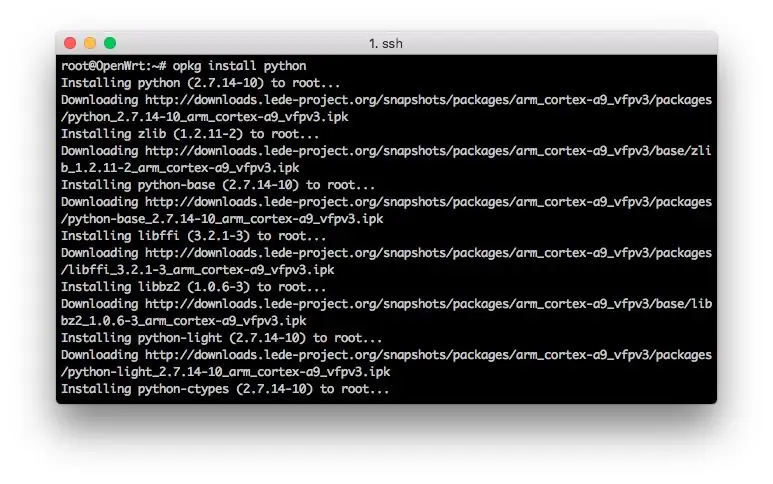
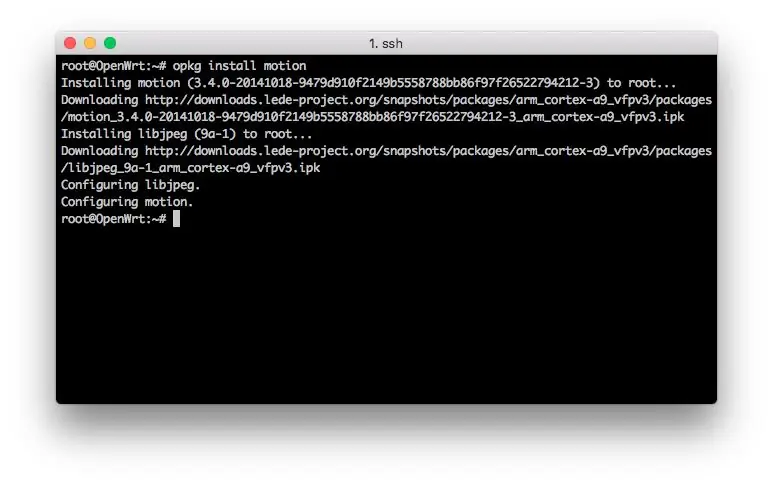
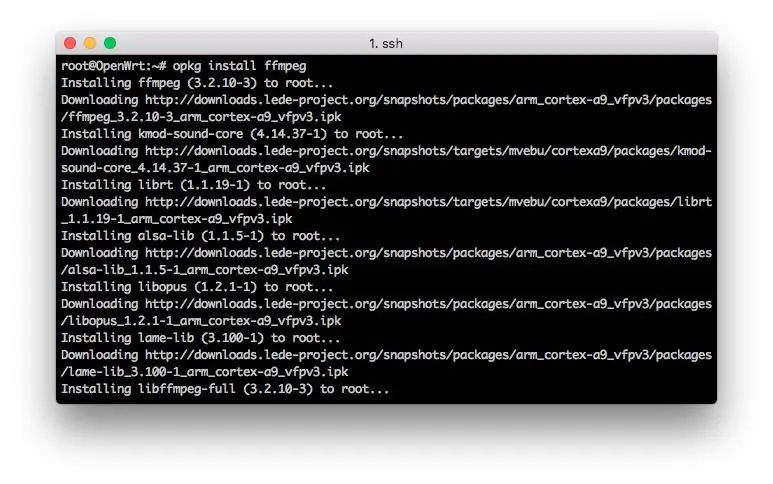
Toto je minimálny počet balíkov požadovaných na spustenie programu MotionEye.
Skopírujte a prilepte tieto poznámky nižšie:
aktualizácia opkg
opkg nainštalovať python
opkg nainštalovať zvlnenie
opkg inštalovať pohyb
opkg install ffmpeg
opkg nainštalovať v4l-utils
opkg nainštalovať python-pip
opkg install python-dev
opkg nainštalovať python-curl
opkg inštalovať vankúš
# voliteľné pre tento návod
opkg install nano
Krok 3: Inovujte „setuptools“a nainštalujte Motioneye:
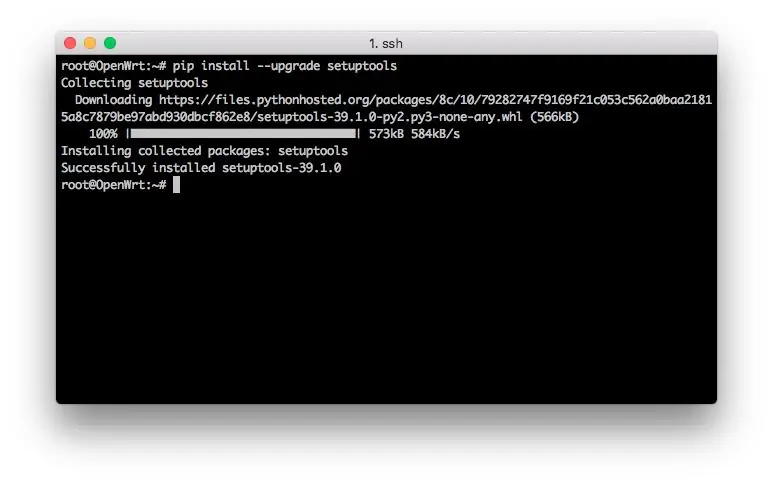
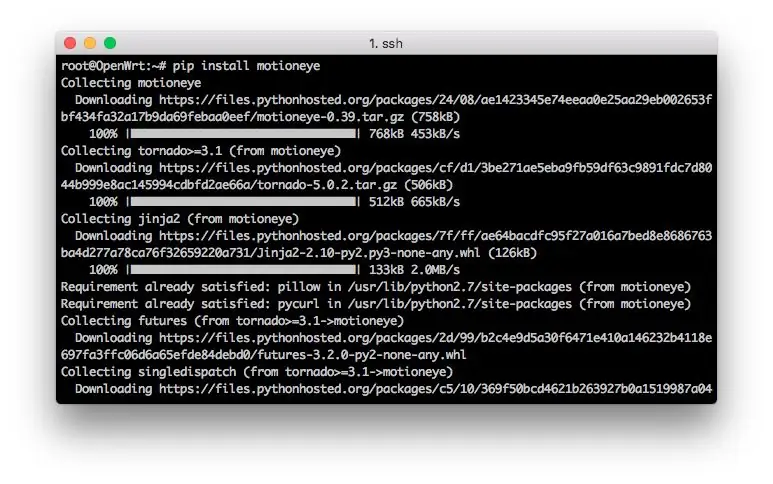
MotionEye's je napísaný v pythone, stiahnite si ho a nainštalujte pomocou PIP.
Skopírujte a prilepte tieto poznámky nižšie:
pip install -aktualizácia nástrojov nastavenia
pip install motioneye
Krok 4: Vytvorte konfiguračný adresár a skopírujte do neho ukážkovú konfiguráciu:
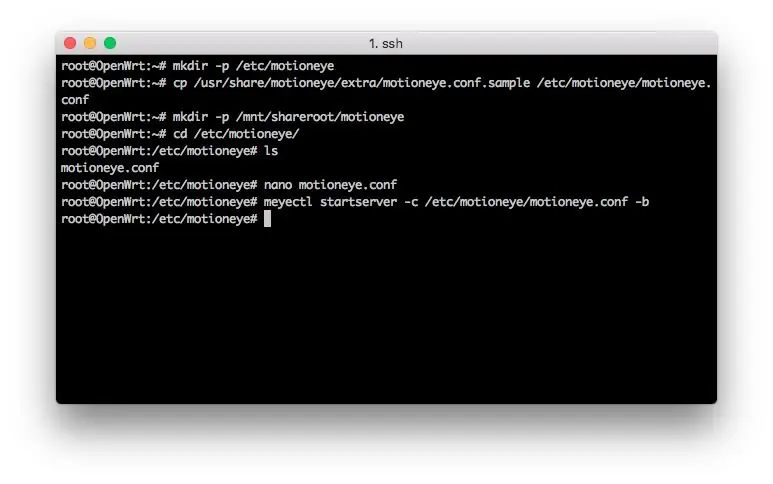
Tu musíme vytvoriť adresár na uloženie kópie ukážkového konfiguračného súboru.
Skopírujte a prilepte tieto poznámky nižšie:
mkdir -p /etc /motioneye
cp /usr/share/motioneye/extra/motioneye.conf.sample /etc/motioneye/motioneye.conf
Krok 5: Vytvorte adresár médií:
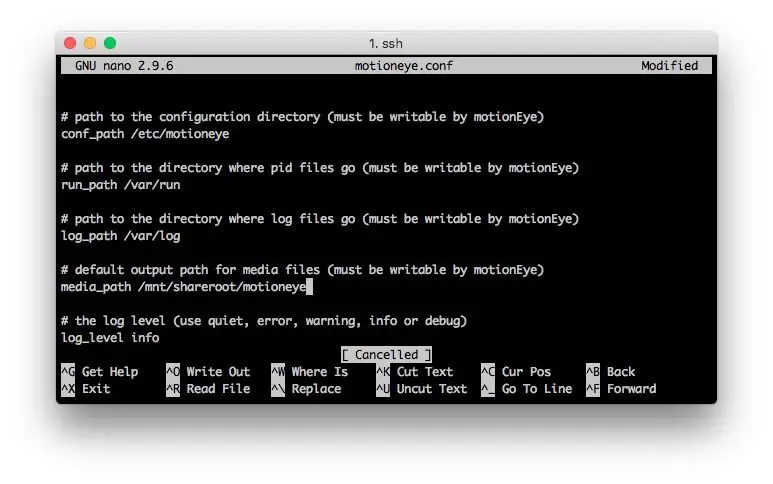
Ak chcete uložiť akékoľvek množstvo mediálnych súborov, budete musieť k smerovaču pripojiť určité úložisko. Nasleduje predvolený adresár, ktorý MotionEye používa, ale pamätajte si, že tento smerovač má obmedzený priestor.
Nasledujúci príkaz bude dobrý len na to, aby zistil, či funguje, ale ak plánujete uložiť akékoľvek mediálne súbory, zmeňte ho na externý adresár. Adresár médií MotionEye je možné vo webovom rozhraní po testovaní zmeniť.
Skopírujte a prilepte tieto poznámky nižšie:
mkdir -p/var/lib/motioneye
# Ak sa tento predvolený adresár médií nebude používať, zmenu je potrebné aktualizovať v /etc/motioneye/motioneye.conf.
# Pomocou nano otvorte /etc/motioneye/motioneye.conf
# Nájdite položku „media_path“a zmeňte cestu k externému úložisku. Toto je znázornené na obrázku vyššie.
Krok 6: Spustite server MotionEye:
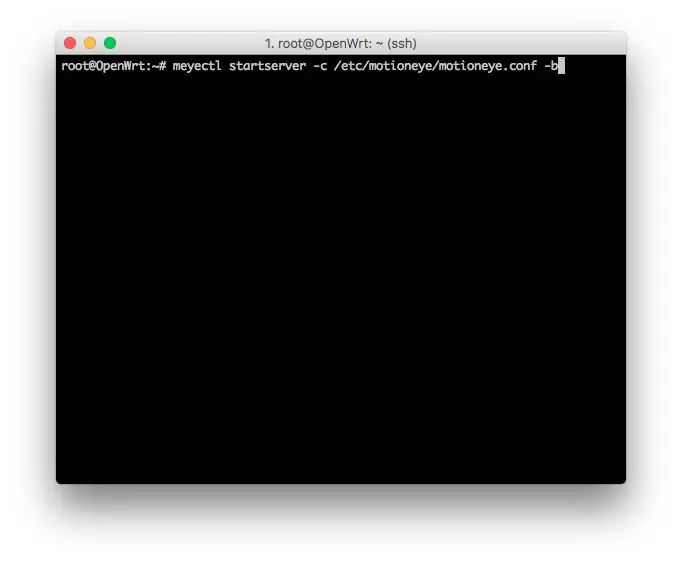
Tu je príkaz na spustenie pre MotionEye. Parameter -b nechá MotionEye bežať na pozadí a čo bude potrebné na spustenie systému pri štarte. Ak chcete ladiť, odstráňte parameter -b a použite -d.
Skopírujte a prilepte tieto poznámky nižšie:
meyectl startserver -c /etc/motioneye/motioneye.conf -b
Tento príkaz môžete pridať k položkám pri spustení v Luci, aby sa spustili pri zavádzaní.
Krok 7: Otvorte webovú stránku MotionEye:
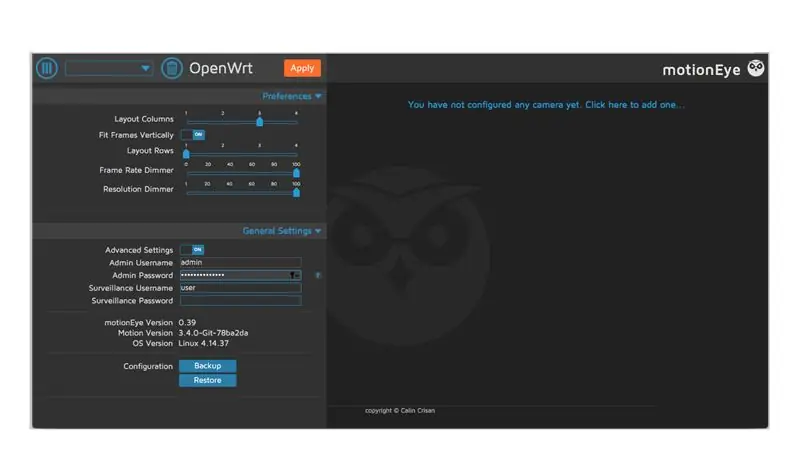
Teraz, keď je MotionEye nainštalovaný a beží vo vašom prehliadači, choďte na adresu: 192.168.1.1:8765
To je všetko !!!
Teraz ho nakonfigurujte pomocou tutoriálu MotionEye!
Odporúča:
Inštalácia LED mandaly: 8 krokov

Inštalácia LED mandaly: Tento návod sa týka výroby obrovskej LED diódy MANDALA pre výzdobu miestnosti & kreatívna inštalácia pre každú udalosť. Tu zobrazená LED mandala je súčasťou svetelnej show. Tento návod vám ponúka podrobné pokyny na výrobu mandaly 10 stôp x 10 stôp
Inštalácia De La Carte TagTagTag nalejte Nabaztag / Inštalácia tabule TagTagTag na váš Nabaztag: 15 krokov

Inštalácia De La Carte TagTagTag Nalejte Nabaztag / Inštalácia Board TagTagTag na váš Nabaztag: (anglickú verziu nájdete nižšie) La carte TagTagTag a été créée en 2018 lors de Maker Faire Paris pour faire renaitre les Nabaztag et les Nabaztag: tag. Všetky možnosti finančného zapojenia sa uskutočnia v júli 2019, si vous souhaitez
Inštalácia systému Windows na MacBook (softvér Apple): 8 krokov

Inštalácia systému Windows na MacBook (softvér Apple): Jednou z výhod vlastníctva MacBooku je, že vám dáva na výber buď operačný systém Mac OS, alebo Windows (ak je nainštalovaný). To umožňuje používateľovi spúšťať určité aplikácie alebo hry, ktoré sú iba operačným systémom Windows. Tento návod na použitie
Inštalácia/inštalácia MultiBoard: 5 krokov

Inštalácia/inštalácia MultiBoard: MultiBoard je program, ktorý je možné použiť na pripojenie viacerých klávesníc k počítaču so systémom Windows. A potom preprogramujte vstup týchto klávesníc. Môžete napríklad otvoriť aplikáciu alebo spustiť AutoHotkeyscript po stlačení určitého klávesu. Github: https: // g
Inštalácia De La Carte TagTagTag Nalejte Nabaztag: tag / Inštalácia tabule TagTagTag na váš Nabaztag: tag: 23 krokov

Inštalácia De La Carte TagTagTag Nalejte Nabaztag: tag / Inštalácia Board TagTagTag na váš Nabaztag: tag: (anglickú verziu nájdete nižšie) La carte TagTagTag a été créée en 2018 lors de Maker Faire Paris pour faire renaitre les Nabaztag et les Nabaztag: tag . Všetky možnosti finančného zapojenia sa uskutočnia v júli 2019, si vous souhaitez
