
Obsah:
2025 Autor: John Day | [email protected]. Naposledy zmenené: 2025-01-23 15:05
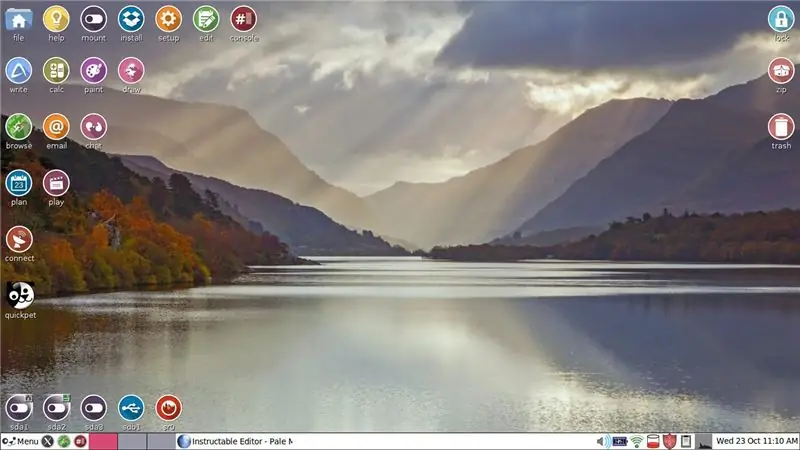
Mám notebook Windows 7. Nie je schopný používať systém Windows 10. O niekoľko mesiacov už spoločnosť Microsoft nebude podporovať systém Windows 7. Môj prenosný počítač stále funguje veľmi dobre. Nemám náladu kupovať si nový počítač a potom hľadať spôsob, ako recyklovať svoj súčasný počítač.
Pred desiatimi rokmi som krátko experimentoval s Puppy Linux. Zavádza sa zo živého disku alebo palcovej jednotky. Vyberte disk alebo jednotku a prenosný počítač reštartuje systém Windows 7, ako vždy. Tahrpup je odvodením od Puppy Linux. Je k dispozícii na bezplatné stiahnutie v dvoch verziách. Jeden je pre 32 -bitové počítače a druhý je pre 64 -bitové počítače. Bol som si celkom istý, že môj je 64 bitový. Na internete som vyhľadal značku a číslo modelu, aby som potvrdil, že sa skutočne jedná o 64 -bitový stroj s architektúrou.
Tahrpup je zadarmo. Vyzerá a funguje trochu inak ako počítač so systémom Windows. O Linuxe viem veľmi málo, ale chcel by som sa podeliť o niektoré veci, aby som pomohol každému, kto by sa rozhodol skúsiť systém Linux a nie kúpiť nový počítač so systémom Windows.
Grafika je úvodnou obrazovkou pre Tahrpup 64 v. 6.0.6. Tlačidlo Ponuka sa veľmi podobá na tlačidlo Štart systému Windows, ale tiež zobrazuje odkazy na rôzne nástroje.
Mohol by som nainštalovať jednu z mnohých verzií Linuxu priamo na môj pevný disk, ale existuje niekoľko programov Windows, ktoré budem chcieť v budúcnosti použiť. Nevyžadujú pripojenie k internetu, takže ich môžem bezpečne používať bez podpory spoločnosti Microsoft pre systém Windows 7. Na surfovanie po internete a na odosielanie e-mailov môžem používať Tahrpup Linux. Systém Linux sa načítava veľmi rýchlo a umožňuje mi robiť takmer všetky veci, ktoré by som chcel robiť v systéme Windows.
Krok 1: Navigácia v systéme súborov
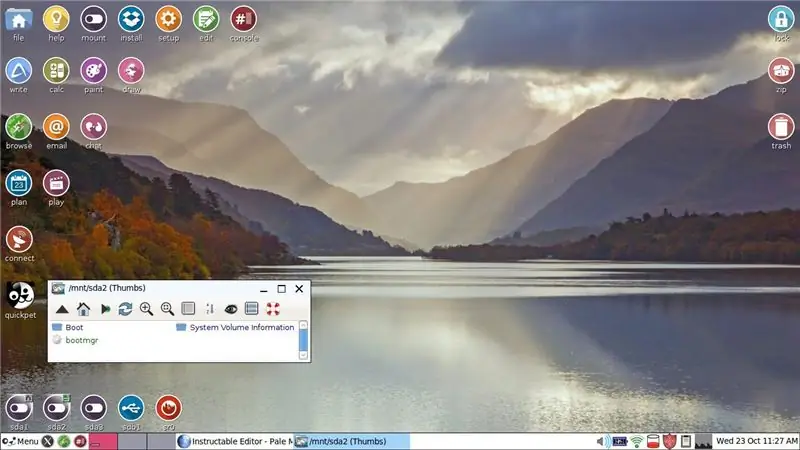
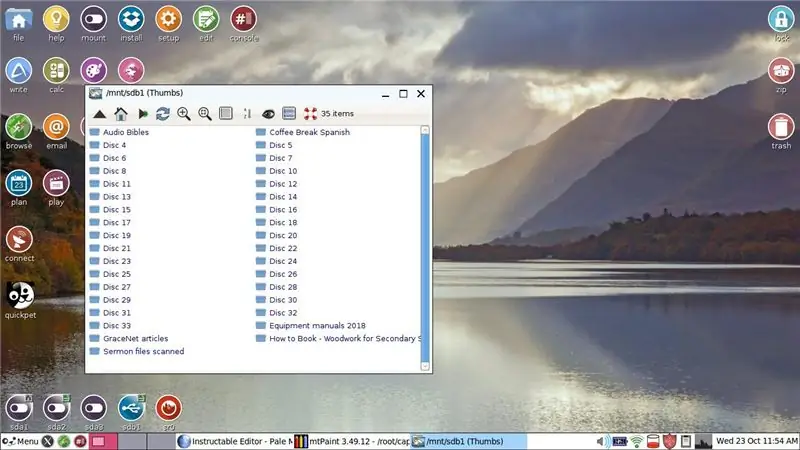
Navigácia v systéme súborov v systéme Tahrpup Linux je zmätená, pokiaľ nepoznáte niekoľko základných vecí, ktoré tu uvádzam. V ľavom dolnom rohu obrazovky je päť okrúhlych ikon. Toto sú rôzne jednotky a oddiely v Tahrpup. Malé otvorené okno viedlo k tomu, že som raz klikol na druhý disk: sda 2. Pohyb a vyhľadávanie uložených súborov je jednoduché, ak raz kliknete ľavým tlačidlom myši na ikonu domu v hornej časti okna. Potom uvidíte veci ako root, dokumenty, počítač a sťahovanie. Váš uložený súbor bude zvyčajne v jednom z nich.
Tu je potrebné poznamenať jednu vec. Štvrtá ikona zľava (sdb1) má iný vzhľad. Pozrite si druhú grafiku. Je to karta SD, ktorá je v skutočnosti súčasťou môjho systému Windows. Používam ho na ukladanie záložných súborov siahajúcich asi dvadsať rokov dozadu. V skutočnosti mám prístup k týmto súborom prostredníctvom Tahrpup, otvoriť ich a uložiť zmeny prostredníctvom textového procesora Abiword v Tahrpup.
Raz sa stalo, že sa tento disk stal neprístupným. Odstránil som uložený súbor Tahrpup a znova nainštaloval Tahrpup. Prístup na kartu SD je odvtedy bezchybný.
Krok 2: Prehliadač Pale Moon a Facebook
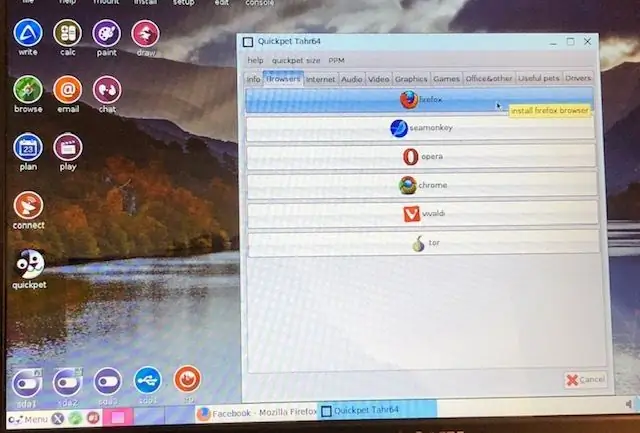
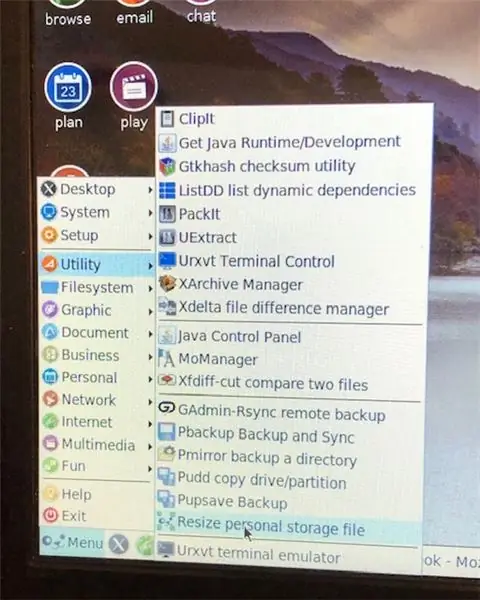
V októbri 2019 dostávam oznámenia, že Facebook čoskoro prestane podporovať vstavaný prehliadač, ktorý je súčasťou Tahrpup. Hovorí sa mu Pale Moon a pôvod má vo Firefoxe.
Pozrite si prvú grafiku.* Okrúhla čiernobiela ikona je Quickpet. Ponúka softvérové doplnky vrátane verzie Firefoxu a niekoľkých ďalších prehliadačov. Facebook navrhuje, aby som do Tahrpup pridal buď Firefox alebo Chrome, ak chcem naďalej navštevovať Facebook. Kým som to mohol urobiť, musel som zväčšiť pamäťové úložisko vyhradené pre Tahrpup. Postupujte podľa tejto cesty: Menu> Pomôcka> Zmeniť veľkosť súboru osobného úložiska. (druhá grafika) Zmeny nadobudnú účinnosť až po reštarte.
(Poznámka: Nie som si istý, či to prinieslo rozdiel, ale otvoril som Inštalovať [okrúhla ikona v hornom riadku na úvodnej obrazovke]. Klikol som na Inštalovať aplikácie. Kliknutím som nainštaloval Správcu balíkov pre šteňatá.) Pozrite si prvú grafiku. Kliknutím som si stiahol Firefox. Ak zlyhá, skúste pridať viac pamäte. Musel som to urobiť niekoľkokrát. Potom som si musel stiahnuť aktuálnu verziu Firefoxu. Ale teraz mám Firefox. Na pracovnej ploche sa nezobrazuje ikona, ale postupujte podľa tohto reťazca: Menu> Internet> Firefox. Máte možnosť nastaviť Firefox ako predvolený prehliadač. (Aktualizácia: Firefox začal pred otvorením zlyhávať. Odoslal som hlásenia o chybách. Čas sa ukáže, či sa to vyrieši. Ak sa to nevyrieši, možno budem musieť Firefox vyhodiť a skúsiť Chrome.)
*Tieto obrázky sú fotografie nasnímané telefónom s fotoaparátom. Urobil som to, pretože som ešte neovládal vystrihnutie časti grafiky a jej uloženie. Kvalita obrazu nie je taká dobrá, ako by sa dalo očakávať.
Krok 3: Inštalácia a nastavenie
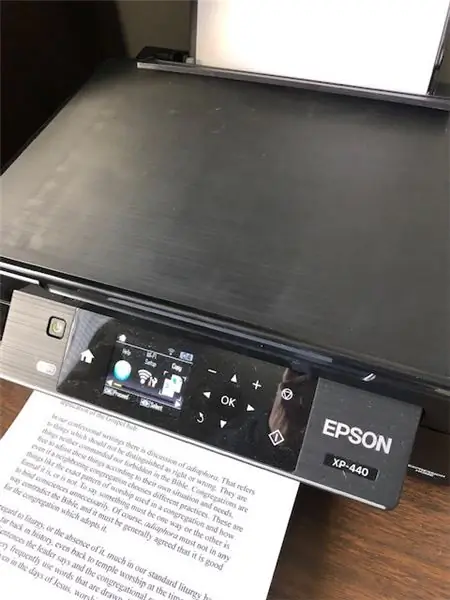
Tahrpup 64 získate tu. Najprv som dostal 32 -bitovú verziu a fungovalo to. 64 -bitová verzia je príjemnejšia a umožňuje mi prístup k sdb1, mojej systémovej karte SD systému Windows. Podľa pokynov napaľujte disk Live.
Inštalácia vás prevedie pripojením k smerovaču WiFi. Ak máte pochybnosti o možnostiach, vyberte jednu. Ak to nefunguje, budete presmerovaní späť na predchádzajúcu obrazovku a môžete skúsiť inú možnosť.
Pred desiatimi rokmi Puppy Linux nerozpoznal moju tlačiareň, ale Tahrpup nemal problém rozpoznať môj základný model bezdrôtovej tlačiarne Epson a funguje bezchybne. CUPS je požadované základné nastavenie, ktoré vykreslí dokument ako súbor PDF uložený vo vašom počítači. Skončíte s dvoma tlačiarňami, označením CUPS a vašou skutočnou tlačiarňou. Pri tlači na rozdiel od CUPS-PDF budete musieť vybrať svoju skutočnú tlačiareň. V uvedených zoznamoch som nenašiel presnú tlačiareň, ktorú mám, ale všimol som si, že ovládač veľkého počtu tlačiarní Epson je rovnaký. Tento ovládač pre moju tlačiareň fungoval dobre.
Mám Comcast e-mail. Trvalo mi, kým som dostal môj e-mail na odoslanie. Nastavte prichádzajúce na POP3.comcast.net. Použite autentifikáciu SSL. Prichádzajúci port je 995. Na odchádzajúcu poštu sa používa smtp.comcast.net. Port je 465. Skontrolujte autentifikáciu SMTP.
Tahrpup sa načítava oveľa rýchlejšie ako Windows. Pri prehliadaní internetu je to oveľa rýchlejšie ako v systéme Windows. Môže byť bezpečne použitý bez zakúpenia antivírusovej ochrany. Má niekoľko obmedzení, ktoré sa ešte možno naučím prekonať. Je to však nový životný zážitok pre môj prenosný počítač Windows 7.
Odporúča:
Nechajte obrazovku svojho iPodu Touch vyzerať ako NOVÚ !!: 6 krokov

Nechajte obrazovku svojho iPodu Touch vyzerať ako NOVINKA !!: Môže to znieť hlúpo, ale toto je tajomstvo obchodov s jablkami a obchodov s najlepšími nákupmi, ktoré skutočne funguje! A Vianoce sa blížia Šťastní ľudia, ktorí majú jedného (alebo tých, ktorí ho získajú) Vedieť, ako správne vyčistiť obrazovku. Pamätajte
Nechajte svoje gesto drona ovládať v krokoch 10: 4 doláre
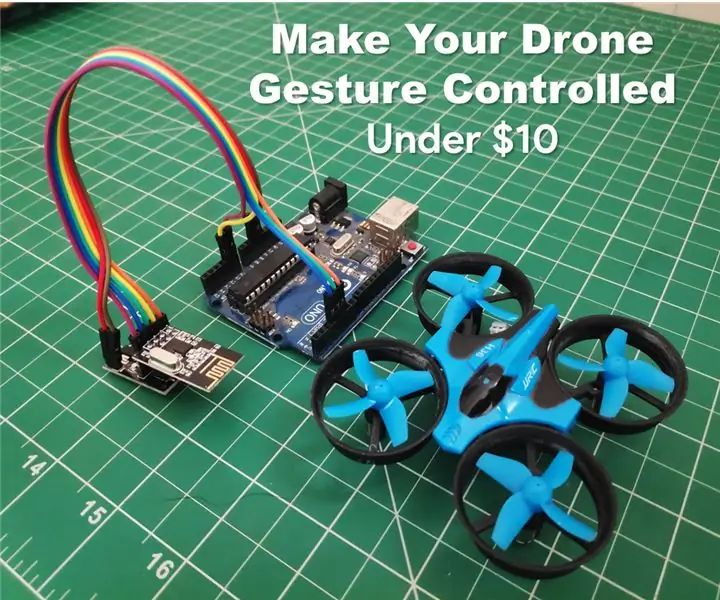
Nechajte svoje drone ovládať gestami za 10 dolárov: Tento návod je návodom na premenu vášho dronu R/C na dron ovládaný gestami za menej ako 10 dolárov! Som človek, ktorý sa veľmi inšpiruje sci-fi filmami a snaží sa, aby sa technológie ukázali. vo filme v reálnom živote. Tento projekt je inšpiratívny
Nechajte klávesnicu CASIO fungovať na power banke: 8 krokov (s obrázkami)

Nechajte klávesnicu CASIO fungovať na power banke: Mám starý CASIO CT-636, ktorý funguje s 9V adaptérom ALEBO 6 batériami veľkosti D. Nie je dodávaný s adaptérom, musíte ho poskytnúť a uistite sa, že sa dá prepnúť na negatívny vnútorný, pozitívny vonkajší-čo je starý štandard sudového vývevy
Nechajte počítač hovoriť to, čo píšete, pomocou programu Poznámkový blok: 3 kroky

Nechajte počítač rozprávať, čo píšete, pomocou programu Poznámkový blok: Tu je jeden zaujímavý kód, ktorý sme vytvorili, aby váš počítač hovoril tým, čo píšete. Na jeho vytvorenie použijeme poznámkový blok. Začnime
Nechajte svoje videá na YouTube schváliť spoločnosťou Google!: 4 kroky
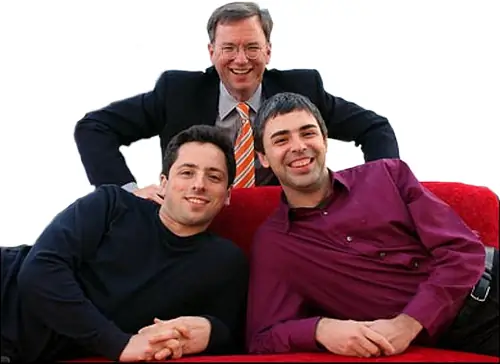
Nechajte svoje videá na YouTube schváliť spoločnosťou Google !: Používaním chyby v používaní značky môžete mať na YouTube aj videá schválené spoločnosťou Google
