
Obsah:
- Autor John Day [email protected].
- Public 2024-01-30 11:58.
- Naposledy zmenené 2025-01-23 15:05.



Poznámka: Rozhodol som sa to zadať do obsahu remixu! Prosím, zvážte ma, ak vás tento projekt bude baviť!
Hej vy tam! Dynaframe je digitálny fotorámik, ktorého cieľom je byť odlišný. Pozrel som sa na desiatky implementácií, ktoré sa tam objavili, ale všetky mi pripadali ako oslavované prezentácie a mnohým z nich bolo ťažké aktualizovať (napríklad požiadavka na odstránenie karty MicroSD). Naučil som sa teda trochu pytóna a pustil som sa do toho. Tu sú funkcie, ktoré má Dynaframe (Väčšina je demonštrovaná vo vyššie uvedenom videu s upútavkou
- Vzdialené nahrávanie - V prvom rade som sa nechcel dotknúť karty SD a aktualizovať ju. Dynaframe podporuje aktualizáciu média prostredníctvom zdieľania súborov, a ak používate Allsync, môžete ho aktualizovať prostredníctvom cloudu. Môžem (a musím) čakať na výmenu oleja a prezerať si umelecké diela, ktorými si môžem doma aktualizovať svoj digitálny rám!
-
Podpora videa - Podporuje obrázky aj videá. To znamená, že podporuje aj:
- Plotagrafy - vznikajú, keď k statickým obrázkom pridáte prvky videa (môžu to urobiť napríklad aplikácie Plotaverse/Werble)
- Cinemagraphs - Ide o situácie, keď zmrazíte časti videa, aby vyzeral takmer ako animovaný gif
-
Podpora automatizácie domácnosti (MQTT s ovládaním pomocou Node-Red)
Dynaframe môže prijímať správy MQTT, aby mu povedal, aký zoznam skladieb má hrať. Vďaka tomu je možné ho ovládať pomocou mnohých systémov domácej automatizácie a umožňuje úžasné scenáre, ako je napríklad ukážka filmových plagátov pri spustení Netflixu alebo ukážka herného umenia po prihlásení sa do služby Xbox Live. Toto je možné použiť aj na prítomnosť vecí, takže keď osoba vojde do miestnosti, zobrazí sa jej obľúbené umelecké dielo
- Podpora zoznamov skladieb - Dynaframe podporuje prehrávanie médií v priečinkoch, pričom každý priečinok považuje za „zoznam skladieb“. Ak teda svoje médiá usporiadate tak, aby ste v jednom priečinku mali komiksové umelecké diela, v druhom športové diela a v inom ešte kresbu na filmový plagát … môžete si vybrať, ktorý priečinok média chcete prehrávať, a bude sa v ňom cyklicky prechádzať. To umožňuje miestnosti, v ktorej sú Dynaframes, mať 'nálady'. Niekedy som si nastavil hranie umeleckých diel, niekedy filmových predlôh. Niekedy sci -fi, niekedy fantasy. Keď som v „režime tvorcu“, nastavil som ho do priečinka s patentovými predlohami a schémami. Snažil som sa, aby bol flexibilný, ale ľahko použiteľný.
- Diaľkové ovládanie - Každý Dynaframe podporuje webový server, takže môžete prejsť na rám a dostanete hostiteľskú webovú stránku, ktorá zobrazuje zoznamy skladieb. Zoznamy skladieb potom môžete jednoducho meniť. Keďže ide o webový server, môžete to urobiť z akéhokoľvek operačného systému pomocou prehliadača alebo zariadenia. To znamená, že ho v dnešnej dobe môžete ovládať pomocou telefónov, tabletov, počítačov a dokonca aj niektorých televízorov.
- Energeticky úsporné - Toto som vyriešil pomocou Zwave a domácej automatizácie, ale v zásade je Dynaframe navrhnutý tak, aby na SD kartu nijako významne nezapisoval (zaznamenáva sa iba sem a tam). Takže ho môžete náhle vypnúť a znova naštartovať a bude to v poriadku. Už niekoľko mesiacov som spustil niekoľko snímok a bez problémov sa vypnú pomocou mojich svetiel. Napriek tomu, ak by ste chceli ponechať rámy celý rok, je to asi 13,00 dolárov za predpokladu 0,08 dolára za KW/h. (Pri Zwave a 3 hodinách denne to zníži na približne 1,50 dolára ročne!
- Open source / bezplatný softvér - našiel som niekoľko riešení, ktoré si vyžadovali mesačné platby / zmluvy o poskytovaní služieb. Som len fanda a hľadal som niečo, kde by som mal hardvér, akonáhle budem mať hardvér, môžem načítať softvér a ísť. Vložil som softvér na GitHub, aby ostatní mohli používať, aktualizovať a pridávať funkcie, ak si to želajú.
Našťastie s týmto zoznamom vidíte, prečo som prešiel prácou, aby som znova objavil koleso. Zapíšem to do súťaže Remix, ale nie je to ani tak remix jednej veci, ako remix asi tucta:)
Krok 1: Krok 1: Čo na to potrebujete !?
Ok, najskôr to prvé … čo potrebujeme?
- Raspberry pi 3 - mozog operácie
- Krátky kábel HDMI
- 27-palcový monitor LG MK430H-B IPS (môžete použiť ľubovoľný monitor, ktorý som chcel, ale toto som použil)
- Micro SD karta
- Sada na zavesenie drôteného rámu na obraz
- Super lepidlo
Voliteľné, ale užitočné pre rozšírené funkcie alebo čistejší vzhľad:
- Zástrčky Z Wave (na zapínanie/vypínanie pomocou domácej automatizácie)-https://www.amazon.com/Automation-Z-Wave-Applianc…
- Nastavenie domácej automatizácie podporujúce MQTT (napríklad HomeSeer, Home Assistant alebo Smart Things
- Drôty zakrývajúce drôty (zvyčajne ide len o plastovú koľajnicu, ktorou sa vedú káble … to pomáha skryť drôty vystupujúce z rámov)
-
Farba - Má sa zhodovať s krycím potrubím s vašimi stenami. Zistil som, že ak si na to urobíte čas, pomôže to ilúzii, že rámy jednoducho plávajú. Ďalší spôsob, ako to urobiť, by samozrejme bolo viesť drôt do/cez stenu, ale to je mimo rozsahu tohto návodu.
Krok 2: Krok 2: Spojenie rámu dohromady


Úprimne tu nie je veľa mágie. Pozrite sa na obrázky, aby ste vedeli, čo som používal … Super som prilepil závesný hardvér na oboch stranách zadnej časti monitora, previedol som drôt a potom ho jedným klincom pripevnil do závrtného kolíka v stene. Monitory nie sú strašne ťažké, ale ak potrebujete, použite skrutku s kotvou. Môžete použiť ľubovoľný monitor, ktorý chcete, jednoducho ho podľa toho namontujte … napríklad, ak používate 37 -palcový televízor, budete na to chcieť urobiť súpravu na pripevnenie na stenu (v skutočnosti ako jeden z mojich používam televízor na stenu) rámy!)
Jedinou ďalšou vecou, ktorej by ste sa mali obávať, je Raspberry pi … Jednoducho som ho dvakrát nalepil páskou na zadnú stranu monitora. Nemusí tam byť veľa fines. Nepridávam ventilátory ani žiadne aktívne chladenie … rámy neťažia Pi príliš tvrdo.
Výhodou zavesenia na jeden klinec je, že môžete ľahko zaistiť, aby boli veci vyrovnané, bez toho, aby ste museli v stene vytvárať ďalšie otvory. Tiež upozorňujeme, že existuje verzia, kde môžete rám rozobrať a vyrobiť si vlastný z dreva, aby to vyzeralo skôr ako fotorámček … jedným z mojich cieľov, keď som to vytvoril, bolo urobiť to v takom aby som nezničil monitor, v prípade, že som sa rozhodol, že sa mi ten efekt nepáči (nakoniec som ho miloval!). Z tohto dôvodu som vybral monitory s tenkými jednoduchými fazetami. Tiež ich montujem vertikálne, aby vyzerali čo najviac ako fotorámčeky!
Krok 3: Krok 3: Použitie pripraveného obrazu Raspberry Pi


Existujú dve možnosti, ako to postaviť. Začnem jednoduchým, a to obrázkom malinového pi s obrázkom, ktorý som vopred pripravil a ktorý za vás urobí väčšinu ďalších krokov. Ak však chcete väčšiu kontrolu nad obrázkom, prejdem si krokmi, ktoré budete potrebovať na manuálne nastavenie. To vám umožní pridať to k obrázku, ktorý môže mať ďalšie požadované funkcie, ako napríklad softvér pre domácu automatizáciu, servery MQTT atď.
Upozorňujeme, že video vás prevedie krokmi k časti „hotové“. Prejdem ďalšími krokmi v tomto návode, aby bol však plne zdokumentovaný.
Ak chcete použiť hotovú verziu, pomocou Etcher napíšte na kartu MicroSD nasledujúci obrázok:
1drv.ms/u/s!AqxjM4_uBDJguOsrwD3z4ovMJwFF9g (Aktualizované 7. júna 2019)
Tento obrázok je úplný obraz maliny pi, ktorému chýba jedna vec, knižnica pythonu. Ak chcete nastaviť všetko, čo chcete:
- Spustite tento obrázok na malinovom pi 3 alebo novšom (3B+ by malo fungovať dobre)
- Spustite príkazový riadok a spustite raspi-config
- Nastavte heslo na niečo bezpečné
- Nastavte si wifi
- Nastavte názov hostiteľa na niečo jedinečné, ale popisné pre každý rámec, ktorý nastavujete
- Keď skončíte, uložte a reštartujte počítač. Spustite príkaz „ifconfig“a získajte IP adresu rámca (toto by sa malo zobrazovať ako WLAN0)
- Spustite príkaz: "sudo pip3 install paho-mqtt". Tým sa nainštaluje kritická knižnica vynechaná z obrazu
- Reštartovať
Ďalej: Skopírujte súbory na Raspberry Pi tak, že prejdete na IP adresu, ako napríklad: {ipaddress} Frame
V tomto priečinku vytvorte podpriečinok pre každý požadovaný „zoznam skladieb“a vložte do neho najmenej jeden súbor (jpg, mov alebo mp4). Potom môžete prejsť na adresu https:// {ipaddress}: 8000, aby ste videli webové rozhranie, a mali by ste vidieť uvedené priečinky. Ak je to tak, potom ste veci nastavili správne a ste pripravení na rokenrol! Ľahké.. Správne? Zatiaľ také jednoduché, ako by som to mohol urobiť:)
Poznámky k obrázku:
1) Samba je nainštalovaná a nakonfigurovaná, ale nakonfigurovaná pre hostí. Budete to chcieť zamknúť, ak chcete, aby to bolo zabezpečené.
2) Predvolené heslo / prihlasovacie meno je pi / malina. To je predvolené heslo operačného systému Raspbian. Určite to budete chcieť zmeniť!
3) SSH A VNC sú povolené, takže sa v prípade potreby môžete vzdialene pripojiť k pí a spravovať ich.
4) Priečinok „denníky“v zdieľanej zložke rámcov obsahuje cronlog … ak niečo vybuchne, protokol je tam.
5) Samba zdieľa priečinok „Rám“. Tu by mali smerovať vaše médiá..v podpriečinkoch!
6) Existuje webový server, ktorý nemá žiadne oprávnenie. To uľahčuje navigáciu na IP adresu (port 8000) rámca, aby ste ho mohli ovládať, ale externe by som ho nevystavoval tak, ako je teraz nastavený.
7) Predvolené nastavenie pre tento obrázok je režim na výšku (vertikálne). Ak to chcete zmeniť na horizontálny režim, pozrite sa na: https://www.ceos3c.com/open-source/rotate-screen-r… a zmeňte správne nastavenie.
V tomto okamihu ste v prevádzke „jednoduchou cestou“. Môžete pridať dva bonusy:
1) Inteligentná zásuvka pre domácu automatizáciu je užitočná, ak už máte spínač Zwave v miestnosti, ktorú inštalujete. Potom môžete nastaviť automatizáciu tak, aby robila synchronizáciu rámu so svetlami v miestnosti. Napríklad, keď zapnem svetlá v makerspace, moje rámy sa rozsvietia spolu s nimi. Keď ich vypnem, rámy sa vypnú. Ak to chcete urobiť, jednoducho napájajte samotný monitor zástrčkou. Môžete sa tiež rozhodnúť pre napájanie pí … výhoda, ak to urobíte, je rýchle uvedenie do prevádzky … ale prídete o čerpanie energie pi. Aby som bol skutočne „zelený“, nechávam svoje pi a svoje monitory na zástrčke a vypínam oba, ale je to skutočne na vás.
2) Allwayssync (https://allwaysync.com/). Tento softvér používam na synchronizáciu svojho úložiska onedrive / cloud s akciami Dynaframe samba. Tento softvér môže vykonávať obojsmernú synchronizáciu, správu konfliktov a ďalšie. Považujem to za užitočné a veľmi sa mi to osvedčilo.
Zvyšok tohto návodu bude hovoriť o „manuálnom“spôsobe nastavenia a v prípade potreby sa ešte podrobnejšie zamerajte na nastavenie Zwave / Allwayssync.
-
Krok 4: Krok 4: Kroky ručného nastavenia
Ak budete postupovať podľa týchto krokov, budem predpokladať, že viete trochu o Linuxe a o konfigurácii malinového pi. V takom prípade je tu zoznam vecí, ktoré budete chcieť urobiť. Čo je na tomto zozname skvelé, je, že som tu použil tieto pokyny, aby som na to prišiel, a tak sa dostanem k priamemu odkazu na pokyny, ktoré to umožnili:)
1) Klonujte úložisko na adrese: https://github.com/Geektoolkit/Dynaframe do priečinka s názvom „Rám“. Tento priečinok Frame budem odkazovať na zvyšok inštrukcií, aby bol konzistentný, takže ak ho chcete nazvať inak, budete vedieť, o ktorom priečinku hovorím. Tu musí byť súbor show.py.
2) Nastavte show.py ako spustiteľný
3) Nainštalujte Python 3, ako aj feh, Samba a omxplayer. Tieto sú potrebné na spustenie skriptov
4) Na inštaláciu paho-mqtt (sudo pip3 install paho-mqtt) a knižníc HTTP pre python budete chcieť použiť pip3.
5) Nastavte bash skript, ktorý spustí show.py pri štarte. Použil som tento návod:
www.instructables.com/id/Raspberry-Pi-Laun…
6) Ak chcete, aby bol v režime na výšku, nastavte správnu hodnotu otáčania obrazovky. Uistite sa, že NIE sú zapnuté žiadne ovládače OpenGL (alebo bude otočenie ignorované … ladenie ma stálo niekoľko hodín života:))
www.ceos3c.com/open-source/rotate-screen-r…
7) Nastavte Sambu na zdieľanie priečinka Frame. Nepamätám si, čo som robil, ale tieto kroky sú dobre napísané;
everyday-tech.com/samba-share-on-your-rasp…
8) Nakonfigurujte VNC a SSH, aby ste mohli diaľkovo spravovať pi (veľmi to odporúčame, pokiaľ nechcete behať s klávesnicami, aby ste ich neskôr spravovali)
V tomto mieste by sa mal skript pythonu začať pri štarte, mali by ste byť schopní vzdialene spravovať súbor pi, spustiť súbor python a načítať obrázky a videá.
9) Jeden voliteľný komponent … pravdepodobne budete chcieť nastaviť statickú adresu IP. Rozhodne nastavte názov hostiteľa na niečo jedinečné, ak nič iné, aby ste ho mohli použiť na pingovanie zariadenia/navigáciu na webovú stránku na ovládanie
Ak existuje veľa otázok, môžem ich doplniť viac. Vytvoril som obraz, aby väčšina ľudí nemusela znova absolvovať všetky tieto kroky!
Teraz si trochu prejdeme kód, aby ste vedeli, kde ho upraviť, ak sa rozhodnete …
Krok 5: Krok 6: Návod na kódovanie
Kód je na:
github.com/Geektoolkit/Dynaframe
Nebudem to celé prechádzať, ale chcem poukázať na niektoré dôležité časti:
V 'show.py' existujú časti, ktoré nastavujú server MQTT. Budete ich chcieť nakonfigurovať, ak budete na ovládanie obrazoviek používať domácu automatizáciu. Táto časť je v hornej časti, takže je ľahké ju upraviť a vyzerá takto:
# prispôsobiť pred použitím! brokeraddress = "test.mosquitto.org" # môžete to použiť ako testovacieho makléra alebo nastaviť msoquitto na rpi ako interného brokera
mqttclient = "dynaframe1" # musí byť jedinečný pre každý rámec …
brokerport = 1883
subscriptionname = "jfarro/house/makerspace/display" # toto by mal byť reťazec, ktorý je jedinečný a popisuje, kde je váš rám
„Webová stránka“uvedená v kóde je dlhý reťazec, ktorý sa odošle späť, keď prehliadač prejde do rámca. V tomto reťazci uvidíte CSS, ktoré je potrebné upraviť, ak chcete nakonfigurovať webovú stránku, na ktorej sa bude slúžiť..rečnejšie:) Niekedy nie som veľký dizajnér. Rozhodne sa to dá zlepšiť.
Táto premenná:
refreshInterval = 30 # počet sekúnd medzi obrázkami v prezentácii
takto nastavíte dobu, počas ktorej sa obrázky zobrazujú. Je to jedna z vecí, ktoré by ste mohli nakonfigurovať, ak nechcete, aby sa stránky otáčali každých 30 sekúnd (aj keď to považujem za osviežujúce … Vždy sa objavuje nové umenie!)
Ok, toto sú hlavné sekcie kódu, ktoré budete chcieť upraviť, aby boli tieto „vaše“. Je to úplne voliteľné, ale chcel som na to poukázať.
Krok 6: Krok 7: Čo bude ďalej? a pár rád …


Našťastie všetko dobre dopadlo, a ak to staviate, máte funkčný digitálny fotorámik poháňaný malinou pi, ktorý podporuje videá a veľa ďalších pomôcok a trikov! Stále pracujem na tom, aby som do toho pridal funkcie.. Ďalej by som rád pridal možnosť používať webové adresy pre obrázky, kanály RSS alebo webové stránky, ako je návštevnosť/počasie. Videl som, že ide o umelecké displeje, ktoré môžu fungovať okamžite, dokonca aj o chvíľkové obrazovky s hrami / emuláciami (pomocou ovládača Bluetooth). Keď pridám veci, aktualizujem tento návod.
Niekoľko rýchlych rád:
1) Toto je navrhnuté tak, aby fungovalo pri 1080p. 4K by bolo skvelé, ale potom zvyšuje náklady na všetko a ja som pracoval s cieľovou cenou 150 dolárov (čo mi trochu chýbalo)
2) Raspberry Pi 3 A+ nevyšiel, keď som ho vytvoril. Je to oveľa vhodnejší modul a znižuje cenu o 10 dolárov!
3) Keďže je navrhnuté pre 1080p, všetky umelecké diela budú fungovať najlepšie, ak ich zmeníte na 16: 9 (alebo 9:16, ak je na výšku) a 1080p. Práve tam získate najostrejšie obrázky
4) Na vytvorenie vynikajúceho zábavného obsahu, ktorý sa pohybuje (tam, kde to skutočne svieti), môžete použiť Werble (iPhone) alebo Plotaverse (alebo sadu Enlight). V zásade, ak hľadáte „plotoagraph“a „cinemagraph“, môžete pre ne vytvoriť úžasný obsah, vďaka ktorému skutočne žiaria.
5) Hľadanie umeleckých diel v rozlíšení 9:16 / 1080p vás môže dostať na niektoré stránky, ktoré navrhujú pozadie pre mobilné telefóny … to je skvelý zdroj umenia. DeviantArt bol tiež úžasný.
6) Ak hľadáte 1080 x 1920 na youtube, hneď nájdete videoobsah, ktorý na tieto snímky funguje dobre!
Myslím, že to je zatiaľ všetko. Postupne budem pridávať. Dúfam, že prostredníctvom videí, ktoré som urobil, a toho, čo som tu zdieľal, uvidíte … to sú IMO krok nad všetkými rámami s fotkami, ktoré sú k dispozícii! Ďakujem a až nabudúce…
Ak vás to baví, zvážte prosím hlasovanie za mňa do súťaže „remix“!
Odporúča:
Pridanie funkcie rýchleho nabíjania do powerbanky: 5 krokov (s obrázkami)

Pridanie funkcie rýchleho nabíjania do powerbanky: V tomto projekte vám ukážem, ako som upravil bežnú powerbanku, aby som skrátil jej smiešne dlhý čas nabíjania. Po ceste budem hovoriť o obvode powerbanky a prečo je batéria mojej powerbanky trochu špeciálna. Poďme na to
Rámec IoT LibMiletus na DragonBoard: 4 kroky
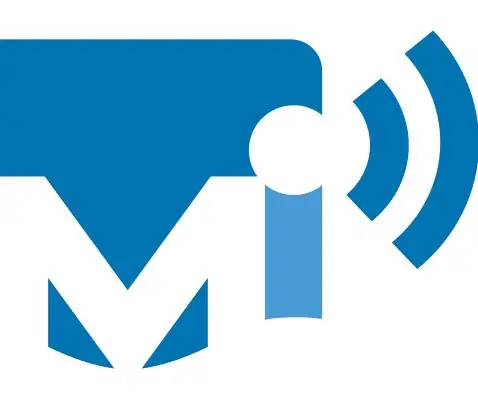
LibMiletus IoT Framework na DragonBoard: LibMiletus je rámec interoperability s otvoreným zdrojovým kódom, ktorý umožňuje zariadeniam IoT identifikovať sa v sieti, a teda byť ovládané inými zariadeniami v tejto sieti
Spracovanie zvuku a digitálneho signálu Bluetooth: Rámec Arduino: 10 krokov

Spracovanie zvuku a digitálneho signálu Bluetooth: Rámec Arduino: Zhrnutie Keď premýšľam o Bluetooth, myslím na hudbu, ale bohužiaľ väčšina mikrokontrolérov nedokáže prehrávať hudbu cez Bluetooth. Raspberry Pi môže, ale je to počítač. Chcem vyvinúť rámec založený na Arduine pre mikrokontroléry na prehrávanie zvuku cez Bluet
Svetelný rámec Constellation: 11 krokov

Svetelný rám súhvezdia: V tomto návode ukazujem, ako vytvoriť jednoduché konštelačné svetlo s LED pásikmi a arduinom! Rozhodol som sa, že urobím menšiu ursu. Tu je materiál, ktorý som použil na vytvorenie súhvezdia: Nástenný rám Čierny kartón 5v LED pás (144 LED na meter) Arduin
Guardian V1.0 --- Inovácia dverného kukátka s Arduino (funkcie detekcie pohybu a funkcie elektrického šoku): 5 krokov

Guardian V1.0 ||| Inovácia dverného kukátka s Arduino (funkcie detekcie pohybu a funkcie elektrického šoku): Objednal som si kukátko, ale keď ho používam, zistil som, že neexistuje žiadna funkcia automatického nahrávania (aktivovaná detekciou pohybu). Potom som začal skúmať, ako to funguje. Ak chcete nahrať video, 1- podržte stlačené tlačidlo napájania takmer 2 sekundy
