
Obsah:
2025 Autor: John Day | [email protected]. Naposledy zmenené: 2025-01-23 15:05

Tento návod vás naučí, ako vytvoriť odpočítavanie pomocou 4-miestneho 7-segmentového displeja, ktorý je možné resetovať tlačidlom.
V tomto návode sú zahrnuté požadované materiály, správne zapojenie a súbor s kódom na stiahnutie, ktorý mal naprogramovať funkciu 4-miestneho 7-segmentového displeja.
Krok 1: Krok 1: Potrebné diely

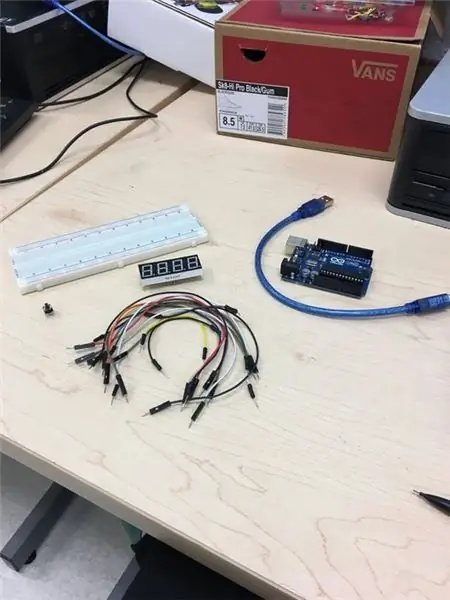
Na vytvorenie 4-miestneho 7-segmentového časovača displeja budete potrebovať:
4-miestny 7-segmentový displej
Použitý model bol 5641AS
14 drôtov
- Na pripojenie 4-miestneho 7-segmentového displeja k Arduinu sa používa 11 káblov
- Na pripojenie tlačidla k Arduinu slúžia 2 vodiče
- 1 vodič zostal ako náhradný pre možnosť zahrnúť desatinné miesta na 4-miestny 7-segmentový displej
- Arduino Uno s pripojovacím káblom
- Tlačidlo
Krok 2: Krok 2: Identifikácia diód LED na 4-miestnom 7-segmentovom displeji
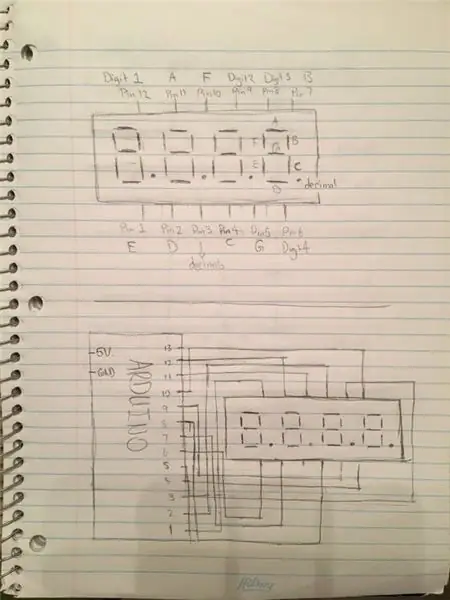
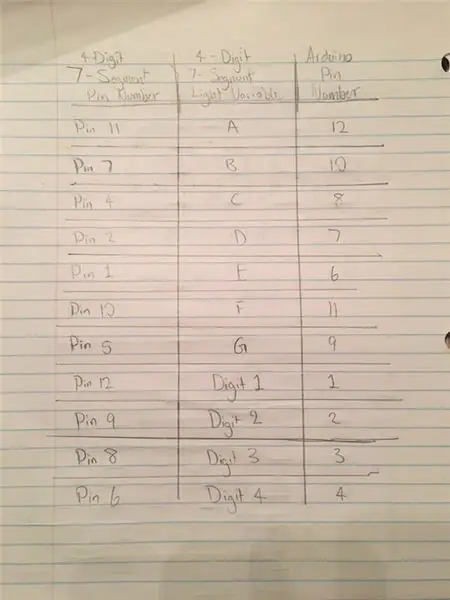
Aby som pomohol zapojiť 4-miestny 7-segmentový displej, najskôr som identifikoval kolíky 4-miestneho 7-segmentového displeja a to, čo ovládajú.
Po identifikácii pinov 4-miestneho 7-segmentového displeja som vytvoril svoju vlastnú schému, aby som sa rozhodol, ako prepojím Arduino so 4-miestnym 7-segmentovým displejom. Okrem toho som vytvoril graf, ktorý pomôže identifikovať 4-miestny 7-segmentový displejový kolík, jeho funkciu a s čím bol tento pin spojený na Arduine.
Krok 3: Krok 3: Pripojenie 4-miestneho 7-segmentového displeja a tlačidla k Arduinu

Po umiestnení 4-miestneho 7-segmentového a tlačidlového tlačidla na dosku na chlieb je prvým krokom zapojenie 4 rôznych číslicových pinov k prvým štyrom kolíkom k Arduinu, ako hovorí tabuľka.
Potom pokračujte v pripájaní zvyšných 4-miestnych 7-segmentových pinov displeja k Arduinu, ako naznačuje tabuľka. Aby som to mal jednoduchšie, začal som s zapojením číslicových pinov a potom som dokončil jednotlivé svetelné segmenty, pretože pridávanie týchto vodičov sa stáva neporiadnym. Ďalej budú zostávajúce kolíky Arduina (13 a 5) použité na zapojenie tlačidla. Tieto vodiče budú na rovnakej strane tlačidla.
Krok 4: Krok 4: Kód
K tomuto kroku Instructable je pripojený kód, ktorý som použil na programovanie 4-miestneho 7-segmentového displeja.
Tento kód zdôrazňuje predchádzajúci krok s identifikáciou pinov 4-miestneho 7-segmentového displeja, ich funkcie a miesta, kde sú zapojené na Arduine.
Časti kódu tiež zvýrazňujú oblasti, ktoré je možné upraviť tak, aby sa zmenil odpočítavaný čas začiatku a tiež čas, do ktorého sa tlačidlo reštartuje po stlačení tlačidla.
Pripomienka: 1 sekunda = 1000 ms
Krok 5: Krok 5: Rýchla poznámka o mojom sponzorovi
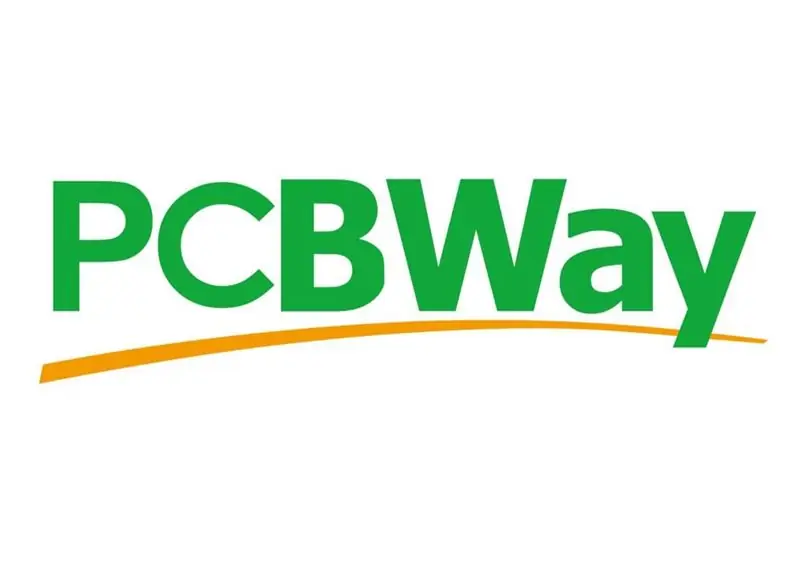
Tým sa tento príspevok končí, ale sponzorom tohto projektu je PCBWay, ktorý v tom čase oslavuje svoje 5. výročie. Pozrite sa na ne na https://www.pcbway.com/ a nezabudnite, že ich montážna služba je teraz len za 30 dolárov.
Odporúča:
DIY ventilátor s tlačidlom ON -OFF - M5StickC ESP32: 8 krokov

DIY ventilátor s tlačidlom ON -OFF - M5StickC ESP32: V tomto projekte sa naučíme používať modul FAN L9110 pomocou dosky M5StickC ESP32
Domáca automatizácia Prepínač svetiel WiFi s ESP-01 a reléovým modulom s tlačidlom: 7 krokov

Domáca automatizácia Prepínač svetiel WiFi s ESP-01 a reléovým modulom s tlačidlom: Takže v predchádzajúcich pokynoch sme naprogramovali ESP-01 s Tasmotou pomocou ESP Flasher a pripojili ESP-01 k našim sieťam wifi. Teraz to môžeme začať programovať zapnúť/vypnúť spínač svetiel pomocou WiFi alebo tlačidla. Pri elektrických prácach
Blikajúca dióda LED {ovládané tlačidlom}: 5 krokov

LED bliká {Button Controlled}: Som študentom v Kang Chiao. Toto je môj projekt, používam Arduino a vyrobil som LED-blikajúce svetlo s tlačidlom, ktoré môže nechať blikať. Môžete si ho dať na handru a keď sú niektorí ľudia príliš blízko vás, môžete stlačiť tlačidlo a žiarovku
Obvod LED s dvojitým tlačidlom: 5 krokov

Okruh LED s dvojitým tlačidlom: Budem sa snažiť urobiť všetko, aby to pri programovaní a práci s arduinosom znelo ako stará ruka, ale, pravda, v skutočnosti som sa s týmito vecami zoznámil len pred niekoľkými dňami, a preto je moja ohromná radosť z úspešné vytvorenie a programovanie môjho
Box na streamovanie rádia jedným tlačidlom: 7 krokov (s obrázkami)

Rádiový streamovací box s jedným tlačidlom: Postavil som box pre bar svojho priateľa, ktorý má vo vnútri Raspberry Pi a stlačením jedného tlačidla streamuje zvuk na webové stránky pomocou Darkice a Icecast a súčasne rozsvieti nápis „On-Air“. Myslel som si, že to je niečo, čo ľudia čítajú
