
Obsah:
- Autor John Day [email protected].
- Public 2024-01-30 11:58.
- Naposledy zmenené 2025-01-23 15:05.

Cartografierea retelelor WiFi it's process to prin prinue se Doreste gasirea retelelor WiFi, iar apoi localizarea acestora cu ajutorul GPS-ului. V tejto kartografii sú uvedené podrobné informácie o existujúcej WiFi skupine, ktorá obsahuje nasledujúce údaje: numarul acestora, coordonatele aproximative, numele lor sau tip tip de security.
Funguje to hlavne vtedy, keď obnovíte Wi -Fi pripojenie na internet, zistíte, kde sa nachádzate, a zistíte, ako to funguje, alebo čo to znamená.
Krok 1: Raspberry Pi 3 B+

Primárna pasáž a podpora medzi Raspberry Pi 3 B+.
Špecifikácia (sursa):
- SoC: 64-bitový štvorjadrový procesor Broadcom BCM2837B0 A53 (ARMv8) @ 1,4 GHz
- GPU: Broadcom Videocore-IV
- RAM: 1 GB LPDDR2 SDRAM
- Sieť: Gigabitový ethernet (cez USB kanál), 2,4 GHz a 5 GHz 802.11b/g/n/ac Wi-Fi
- Bluetooth: Bluetooth 4.2, Bluetooth s nízkou spotrebou energie (BLE)
- Úložisko: Micro-SD
- GPIO: 40-kolíková hlavička GPIO, osadená
- Porty: HDMI, 3,5 mm analógový audio-video konektor, 4x USB 2.0, Ethernet, sériové rozhranie fotoaparátu (CSI), sériové rozhranie displeja (DSI)
- Rozmery: 82 mm x 56 mm x 19,5 mm, 50 g
Krok 2: Sieť Alfa AWUS036NHA

Vyberte si z dostupných adaptérov WiFi. Chiar daca aceasta versiune de Pi vine cu WiFi, am dorit ceva cu antena externa pentru or localizare mai precisa. Dupa or documentare on internet am Ajuns la concluzia ca cea mai buna solution is un adapter of la Alfa Network. Som Alfa Network AWUS036NHA.
Acesta are urmatoarele caracteristici (sursa):
- Kompatibilný s bezdrôtovými štandardmi IEEE 802.11n, 802.11b/g/n
- Frekvenčné pásmo 2,4 GHz, MIMO (viacnásobný vstup, viacnásobný výstup)
- Vyhovuje špecifikáciám Universal Serial Bus Rev. 2.0
- Vysokorýchlostný prenos TX dátový tok až 150 Mbps
- Podporuje WPS podľa S/W
- Podporuje bezdrôtové šifrovanie dát pomocou 64/128-bit WEP, WPA, WPA2, TKIP, AES
- Široký rozsah pokrytia
- Vyhovuje FCC časti 15.247 pre USA, ETS 300 328 pre Európu
- Podporuje ovládač pre Windows 2000, XP 32/64, Windows7, Vista 32/64, Linux (2.4.x/2.6.x), Mac (10.4.x/10.5.x) Power PC a PC
Špecifikácia (sursa):
- Bezdrôtové pripojenie: IEEE 802.11b/g/n
- Štandard USB 2.0
- Odnímateľná anténa 5dBi RP-SMA
- Čipová sada Ralink 3070
Krok 3: GPS Neo-6M

K dispozícii máte GPS a ďalšie možnosti, ako si vybrať miesto. Mám GPS Neo-6M.
Charakteristiky (sursa):
- Kompletný modul GPS s integrovanou aktívnou anténou a vstavanou EEPROM na ukladanie údajov o konfiguračných parametroch
- Vstavaná aktívna keramická anténa 25 x 25 x 4 mm poskytuje silné možnosti satelitného vyhľadávania
- Vybavené kontrolkami napájania a signálu a batériou na zálohovanie údajov. 4) Napájanie: 3-5V; Predvolená prenosová rýchlosť: 9600bps
- Rozhranie: RS232 TTL
Krok 4: Alte Elemente



Čo by ste chceli spomenúť, môžete povedať:
- Káblový LAN - prenosný počítač Raspberry Pi 3 B+ la notebook;
- USB sieťový adaptér - päť káblových prenosných počítačov (v režime LAN, v hlavnom portu LAN);
- Externá batéria pre potraviny;
- Oheň mama-mama;
-
16 x 2 LCD;
- Karta SD 16 GB;
- Potenciometru;
Krok 5: Pripojte sa


Raspberry Pi 3 B+ - prenosný počítač
Pripojte káblovú sieť LAN a adaptér USB.
Raspberry Pi 3 B+ - Alfa Network AWUS036NHA
Pripojte USB k adaptéru WiFi a predstavte vstavaný USB port.
Raspberry Pi 3 B+ - GPS Neo -6M
VCC (3,3 V) - VCC
RXD - TXD
TXD - RXD
GND - GND
Pozrite sa na oheň mama-mama.
LCD - Raspberry Pi 3 B+
1. Pin 1 (Ground) - pozemná koľajnica.
2. Pin 2 (VCC/5v) - kladná lišta.
3. Pin 3 (V0) - stredný vodič potenciometra.
4. Pin 4 (RS) - GPIO25 (pin 22)
5. Pin 5 (RW) - pozemná koľajnica.
6. Pin 6 (EN) - GPIO24 (Pin 18)
7. Kolík 11 (D4) - GPIO23 (kolík 16)
8. Kolík 12 (D5) - GPIO17 (kolík 11)
9. Kolík 13 (D6) - GPIO18 (kolík 12)
10. Kolík 14 (D7) - GPIO22 (kolík 15)
11. Pin 15 (LED +) - kladná lišta.
12. Pin 16 (LED -) - uzemňovacia lišta.
Krok 6: Nastavenie



Priemerný hardvér sa líši od konfigurácie. Primárna pasáž a inštalácia systému Raspberry Pi. V súčasnej dobe sa väčšina inštaluje na kartu microSD, jednotlivé modifikácie a aktivácie SSH-ului.
Väčšina prenosných počítačov má jednu trojuholníkovú retazovú značku Raspberry Pi.
V časti Ovládací panel / Sieť a internet / Sieťové pripojenia upravím proprietatívny WiFi-ului la laure eram conectat, bifand A umožní ďalším používateľom siete pripojiť sa cez internetové pripojenie počítača a zvoliť Ethernet2.
Dupa aceasta setare, in acelasi folder am verificat proprietatile Ethernet2 - Internet Protocol Version 4 (TCP/IPv4) pentru and vedea ce IP foloseste Ethernet2. Dozvedeli sme sa viac o Raspberry Pi-ul va aveaeau un ip intre 192.168.137.1-254. Vykonajte program Advance IP Scanner, ktorý nájdete v najväčšej možnej oblasti, znova použijete tlačový tmel.
*Raspberry Pi-ul nu sú nastavené na IP statiku, čo znamená, že je k dispozícii iba jedna verzia.
*Používame niekoľko spôsobov, ako pripojiť Putty k použitiu a využiť množstvo pokročilých IP skenerov.
Krok 7: GPSD

Dupa conectare, areaktualizat sistemul, deoarece acesta putea fi in urma cuaktualizarile. Mám záujem:
sudo apt-get aktualizácia
Ak chcete aktualizovať systém, nainštalujte si program starostlivosti o svoju vlastnú atmosféru. Moje upresnenie:
sudo apt-get install -y obrazovka gpsd libncurses5-dev libpcap-dev tcpdump libnl-dev gpsd-clients python-gps
Inštalácia GPSD môže viesť k zmenám konfigurácie apoi. Ruland
sudo nano/etc/default/gpsd
upravujem setarile astfel:
START_DAEMON = "pravda"
GPSD_OPTIONS = "-n"
ZARIADENIA = "/dev/ttyS0" <-jednotlivá modifikácia starostlivosti o tvár-o
USBAUTO = "pravda"
GPSD_SOCKET = "/var/run/gpsd.sock"
*Upraviť /dev /ttyS0 cu calea catre locul de unde ia gps-ul datele
Krok 8: Kismet


Urmatorul pas a fos de a descarca Kismet.
wget
Kismet je detektor WiFi, Bluetooth atď.
Acestia sunt urmatorii pasi pe care i-am facut:
tar-xvf kismet-2016-07-R1.tar.xzcd kismet-2016-07-R1/
./konfigurovať
urobiť dep
urobiť
sudo vykonať inštaláciu
Viac a viac informácií o WiFi sieťach z našej skupiny, som rozhodnutý / -á upravovať svoju konfiguráciu v Kimsetu.
ifconfig
K dispozícii je externé Wi -Fi pripojenie na internet
sudo nano /usr/local/etc/kismet.conf
Som adaugat:
ncsource = wlan1
As asemea, am observat ca in output-ul vor fi fisiere care no sunt utile for acest proiect asaca am moficiat logtypes in felul urmator:
logtypes = gpsxml, netxml
Krok 9: LCD

Väčšina z nich obsahuje LCD knižnicu AdaFruit.
klon git
cd./Adafruit_Python_CharLCDsudo python setup.py install
Nižšie nájdete súhrn koordinovaných skriptov LCD a skriptov v pythone.
*Väčšina prenosných motívov s odstránením LCD displeja.
Krok 10: Otestujte GPS


Viac informácií o teste GPS.
Vytváram kópiu súboru cmdline.txt.
sudo cp /boot/cmdline.txt /boot/cmdline_backup.txt
Upravujem cmdline.txt a eliminujem rozhrania seriala, konzola stergand = ttyAMA0, 115200.
sudo nano /boot/cmdline.txt
sudo reštart
Dupa reštart, overenie prenosovej rýchlosti-ul de la ttyS0:
sudo stty -F /dev /ttyS0 -a
Prenosovú rýchlosť mám nastavenú na 9600
sudo stty -F /dev /ttyS0 9600
Som testovaný pre jednoduchú mačku:
sudo cat /dev /ttyS0
Začíname s dátumom pokračovania, niekoľko gps-ul príjem a prenosová rýchlosť-hlavná sada nastavenia.
Začínam s GPSD:
sudo gpsd/dev/ttyS0 -F /var/run/gpsd.sock
Datele primite se pot afisa usor prin
cgps -s
sau
gpsmon
*Všetky vaše obľúbené fotografie:
reštartujte službu sudo gpsd
sudo service gpsd start
sudo service gpsd stop
sudo killall gpsd
Krok 11: Proba Dispozitiv

Základné informácie o starostlivosti o režiséra a režiséra:
mkdir ~/testcd ~/test
Ako GPSD (in caz ca este inchis) a Kismet:
sudo stty -F /dev /ttyS0 9600
sudo cat /dev /ttyS0
sudo gpsd/dev/ttyS0 -F /var/run/gpsd.sock
obrazovka -S kismet
sudo kismet
Dupa ce s-a deschis am apasat YES si START.
V najbližšom čase nastane dátum Kismet ruleaza a achizitioneaza. V strede sa nachádza informačný systém GPS, ktorý sa dá pozorovať hlavne pri hľadaní plynu. Teraz vytvorím novú obrazovku pre Kimset, a preto môžem zadať dátum (CTRL + A / D).
Obrazovka Pentru a reconecta:
obrazovka -r kismet
Kismet inca ruleaza. V režime acest si môžete kúpiť prenosný počítač alebo notebook. Mačacie hodinky Raspberry Pi-ul va fi alimentat, Kismet va rula. Astfel, se vor cartografia toate retelele receate in cazul deplasarii de la un punct la altul.
Krok 12: Výsledok
Dupa inchiderea Kismet, to dateate au fost scrise in directorul curent (numit test). Existuje mnoho verifikácií, ktoré podporujú 2 XML súbory pre starostlivosť o vaše súbory:
ls
Pozrite sa na:
Kismet-20190409-17-43-54-1.gpsxml
Kismet-20190409-17-43-54-1.netxml
Teraz si môžete stiahnuť a uložiť skript, aby ste si ho mohli stiahnuť, načítať a importovať do služby Mapy Google (bez výnimky).
wget https://gist.githubusercontent.com/ScottHelme/5c6869e17c3e9c8b2034dc8fc13e180b/raw/31c2d34f66748b6bd26415fd7d120c06b3d92eaf/netxml2kml.py -O netxml2k
Môj scenár:
python netxml2kml.py --kml -o hartaWiFi *xml
Získate viac ako wiFi.kml, čo si môžete vytvoriť alebo prevziať do služby Mapy Google alebo sa budete snažiť nájsť veľa kilometrov kml.
Krok 13: Export výsledkov 1




Základné informácie o starostlivosti o počítače a ich kopírovanie z Raspberry Pi nájdete na hlavnom webeWiFi.kml, vyhľadajte WinSCP, lokálny a prenosný počítač.
Vytváram novú mapu v Mapách Google (odkaz) a som dôležitý pre hartiWiFi.kml.
Rezultatul se poate vedea in poze. V Mapách Google nájdete všetky mapy Google, ktoré sú zamerané na lokalizáciu, počet, typ a polohu.
Krok 14: Export výsledkov 2

O alternatívnej metóde a dátách, ktoré sú najdôležitejšie pre prenosný počítač.html, kde nájdete významnú časť kódu.
Prevzal som fisierul.kml na disk, ktorý môžem vytvoriť, a vytvoriť odkaz, použiť Direct Link Generator. Link-ul generat l-am incarcat in cod la url:
var kmlLayer = nový google.maps. KmlLayer ({
URL: '--------------', pressInfoWindows: true, mapa: mapa});
Rezultatele se pot vedea v poza.
Odporúča:
ESP8266 RGB LED STRIP WIFI ovládanie - NODEMCU Ako IR diaľkové ovládanie pre LED pás ovládané cez Wifi - Ovládanie smartfónu RGB LED STRIP: 4 kroky

ESP8266 RGB LED STRIP WIFI ovládanie | NODEMCU Ako IR diaľkové ovládanie pre LED pás ovládané cez Wifi | Ovládanie smartfónu RGB LED STRIP: Ahoj, v tomto návode sa naučíme, ako používať nodemcu alebo esp8266 ako IR diaľkové ovládanie na ovládanie RGB LED pásu a Nodemcu budete ovládať smartfónom cez wifi. V zásade teda môžete RGB LED STRIP ovládať pomocou svojho smartfónu
Doska HiFive1 Arduino s modulom WiFi ESP-01 WiFi: 5 krokov
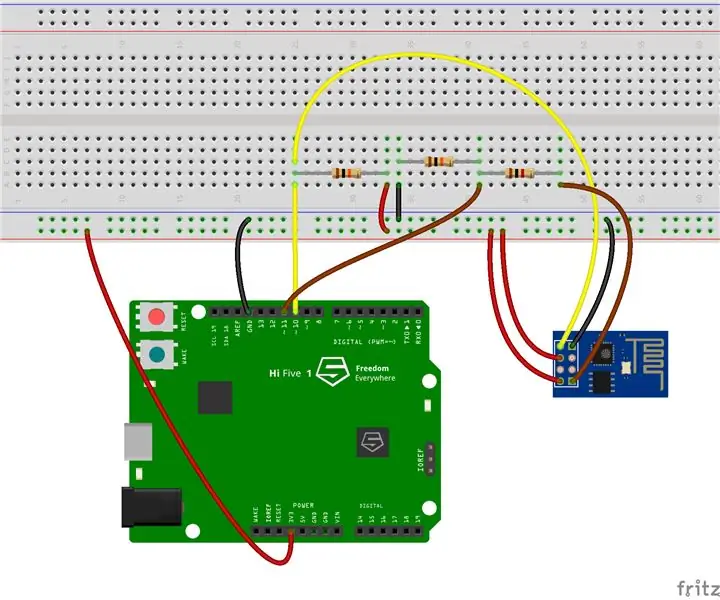
Výučba HiFive1 Arduino s modulom WiFi ESP-01 WiFi: HiFive1 je prvou doskou kompatibilnou s Arduino RISC-V postavenou na procesore FE310 od SiFive. Doska je asi 20 -krát rýchlejšia ako Arduino UNO, ale podobne ako doska UNO jej chýba akékoľvek bezdrôtové pripojenie. Našťastie existuje niekoľko lacných
Systém Cartografiere a Retelelor LoRaWAN: 4 kroky

Súvisiace obrázky a odkazy LoRaWAN: V programe bežného cyklu sa vaše kartografické programy a skúsenosti s LoRaWAN.Ce vážia? LoRa este o technology technology pune la dipozitia dezvoltatorilor of solutii smarte o transmisie de raza lunga a secureizata a datelor, cu
Sistem De Apertura/cierre Con Contraseña: 4 Steps
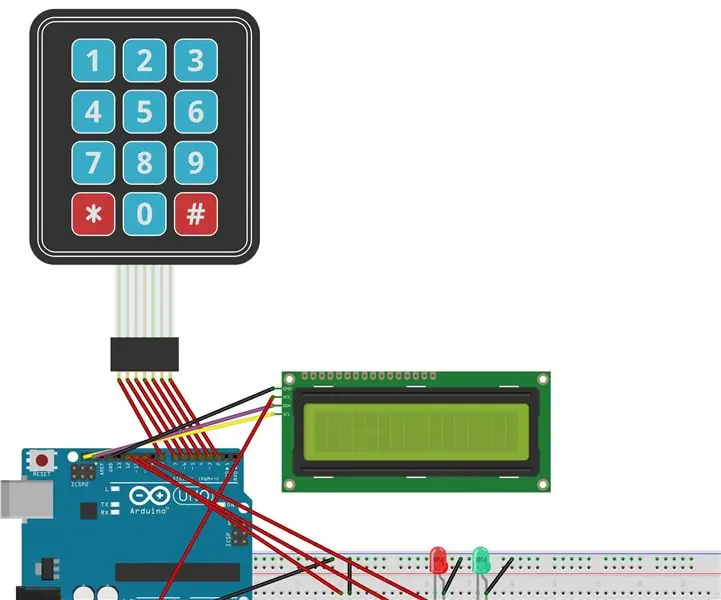
Nasledujúca schéma: 1. Základné informácie o typoch génov, ktoré sú nepohodlné a súvisiace, gény nie sú dostatočne nabité a namáhané. Všetky základné informácie o ID
Modul WiFi ESP8266-NODEMCU 3 doláre č. 1- Začíname s WiFi: 6 krokov

WiFi modul ESP8266-NODEMCU 3 doláre č. 1- Začíname s WiFi: Prišiel nový svet týchto mikropočítačov a touto vecou je ESP8266 NODEMCU. Toto je prvá časť, ktorá ukazuje, ako ste mohli nainštalovať prostredie esp8266 do vášho arduino IDE prostredníctvom videa pre začiatok a ako diely vrátane
