
Obsah:
- Krok 1: Demontujte monitor
- Krok 2: Vyrežte lunetu pre monitor
- Krok 3: Namontujte obrazovku
- Krok 4: Namontujte späť obrazovku, pretože ste ju pokazili
- Krok 5: Namontujte klávesnicu
- Krok 6: Nainštalujte konektor DC
- Krok 7: Nainštalujte tlačidlá pre funkcie obrazovky
- Krok 8: Odrežte hlavný kryt a nainštalujte reproduktory
- Krok 9: Nainštalujte rozbočovač batérie a USB
- Krok 10: Pripojte a vyskúšajte elektroniku
- Krok 11: Prilepte všetko na miesto a vyzerajte pekne
- Krok 12: Upozornenie na batérie Lipo…
- Krok 13: Testovanie a záver …
- Autor John Day [email protected].
- Public 2024-01-30 11:58.
- Naposledy zmenené 2025-01-23 15:05.
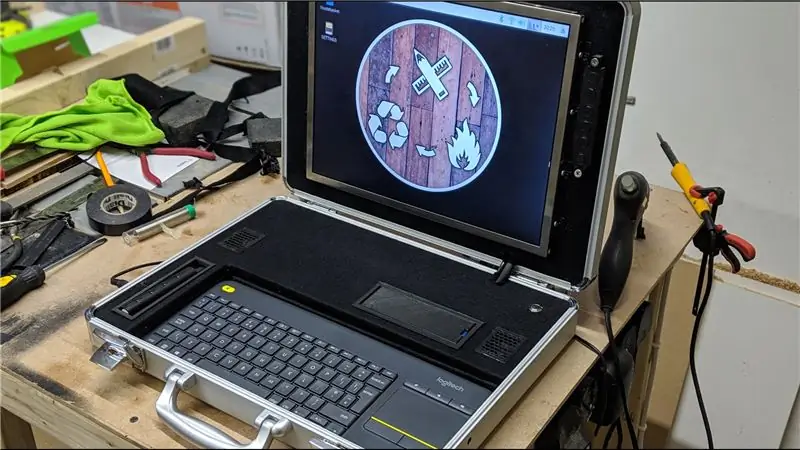



Písal sa rok 1990 a ja som bol iba malé nerdové dieťa, prehnane posadnuté videohrami. Keď prišla na scénu hra, ktorá sa mala po zvyšok mojich dní držať v mojom podvedomí.
Klasický prehľadávač žalárov D & D inšpirovaný cyberpunkom ste hrali úlohu nešťastného protagonistu uviaznutého na chátrajúcej vesmírnej stanici iba s kufríkovým počítačom, ktorý vám umožnil diaľkovo ovládať štyri droidy v snahe uskutočniť vašu záchranu.
Stačí povedať, že táto hra mala na mňa obrovský vplyv, od mojej lásky k mobilnému počítaču po obrovský príliv financií kvôli mojej posadnutosti RC a FPV. Takže keď mi môj priateľ podaroval 15 monitor, ktorý beží na 12 V, s bežnou frázou„ Som si istý, že na to nájdeš využitie “, bolo len otázkou času, kedy som ho položil na poličku. vedľa prázdneho kufríka. v tom momente sa mi to vymklo z rúk, jednoducho som to musel zvládnuť … Začnime teda …
Krok 1: Demontujte monitor



V minulosti som otvoril mnoho monitorov na ich opravu, takže som nebol vôbec prekvapený tým, čo som našiel.
Spolu s modulom obrazovky existoval aj invertor napájania podsvietenia, riadiaca doska a malá doska s konektormi VGA a napájaním.
Odstránil som všetko, čo nebolo potrebné, najmä čokoľvek kovové, čo by pridalo na hmotnosti konečného stroja, a položil všetko na meranie.
Krok 2: Vyrežte lunetu pre monitor



Vzal som vnútorné meranie z veka aktovky a odrezal kus 8 mm MDF, aby zodpovedal.
V ráme veka je malá vôľa, takže mojim plánom bolo jednoducho zasunúť MDF na miesto a v prípade potreby ho ďalej zaistiť. Neskôr uvidíte, že po niekoľkých problémoch nebolo na zaistenie v ráme potrebné nič ďalšie.
Na diskovej brúske som zaoblil rohy a vycentroval obrazovku na dosku, aby som zmeral otvor, ktorý sa zmestí na obrazovku.
Vystrihol som to pílou na vyrovnanie, pretože som nemohol nájsť svoju skladačku … Moja rada by tu bola, aby ste skladačku hľadali ťažšie;)
Krok 3: Namontujte obrazovku




Zmeral som montážne otvory na bočnej strane obrazovky a 3D vytlačil niektoré úchytky a pomocou skrutiek M3 som namontoval obrazovku za čelný kryt.
Potom som pomocou horúceho lepidla pripevnil riadiace dosky a menič k zadnej časti obrazovky. Pod akékoľvek holé spojenia som použil maskovaciu pásku, aby som zaistil, že na kovovom zadnom okraji obrazovky nebudú žiadne skraty.
Zlyhanie v 5… 4… 3… 2… 1…
Krok 4: Namontujte späť obrazovku, pretože ste ju pokazili



Ako vidíte na obrázku, za rámčekom obrazovky a ovládacích panelov jednoducho nebolo dostatok miesta. Kondenzátory, ktoré sa dotýkajú na obrázku, môžete len rozlíšiť.
Jednoducho pripevnenú obrazovku som jednoducho namontoval na vonkajšiu stranu rámu.
Na začiatku som bol naštvaný, ale holý kovový okraj obrazovky nakoniec vyzerá celkom cool.
Krok 5: Namontujte klávesnicu



Na tento projekt používam bezdrôtovú klávesnicu a trackpad Logitech, takže mojou myšlienkou bolo oddeliť podnos, na ktorom by klávesnica sedela, a stále ho nechať vyberateľný.
Keď som sa odtrhol, pokryl som oblasť čiernym plsteným materiálom a položil klávesnicu na miesto.
Úprimne povedané, mám v úmysle pokryť celý MDF v tomto materiáli, vyzerá to úžasne:)
Krok 6: Nainštalujte konektor DC



Po oboch stranách puzdra sú 2 otvory, ktoré boli určené na použitie na pripevnenie remienka. Všetko, čo bolo potrebné, bolo trocha rozšíriť a vložiť 2,1 mm zásuvku DC Jack.
Krok 7: Nainštalujte tlačidlá pre funkcie obrazovky


Pôvodne som nemal v úmysle pridať tieto položky, ale obrazovka sa automaticky nezapne, takže som potreboval prístup k vypínaču. Zmeral som vzdialenosť tlačidiel a lepil dosku za MDF.
Potom som vytlačil niekoľko gombíkov a kryt a na tlačidlá som prilepil vlákna vlákna tlačiarne. Tým sa prepichnete cez MDF a dotknete sa tlačidiel za nimi.
Stačilo, aby som zodpovedajúcim spôsobom orezal vlákno tak, aby bolo dostatočne dlhé, ale nie príliš dlhé.
Krok 8: Odrežte hlavný kryt a nainštalujte reproduktory



Rovnakým postupom ako pri obrazovke som odrezal kus MDF ako hlavný kryt a vyrezal otvory pre tlačidlo napájania a reproduktory.
Reproduktory sú 3w reproduktory, ktoré budú pripevnené k kapote reproduktora Adafruit (kapota, pretože zrejme nie je dostatočne veľká na to, aby sa dala nazvať klobúkom?!?) Zvládne to pripojenie zvuku priamo k pinom GPIO na Raspberry Pi.
Tiež vyrobím niekoľko 3D tlačených grilov pre reproduktory.
Krok 9: Nainštalujte rozbočovač batérie a USB

Vystrihol som niekoľko ďalších otvorov v kryte MDF a 3D vytlačil niekoľko „pozícií“pre rozbočovač batérie a USB a prilepil ich na miesto.
Krok 10: Pripojte a vyskúšajte elektroniku


Tu je teda tá zábavná časť …
Malinový pi sa k obrazovke pripája pomocou adaptéra HDMI> VGA.
Reproduktorová kapota je pripojená priamo k pinom GPIO.
Ďalej tu máme klobúk UPS. Je to presne tak, ako to znie, neprerušiteľný zdroj napájania s vlastnou 1 500 článkovou lipo batériou.
To mi umožňuje bezproblémovú výmenu batérií alebo prepnutie na sieťové napájanie bez vypnutia pí. Nanešťastie nebolo dosť miesta na to, aby klobúk UPS skutočne sedel na kolíkoch GPIO, pretože je navrhnutý tak, že rýchly pohľad na schémy mi povedal, že potreboval iba 4 piny, takže som ich ručne spojil prepojovacími vodičmi.
Sila je rozložená takto:
Vstup 12 V z konektora DC alebo z batérie je pripojený priamo k obrazovke a tiež k prevodníku „buck“, ktorý znižuje napätie na niečo nad 5 V. Táto 5 -voltová linka smeruje do klobúka UPS a do rozbočovača USB (dôvodom je to, že veľa pracujem s RGB LED pásikmi, ktoré odoberajú veľa prúdu a nechcel som tento prúd čerpať cez pí, týmto spôsobom pochádza priamo z ponuky).
Zapojil som všetko a zdalo sa, že to funguje:)
Krok 11: Prilepte všetko na miesto a vyzerajte pekne


Pomocou horúceho lepidla som zaistil všetky dosky a káble tak, aby káble prechádzajúce k obrazovke boli dostatočne voľné, aby bolo možné otvárať a zatvárať puzdro.
Potom som zvyšnú MDF pokryl čiernym filcom a všetko spojil.
Krok 12: Upozornenie na batérie Lipo…
Môžete si všimnúť, že na napájanie tohto stroja používam štandardnú RC lipo batériu. Obvykle by to bol veľmi zlý nápad! Batérie Lipo sú prinajmenšom temperamentné a ukazujú sa ako riziko požiaru/výbuchu pri dobíjaní pod a po.
V tomto prípade nie je problém nadmerné nabíjanie, pretože batériu úplne odpojím pri napájaní zo siete a budem ju nabíjať iba v správnej nabíjačke, ako by to bolo pri RC lipo.
Nabitie však bude problém. Batéria, ktorú používam, je však špeciálne vyrobená spoločnosťou Turnigy na použitie v RC vysielačoch a ako taká má v sebe zabudovaný odpojovací obvod nízkeho napätia, takže je na tento účel ideálny.
Krok 13: Testovanie a záver …
Keď bolo všetko hotové, spustil som to a nastavil Raspbian.
potom, čo bolo všetko nakonfigurované, som si povedal, že urobím stresové testovanie a uvidíme, ako dlho vydrží batéria atď. Takže s čerstvo nabitým lipo som spustil systém, otočil obrazovku na plný jas a nechal som ju hrať zoznam skladieb YouTube, kým obrazovka sa vypla (pí bolo stále napájané na pozadí klobúkom UPS).
Dajte alebo dajte minútu alebo dve, aby som nevenoval pozornosť, batéria vydržala 1 hodinu 20 minút, než sa spustilo prerušenie nízkeho napätia a obrazovka stmavla.
Musím priznať, že ma to veľmi teší !! Je viac ako možné použiť s jednou alebo dvoma batériami.
Keďže som funkčný a určite vyzerám ako súčasť, nemôžem sa dočkať, až ho použijem v teréne!
Odporúča:
Aktovka PC postavená ženou .: 14 krokov (s obrázkami)

Aktovka PC zostrojená ženou .: KROK 1: Zapíšte si použité materiály: 3 -palcový monitor Balsa wood AMD RYZEN 5 3500X 3,6GHZ 35 MB AMD CPU (6C/6T) GIGABYTE B550 AORUS PRO A WIFI AM4 ATX DDR4 CORSAIR VENGEANCE LPX3600416GB (2X8GB) SADA CL18 DDR4 (RYZEN) ADATA XPG SX8200 2TB PRO 2 P
Počítadlo krokov - mikro: bit: 12 krokov (s obrázkami)

Počítadlo krokov - mikro: bit: Tento projekt bude počítadlom krokov. Na meranie našich krokov použijeme senzor akcelerometra, ktorý je vstavaný v Micro: Bit. Zakaždým, keď sa Micro: Bit zatrasie, pridáme k počtu 2 a zobrazíme ho na obrazovke
Akustická levitácia s Arduino Uno krok za krokom (8 krokov): 8 krokov

Akustická levitácia s Arduino Uno krok za krokom (8 krokov): Ultrazvukové meniče zvuku L298N Dc napájací adaptér ženského adaptéra s mužským DC kolíkom Arduino UNOBreadboard Ako to funguje: Najprv nahráte kód do Arduino Uno (je to mikrokontrolér vybavený digitálnym a analógové porty na prevod kódu (C ++)
Bolt - Nočné hodiny pre bezdrôtové nabíjanie DIY (6 krokov): 6 krokov (s obrázkami)

Bolt - Nočné hodiny bezdrôtového nabíjania DIY (6 krokov): Indukčné nabíjanie (tiež známe ako bezdrôtové nabíjanie alebo bezdrôtové nabíjanie) je typ bezdrôtového prenosu energie. Na prenos elektriny do prenosných zariadení používa elektromagnetickú indukciu. Najbežnejšou aplikáciou je bezdrôtové nabíjanie Qi
Inštalácia Raspbian do Raspberry Pi 3 B bez HDMI - Začíname s Raspberry Pi 3B - Nastavenie Raspberry Pi 3: 6 krokov

Inštalácia Raspbian do Raspberry Pi 3 B bez HDMI | Začíname s Raspberry Pi 3B | Nastavenie Raspberry Pi 3: Ako niektorí z vás vedia, počítače Raspberry Pi sú celkom úžasné a celý počítač môžete získať iba na jednej malej doske. Raspberry Pi 3 Model B je vybavený štvorjadrovým 64-bitovým ARM Cortex A53. taktovaný na 1,2 GHz. To dáva Pi 3 zhruba 50
