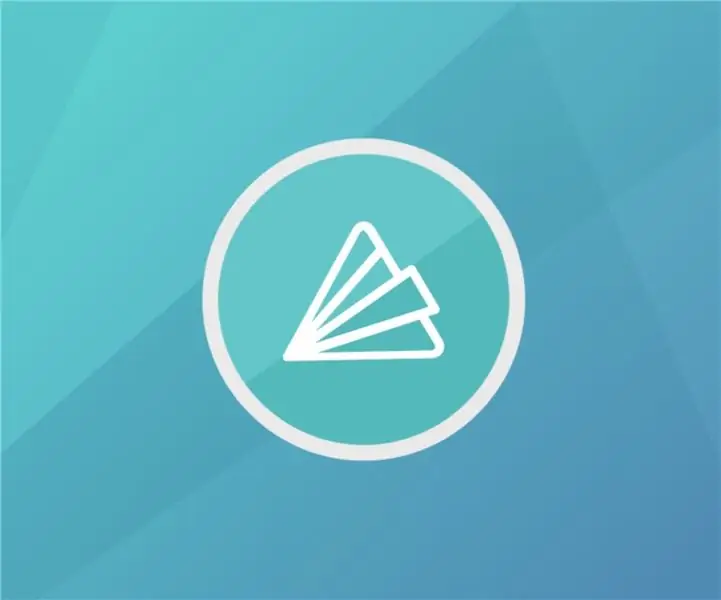
Obsah:
- Autor John Day [email protected].
- Public 2024-01-30 11:58.
- Naposledy zmenené 2025-01-23 15:05.
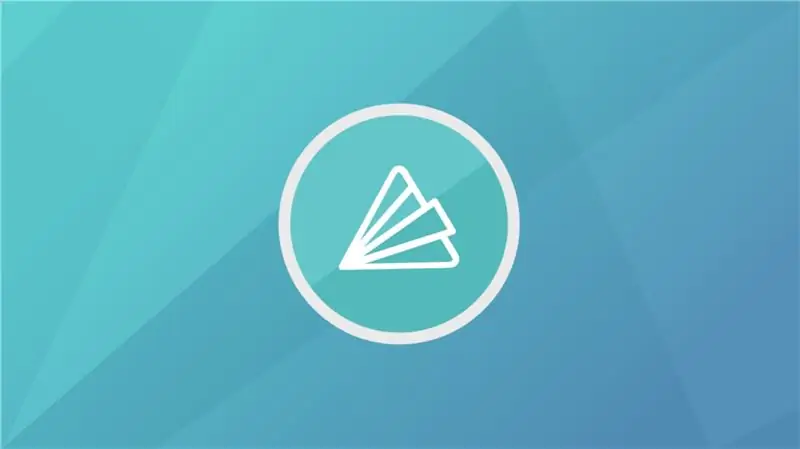
Skúste vytvoriť video pomocou webového servera s videami Animoto. Je ľahké ho vyrobiť a je skvelý pre upútavky a vzdelávacie videá alebo iné.
Krok 1: Materiály
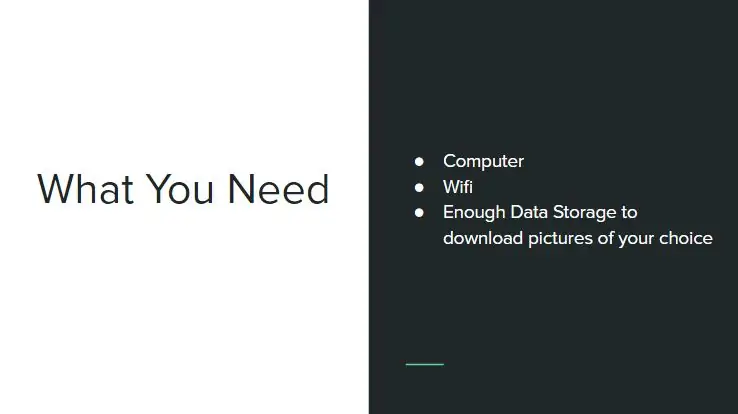
Budete potrebovať:
- počítač/laptop
- Wifi
- Dostatočné úložisko dát na ukladanie obrázkov a videí do zariadenia.
Potrebovali by ste aj účet, ale môžete to urobiť neskôr.
Krok 2: Prejdite na stránku Animoto.com
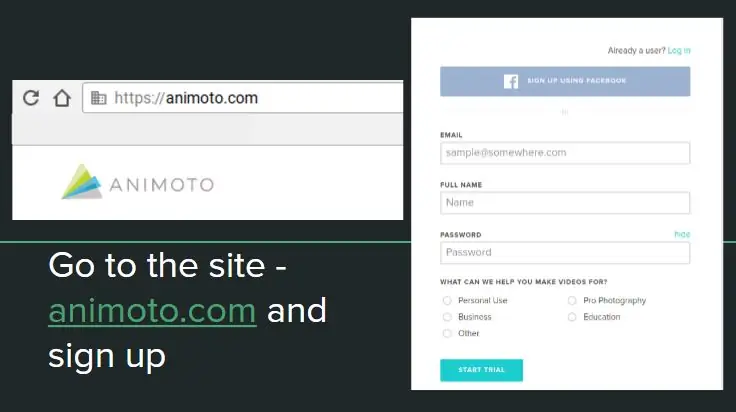
Choďte na animoto.com a zaregistrujte sa. Ak už máte účet, môžete ho používať. (Potom by ste však tieto pokyny nepotrebovali, pretože už viete, ako vytvoriť video.)
Krok 3: Vyberte typ videa
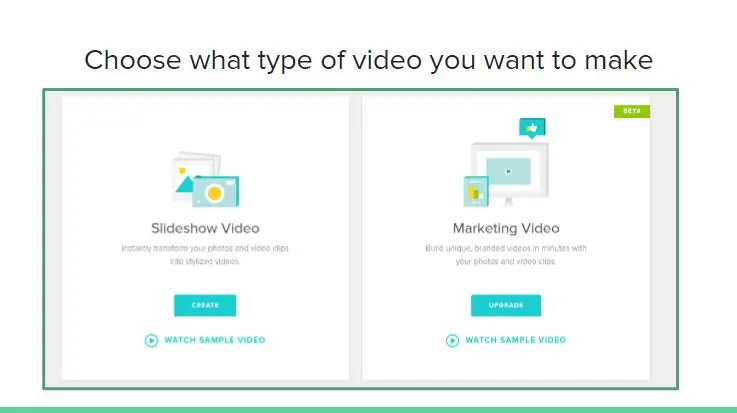
Pomocou programu Animoto môžete vytvárať dva typy videí. Prvým z nich je normálne prezentačné video, ktoré väčšina ľudí používa, ale existuje aj marketingové video, ktoré je stále v beta verzii. Keď ste si vybrali, prejdite na ďalší krok.
Krok 4: Vyberte si svoj štýl
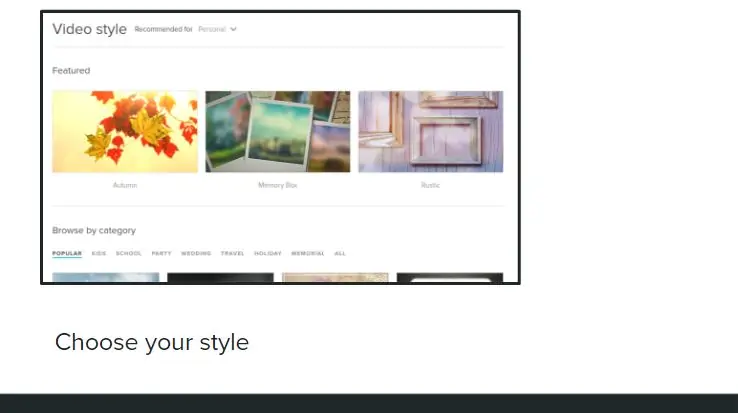
Na Animoto je na výber veľa štýlov. Podľa týchto štýlov bude vaše video vyzerať, napr. Ak by ste si vybrali štýl strašidelného domu, video by vyzeralo strašidelne. Zamyslite sa aj nad tým, na čo plánujete video použiť a na aké obrázky ho vkladáte, pretože obrázky športových automobilov by ste nedali do štýlu kvetinového videa, však?
Krok 5: Pridajte obrázky, videá a text
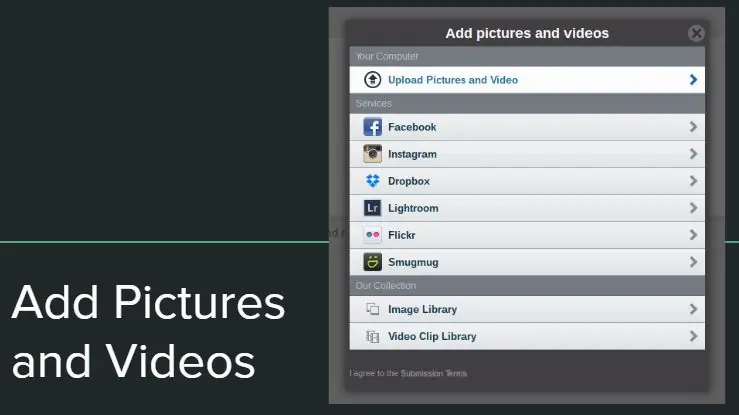
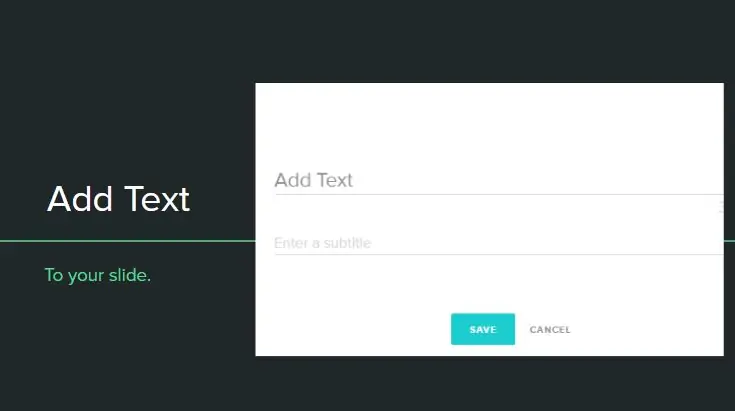
Teraz môžete na svoju snímku pridávať fotografie. Môžete tiež pridať videá a uistiť sa, že pridáte názov! Môžete tiež pridať text a oveľa viac. Pred vytváraním videí je dobré si pozrieť toto video - https://animoto.com/play/RUV2VDf28qbg1WdImeumvw, aby ste sa pozreli na to, ako by vaše video mohlo vyzerať.
Krok 6: Náhľad, výroba a dokončovanie
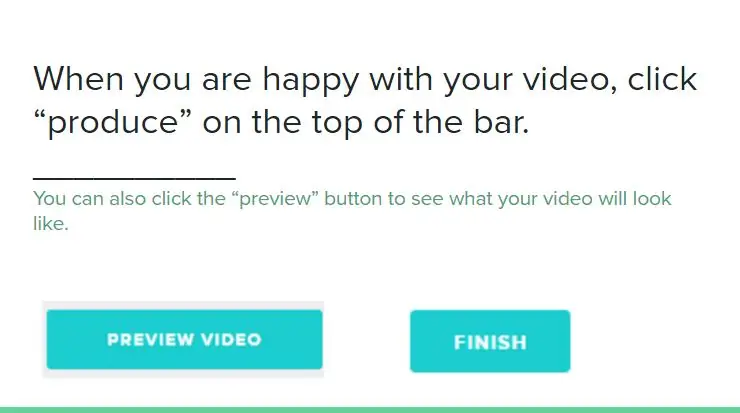
Kliknutím na tlačidlo ukážky zobrazíte ukážku videa v nízkej kvalite. Pomôže vám to zistiť, či potrebujete viac obrázkov alebo textu. Ak ste s videom spokojní, kliknite na tlačidlo Vytvoriť v hornej časti panela. Vyplňte potrebné údaje a ak chcete vyplniť aj ostatné detaily, je to v poriadku. Keď to urobíte, kliknite na tlačidlo Dokončiť.
Krok 7: DOKONČENÉ
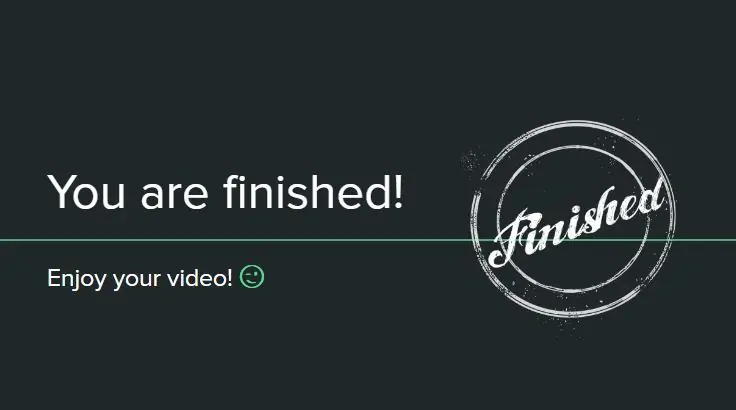
HOORAY! Natočili ste svoje prvé video Animoto! Keď skončíte, môžete si video pozrieť a tiež ho stiahnuť do svojho zariadenia a ukázať všetkým. Dúfam, že ste si užili zážitok z vytvárania videa!:)
Odporúča:
Začíname s ESP32 CAM - Streamovanie videa pomocou ESP CAM cez Wifi - Projekt bezpečnostnej kamery ESP32: 8 krokov

Začíname s ESP32 CAM | Streamovanie videa pomocou ESP CAM cez Wifi | Projekt bezpečnostnej kamery ESP32: Dnes sa naučíme používať túto novú dosku ESP32 CAM a ako ju môžeme kódovať a používať ako bezpečnostnú kameru a získať streamované video cez wifi
Vytvárajte časozberné videá pomocou Raspberry Pi (11 riadkov kódu): 12 krokov (s obrázkami)

Vytvárajte časozberné videá pomocou Raspberry Pi (11 riadkov kódu): Nedávno som prvýkrát zasadil semená do svojho črepníka. Bol som skutočne nadšený, keď som ich sledoval, ako rastú, ale ako všetci vieme, je to pomalý proces. Neschopnosť vidieť rast ma skutočne sklamala, ale zrazu ma prebudil nadšenec elektroniky vo mne
Zabezpečte skartovanie jednotlivých súborov pomocou funkcie Odoslať do pomocou programu Ccleaner: 4 kroky

Zabezpečte skartovanie jednotlivých súborov pomocou funkcie Odoslať do pomocou programu Ccleaner: Tento návod vám ukáže, že na pravé kliknutie musíte pridať možnosť Odoslať kam, čo vám umožní odstrániť súbor pomocou CCleaner
Zabezpečte skartovanie jednotlivých súborov pomocou funkcie Odoslať do pomocou programu Ccleaner V2: 4 kroky

Zabezpečte skartovanie jednotlivých súborov pomocou funkcie Odoslať do pomocou programu Ccleaner V2: Toto je vylepšená verzia môjho predchádzajúceho tutoriálu na pridanie možnosti skartovania do pravej kontextovej ponuky v programe Explorer, ktorá vám umožní skartovať súbory pomocou programu Ccleaner. Táto metóda ponúka viac priamy prístup a substancie nevyžadujú pridanie
Prehrávajte videá dozadu pomocou programu Quicktime Player: 5 krokov

Prehrávajte videá dozadu pomocou prehrávača Quicktime: Toto je najúžasnejší trik storočia. Tento návod vám ukáže jednoduchý spôsob, ako prehrávať videá dozadu bez sťahovania riskantných programov (ak nemáte rýchly čas, budete ho potrebovať.) Na obrázku nie je čo robiť s projektom, ale potreboval som
