
Obsah:
- Autor John Day [email protected].
- Public 2024-01-30 11:59.
- Naposledy zmenené 2025-01-23 15:05.

Na vytvorenie tejto aplikácie použijeme aplikáciu AppInventor. Kliknutím na tento odkaz si vytvoríte vlastný účet: https://appinventor.mit.edu/explore/ Táto aplikácia umožňuje ľuďom, ktorí nevedia hovoriť, stále komunikovať základné frázy. K dispozícii sú tri priečinky, jeden s názvom Chcem a umožňuje používateľovi identifikovať, čo chce. V priečinku Chcem priečinok s potravinami, ktorý uvádza mnoho obľúbených jedál, ktoré si používateľ môže želať, a posledný ja, ktorý používateľovi umožňuje identifikovať, ako sa cíti.
V prílohe je súbor k pôvodnej aplikácii.
Krok 1: Vyberte slová a frázy

Predtým, ako začnete, je dôležité mať predstavu o tom, ktoré slová a frázy chcete použiť. Aby ste zostali organizovaní, môžete si napísať zoznam všetkého, čo používate, a môžete si to priebežne odškrtávať, aby ste na nič nezabudli.
Krok 2: Vytvorte si úvodnú obrazovku

Vaša prvá obrazovka by mala mať tlačidlá označené základnými frázami a vyhláseniami ako „som“a „chcem“, ktoré povedú do iných priečinkov. Aby bola obrazovka vizuálne príťažlivá, je užitočné usporiadať tlačidlá do tabuľky. Posledným kľúčovým prvkom obrazovky je pridanie komponentu „Text na reč“, ktorý sa použije v nasledujúcom kroku.
Krok 3: Vytvorte bloky

Aplikácia bude robiť veci iba vtedy, ak usporiadate bloky, ktorým to chcete povedať. Ak chcete začať, kliknite na jedno z tlačidiel na ľavej bočnej lište. Hneď ako sa objavia možnosti, pomocou myši presuňte prvú na obrazovku s textom „Kedy [ktoré tlačidlo ste vybrali].kliknite na“na obrazovku. Ďalším použitým komponentom je komponent prevodu textu na reč „call texttospeech1. Speak message“. Prejde sa dovnútra tlačidla „Keď.kliknite do“. Ďalším krokom je použitie prvého bloku v kategórii „text“a jeho pripojenie k tlačidlu prevodu textu na reč. Tu zadáte slová, ktoré má aplikácia povedať po stlačení tlačidla. Tento krok zopakujte pre všetky tlačidlá, ktoré po kliknutí vyslovia frázu.
Krok 4: Vytvorenie priečinkov/nových obrazoviek

Ak chcete vytvoriť tlačidlo, ktoré povedie k novému zoznamu tlačidiel, podobne ako obrázok po stlačení „Som“, prejde na obrazovku pocitov, kde môžete kliknúť na emócie, ktoré cítite, potom postupujte podľa tohto kroku. Najprv musíte pridať novú obrazovku stlačením tlačidla „Pridať obrazovku“na hornom priečniku. Je dôležité označiť novú obrazovku niečím dôležitým pre to, čo sa na nej bude diať, aby ste to neskôr mali jednoduchšie. Keď je toto nastavené, kliknite na tlačidlo z ľavej strany, pomocou ktorého chcete prejsť na nasledujúcu obrazovku, a presuňte tlačidlo „keď.kliknite do“na obrazovku prehliadača. Potom kliknite na ovládanie z ľavej strany a potiahnite tlačidlo „otvoriť ďalšiu obrazovku s názvom obrazovky“a pripojte ho k tlačidlu „Keď. Kliknite na tlačidlo“. Potom otvoríte textovú sekciu, uchopíte prvé prázdne "" textové tlačidlo a pripojíte ho k tlačidlu otvorenej obrazovky. Nakoniec budete musieť napísať názov obrazovky, ktorú chcete otvoriť. Opakujte to pre všetky ďalšie obrazovky, ktoré by ste chceli mať.
Krok 5: Prechod medzi obrazovkami


Pretože nechcete, aby sa váš používateľ zasekával na obrazovke, je dôležité, aby ste okrem tlačidiel, ktoré používate na komunikáciu, pridali aj tlačidlo „späť“. Tlačidlo „späť“bude zostavené pomocou rovnakých krokov ako v poslednom kroku, ale musíte mu povedať, aby sa vrátil na „Obrazovku1“.
Krok 6: Dokončite pridávanie všetkých tlačidiel


Pridajte všetky tlačidlá, ktoré považujete za vhodné pre vašu aplikáciu, podľa všetkých predchádzajúcich krokov. Ďakujeme, že nás sledujete!
Odporúča:
LED bodová matica s digitálnymi hodinami - aplikácia ESP Matrix pre Android: 14 krokov

Digitálne hodiny LED Dot Matrix - aplikácia ESP Matrix pre Android: Tento článok je hrdým sponzorom spoločnosti PCBWAY. PCBWAY vyrába vysokokvalitné prototypy plošných spojov pre ľudí z celého sveta. Vyskúšajte to sami a získajte 10 PCB za pouhých 5 dolárov na PCBWAY vo veľmi vynikajúcej kvalite, vďaka PCBWAY. Maticová doska ESP, ktorú vyvíjam
Obíjanie zákazov komunikácie na konzole Xbox One: 6 krokov
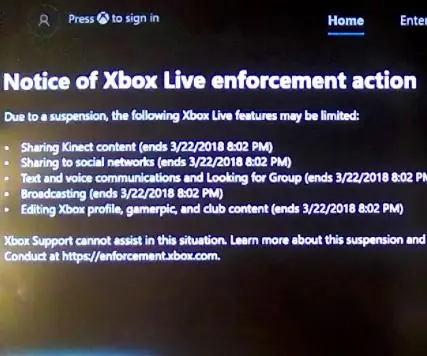
Obchádzanie zákazov komunikácie na konzole Xbox One: Ľudia, proti ktorým ste hrali, vás niekedy nahlásia, že ste na xboxe predtým používali nevhodný jazyk a potom ste sa nemohli rozprávať so svojimi priateľmi, kedykoľvek nastúpili, aj keď ste určité veci nehovorili. Teraz existuje cesta a všetci
ZÁKLADY UARTOVEJ KOMUNIKÁCIE: 16 krokov
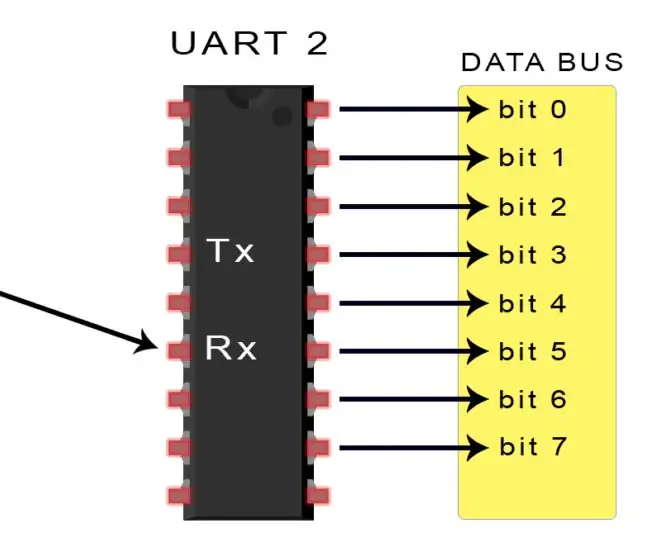
ZÁKLADY UARTOVEJ KOMUNIKÁCIE: Pamätáte si, keď mali tlačiari, myši a modemy hrubé káble s tými obrovskými neohrabanými konektormi? Tie, ktoré museli byť doslova zaskrutkované do vášho počítača? Tieto zariadenia pravdepodobne používali na komunikáciu s vašim počítačom UART. Aj keď má USB všetky
Použite modul Bluetooth HC-05 na realizáciu mikro: bitovej komunikácie s mobilným telefónom: 9 krokov (s obrázkami)

Použite modul HC-05 Bluetooth na realizáciu mikro: bitovej komunikácie s mobilným telefónom: V kapitole Použitie modulu Bluetooth HC-06 na realizáciu mikro: bitovej komunikácie s mobilným telefónom sme hovorili o tom, ako používať HC-06 na realizáciu komunikácie medzi mikro: bit a mobilný telefón. Okrem HC-06 existuje ďalší bežný modul Bluetooth
Použite modul Bluetooth HC-06 na realizáciu mikro: bitovej komunikácie s mobilným telefónom: 8 krokov (s obrázkami)

Použite modul HC-06 Bluetooth na realizáciu mikro: bitovej komunikácie s mobilným telefónom: Veľa priateľov v mojom okolí, ktorí hrajú mikro: bit, mi hovoria, že pripojenie micro: bit Bluetooth nie je stabilné. Je ľahké ho odpojiť. Ak používame mikropython, Bluetooth nemožno ani použiť. Predtým, ako sa tento problém vyrieši pomocou micro: bit offic
