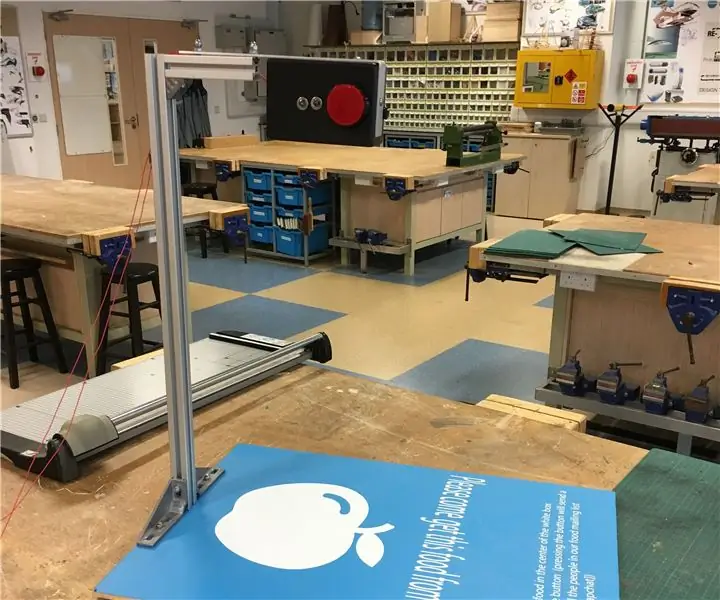
Obsah:
- Krok 1: Zber elektroniky
- Krok 2: Vložte kameru do Raspberry Pi
- Krok 3: Spájkujte odpory na katódových nohách na každej dióde LED
- Krok 4: Pripojte diódy LED a prepínač PTM k Raspberry Pi
- Krok 5: Napájanie
- Krok 6: Inštalácia Raspbian na kartu Micro-SD
- Krok 7: Pripojenie Pi k monitoru
- Krok 8: Generovanie rozhrania Twitter API
- Krok 9: Programovanie Pi
- Krok 10: Nastavenie kódu na automatické spustenie
- Krok 11: Bývanie (kusovník)
- Krok 12: Vŕtanie diód LED, fotoaparátu a prepínača do krabice
- Krok 13: Vypínač a drôt
- Krok 14: Pridanie kamery do škatule
- Krok 15: Pripojenie škatule k vytláčaniu
- Krok 16: Upevnenie stojana k základni
- Krok 17: Pripojenie boxu k fotoaparátu k stojanu
- Krok 18: Záver
- Autor John Day [email protected].
- Public 2024-01-30 11:59.
- Naposledy zmenené 2025-01-23 15:06.

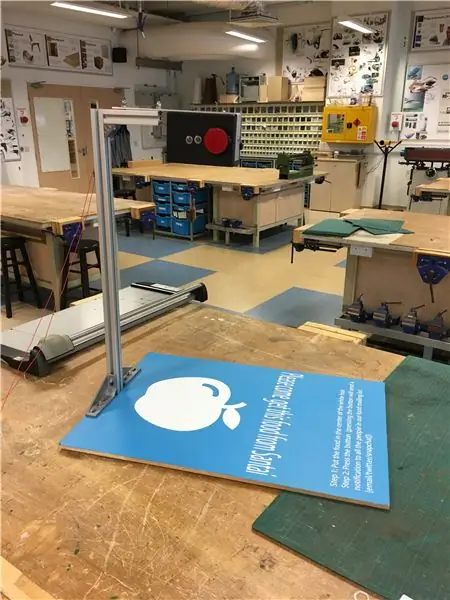
Tento projekt bol inšpirovaný projektom food cam, ktorý realizovalo MIT Media Lab. Tento projekt je súčasťou vysokoškolskej služby Coding For Good na UWCSEA East v Singapure. Cieľom tohto projektu je znížiť množstvo odpadu, ktoré naša komunita vyhodí, tým, že sa ľuďom poskytne alternatíva k vyhodeniu ich nespotrebovaného jedla.
Projekt potravinovej kamery umožňuje vložiť jedlo, ktoré by inak bolo zbytočné, pod kameru, urobiť jeho fotografiu a nahrať ju na Twitter, aby si ju mohla pozrieť celá komunita. Tým pádom umožní komukoľvek prísť dokončiť bezplatné jedlo. Tento návod vás prevedie našou cestou výroby a implementácie Food Cam v našej školskej komunite.
Krok 1: Zber elektroniky



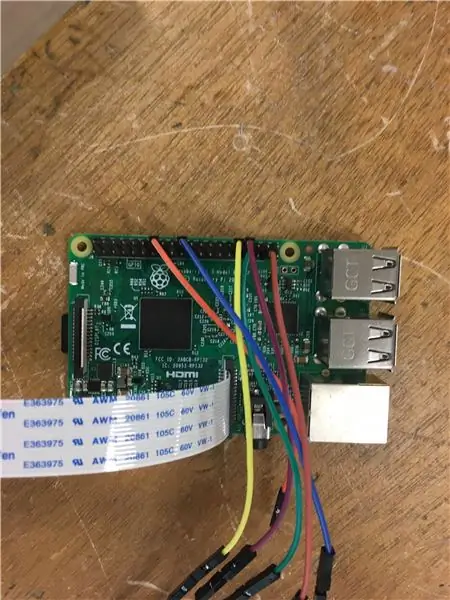
Aby sme mohli začať s elektronickou časťou projektu, musíme najskôr zhromaždiť nasledujúci zoznam dielov (nižšie). Napájacia banka je voliteľná a je potrebná iba vtedy, ak požadujete, aby bolo toto zariadenie prenosné. V našom prípade sme plánovali mať stacionárny produkt s predĺženým káblom micro-USB na USB napájajúcim Pi. Na špecifikáciách tlačidla navyše veľmi nezáleží, výnimkou je iba tlačidlo PTM (push to make) alebo dočasný spínač. Neskôr to bude dôležité pre funkčnosť kamery aj kódu.
Čo sa týka hardvéru, zatiaľ si s tým nerobte starosti. Ak to chcete dokončiť, preskočte na krok 11.
Tu je to, čo musíte mať ako predpoklad pre pokus o tento projekt:
1. Stabilné internetové pripojenie
2. Kábel HDMI
3. Monitor
4. Myš
5. USB port
Elektronika (kusovník) *Potrebná spájkovačka:
1x Raspberry Pi 3 Model B
2x LED (1x červená, 1x zelená)
1x kamera Raspberry Pi (V2.1)
6x drôt medzi ženami a ženami
1x veľké červené tlačidlo (PTM)
2x odpor 470 Ohm
1x power banka (5500 mAh) (voliteľné)
1x kábel USB na micro-USB
1x karta Micro SD
1x čítačka kariet Micro SD
Krok 2: Vložte kameru do Raspberry Pi

Vložte flexibilný kábel z kamery do portu flexibilného kábla na doske Raspberry Pi. Robte to opatrne, pretože výmena týchto dielov môže byť dosť drahá!
Krok 3: Spájkujte odpory na katódových nohách na každej dióde LED

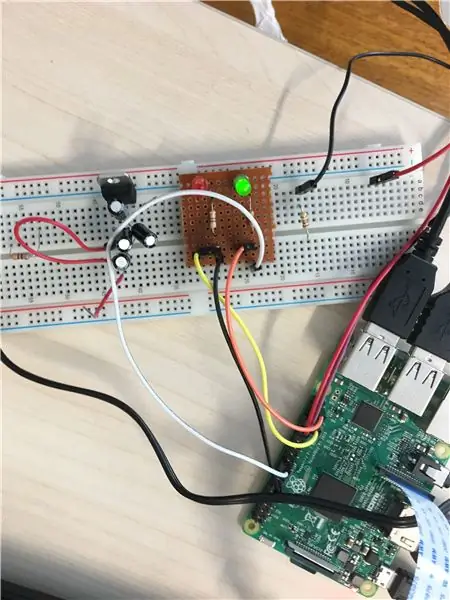

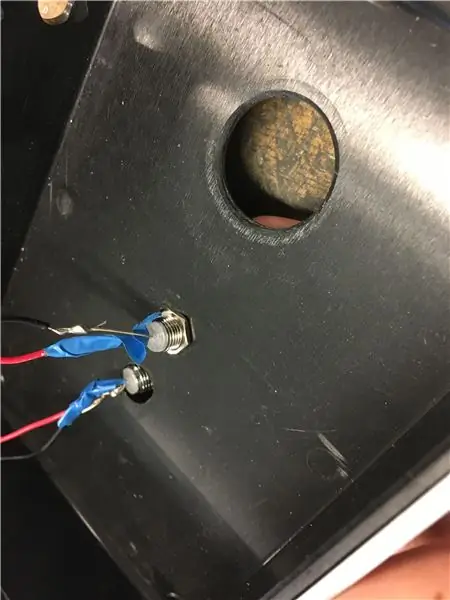
Ak chcete tento projekt dokončiť najskôr na doske, ako je to znázornené na fotografii vpravo hore, tento krok môžete preskočiť. Ak však plánujete, aby bol trvalý, pokračujte týmto krokom.
Pred spájkovaním sa uistite, že máte správne nastavenie. Mali by ste pracovať na žiaruvzdornej podložke, s okuliarmi a správnym vetraním. Tieto bezpečnostné opatrenia sú nevyhnutné pre minimalizáciu rizika zranenia alebo poškodenia v prípade nehody.
Existujú dva spôsoby spájkovania odporov na nohy LED. Rezistor môžete buď spájkovať priamo na LED diódu, alebo použiť drôt na pripojenie odporu a LED diódy (znázornené vyššie). Bez ohľadu na to, ktorou cestou sa vyberiete, zaistite izoláciu vodičov, aby ste predišli skratu. Je to vidieť na fotografii vpravo dole. Katóda LED je kratšia noha.
Krok 4: Pripojte diódy LED a prepínač PTM k Raspberry Pi

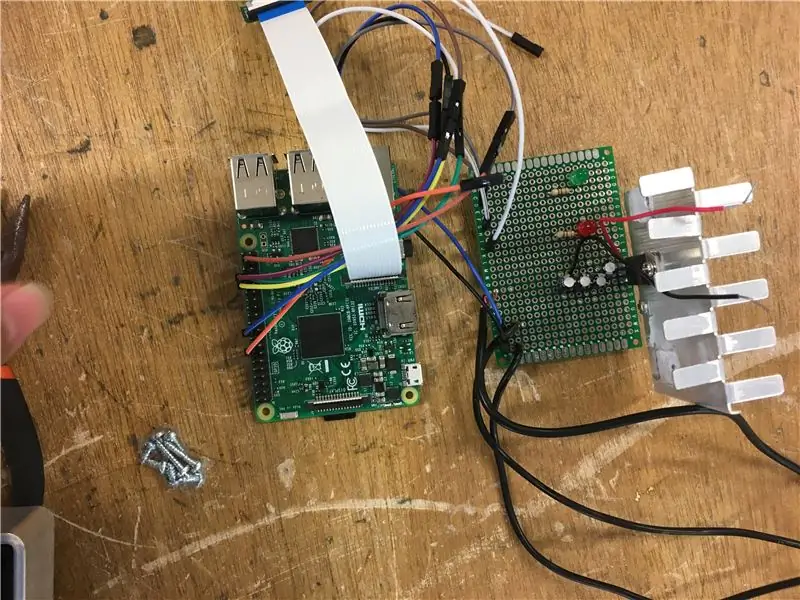
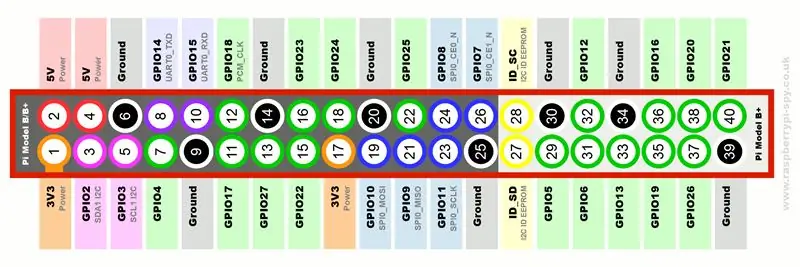
V ideálnom prípade by sa mali používať vodiče mužského a ženského pohlavia, aby bolo ľahké pripojiť vodiče k modulu Raspberry Pi. Zatiaľ čo ostatné (mužské) konce drôtov môžu byť spájkované s LED diódami a prepínané. Ak však nie sú prístupné vodiče samec-samica, odporúča sa namiesto pevného jadra použiť viacžilový drôt kvôli flexibilite a zníženému riziku suchých spojov.
Tu sú požadované pripojenia (použite schému pinov GPIO pripojenú na vyššie uvedených fotografiách):
- Červená LED anóda: GPIO Pin 13
- Červená LED katóda: Akýkoľvek pin GND
- Zelená LED anóda: GPIO Pin 7
- Zelená LED katóda: Akýkoľvek pin GND
- Tlačítko, noha 1: Kolík GPIO 12
- Tlačidlo 2: Akýkoľvek pin GND
Každý z týchto portov je možné zmeniť neskoršou úpravou kódu.
Krok 5: Napájanie
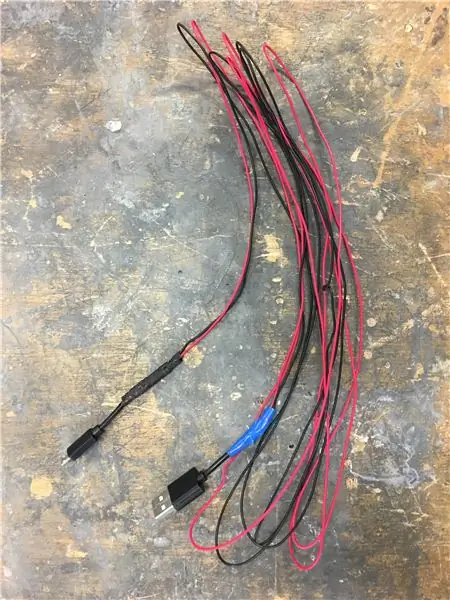
Ako už bolo uvedené vyššie, existujú dva spôsoby napájania Pi v závislosti od jeho použitia. Napájaním (alebo externou batériou) alebo priamym zapojením do steny. V našom prípade sme použili micro USB na USB, aby mohol byť napájaný z akéhokoľvek zdroja.
Kábel je však potrebné predĺžiť, aby sa drôt dostal k portu vzhľadom na výšku konečného produktu. Za týmto účelom musí byť kábel micro-USB na USB rozrezaný na polovicu, odizolovaný na oboch koncoch a potom predlžovací kábel ľubovoľnej požadovanej dĺžky môže pripojiť záporné a kladné póly oboch polovíc vodiča, ako je to znázornené vyššie.
Krok 6: Inštalácia Raspbian na kartu Micro-SD

Tento krok je zásadný pre nastavenie vášho pi, ak ste to ešte neurobili.
Budete si musieť stiahnuť NOOBS:
A formátovač karty SD:
Úplný návod, ako nainštalovať raspbian na kartu, nájdete na tejto webovej stránke, pretože pri podrobnom procese inštalácie odvádza skvelú prácu.
Krok 7: Pripojenie Pi k monitoru
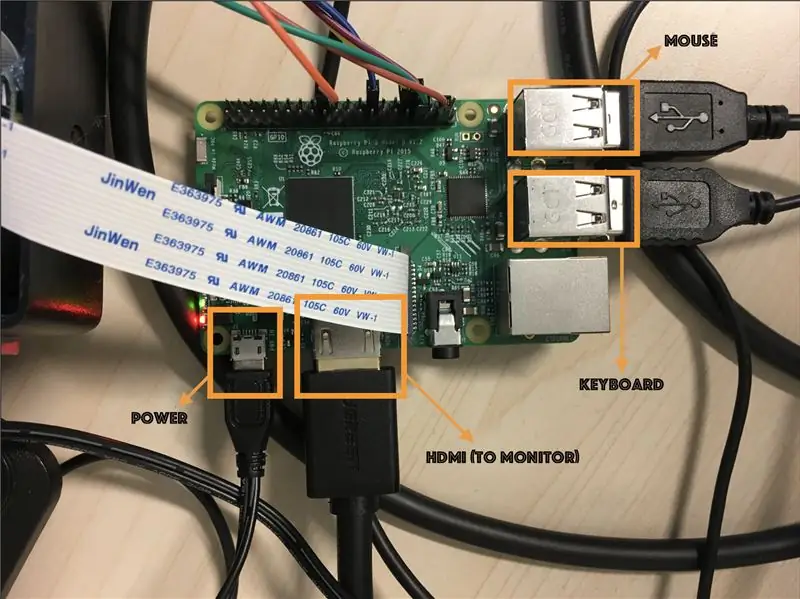
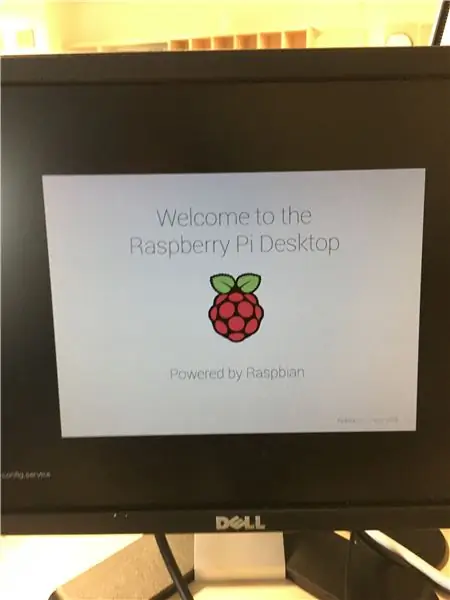
Pomocou vyššie uvedenej fotky ako sprievodcu pripojte každý z príslušných portov k monitoru a ďalšiemu hardvéru, ako je klávesnica, myš atď. Ak je všetko správne nastavené, po zapnutí napájania by sa na obrazovke malo zobraziť spustenie operačného systému Pi OS ako je vidieť na obrázku vyššie.
Krok 8: Generovanie rozhrania Twitter API
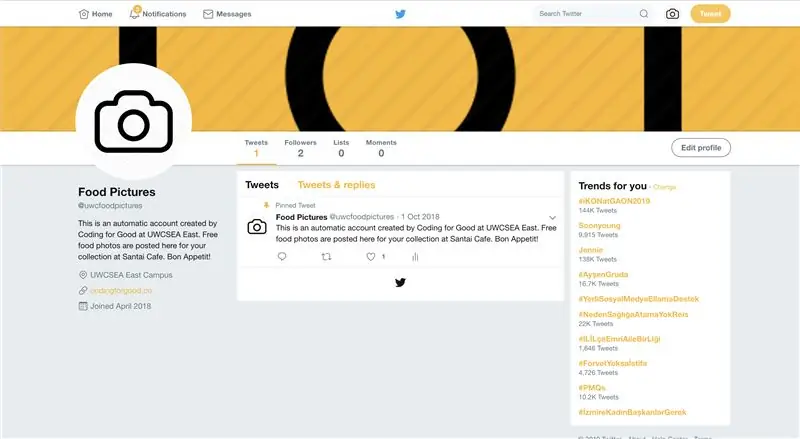
*Poznámka - Na tento účel musíte mať twitterový účet s overeným telefónnym číslom
V tom istom webovom prehliadači, v ktorom ste prihlásení do svojho účtu twitter, prejdite na
1. Kliknite na položku Vytvoriť novú aplikáciu
2. Vyplňte názov, popis a webovú stránku (ak pre svoj projekt nemáte webovú stránku, bude stačiť akákoľvek platná webová stránka - stačí si zapamätať „https://“
3. Súhlasíte s VOP
4. Kliknite na tlačidlo Vytvoriť aplikáciu Twitter
5. Kliknite na kartu Povolenia, vyberte položku Čítať a písať, kliknite na položku Aktualizovať nastavenia
6. Kliknite na kartu Kľúče a prístupové tokeny a potom kliknite na tlačidlo Vytvoriť môj prístupový token
7. Potom, čo stlačíte tlačidlo Vytvoriť môj prístupový token, uvidíte polia Prístupový token a Prístupový token tajnosti. Všetky tieto hodnoty poľa majte poruke. Budete ich potrebovať pre kód Python.
Kľúč spotrebiteľa (kľúč API)
Consumer Secret (API Secret)
Prístupový token
Prístup k Token Secret
Krok 9: Programovanie Pi
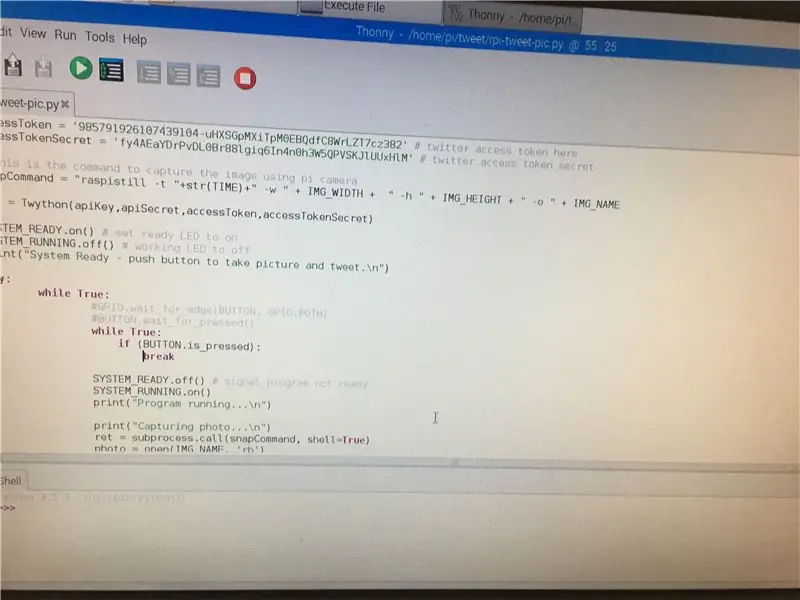
Tu si stiahnite zdrojový kód. Prečítajte si komentáre a pridajte požadované informácie vrátane kľúčov vygenerovaných v poslednom kroku. Nezabudnite skontrolovať, či zadané čísla pinov sú správne čísla, ku ktorým ste predtým pripojili komponenty.
Krok 10: Nastavenie kódu na automatické spustenie
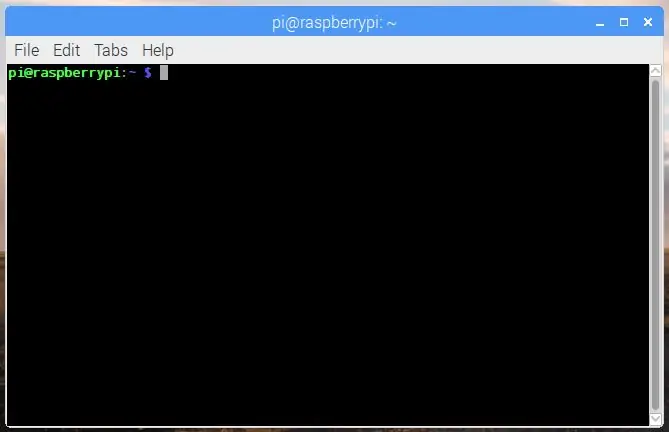
Do terminálu (Pi OS) zadajte:
sudo nano /etc /profile
Otvorí sa súbor, ktorý sa automaticky spustí pri spustení. Jediné, čo musíte urobiť, je zaistiť, aby sa spustil aj váš kód, a to pridaním do tohto súboru. Ak to chcete urobiť, zadajte do spodnej časti tohto riadku:
sudo python /home/pi/myscript.py
kde /home/pi/myscript.py je nahradený cestou (priečinky a potom názov súboru oddeleného lomkami) toho, čo ste nazvali súborom s kódom.
Potom stlačením klávesov Ctrl-X ukončite prácu, stlačením Y ju uložte a podľa potreby stlačením klávesu Enter súbor úplne uložte/ukončite.
Krok 11: Bývanie (kusovník)
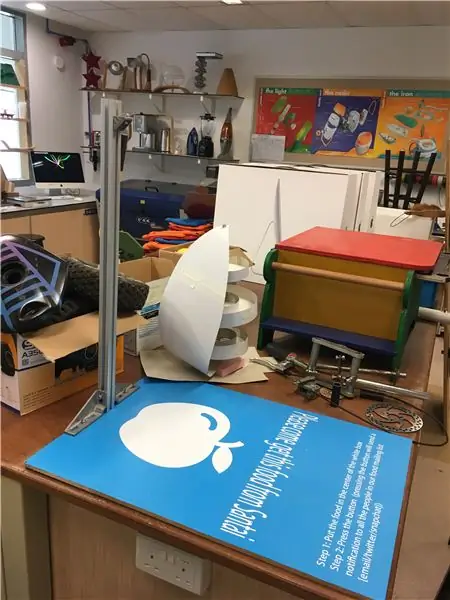
Na bývanie sme použili budúcu súpravu čiernej skrinky a z vytláčania sme urobili stojan, aby sme fotoaparát držali nad doskou na umiestnenie jedla.
Čo sme použili na bývanie:
1. Drevená doska
2. Extrúzia
3. 2x matica M12
4. 2x skrutka M12
5. Black Future Kit Box
Krok 12: Vŕtanie diód LED, fotoaparátu a prepínača do krabice
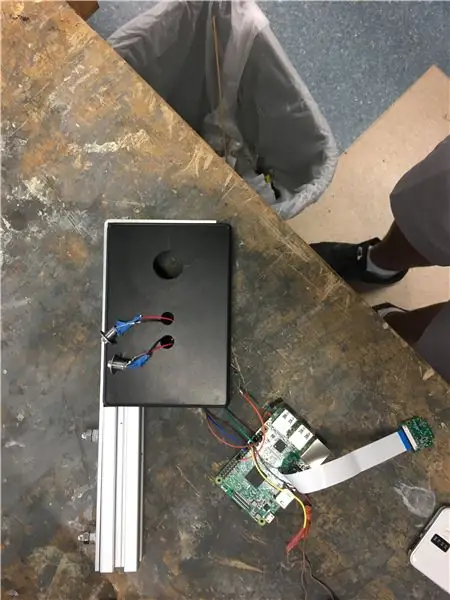
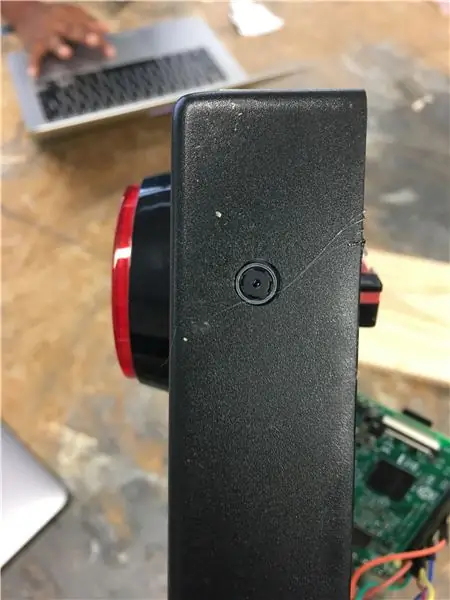
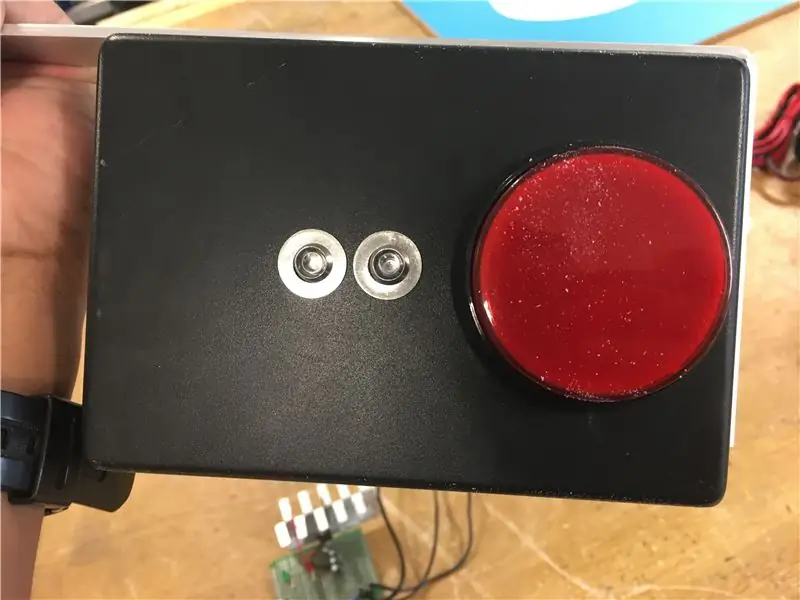
Aby sme zaistili tlačidlo, kameru a diódy LED na svojom mieste, musíme vyvŕtať otvory na umiestnenie každého komponentu.
V našom prípade sú tu priemery pre každú dieru:
LED držiaky: 8 mm
Otvor pre fotoaparát: 6 mm
Otvor na gombíky: 22 mm (závisí od tlačidla, ktoré používate)
Pri vŕtaní držte vrták kolmo na povrch, ktorý vŕtate, a nevyvíjajte príliš veľký tlak, čo môže zvýšiť riziko prasknutia puzdra. Uistite sa, že používate podložky a matice na zaistenie každého komponentu na svojom mieste.
Pred vytvorením otvoru v tejto oblasti škatule sa uistite, že komponent, do ktorého vŕtate dieru, bude mať dostatok priestoru.
Krok 13: Vypínač a drôt

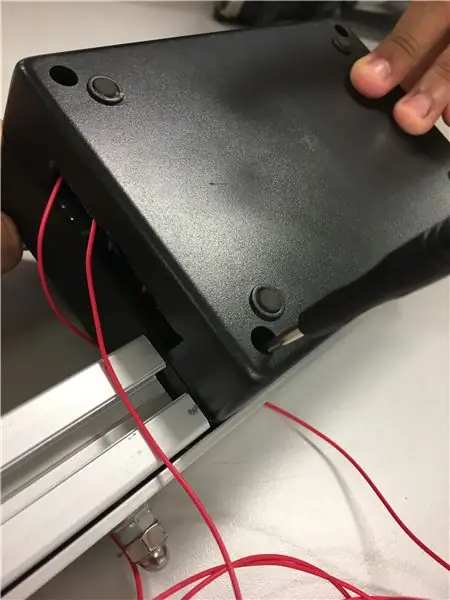
Tento krok je voliteľný a na ovládanie napájania vyžaduje kolískový prepínač SPST. To umožní vypnúť zariadenie bez odpojenia kábla USB, a preto je to funkcia, ktorá je pohodlná. Budete potrebovať predĺžený kábel USB na micro-USB (ako už bolo uvedené vyššie), pretože bude potrebné ho skrátiť, aby ste ho mohli spustiť cez prepínač.
Najprv sme zmerali a nakreslili veľkosť otvoru, ktorý by sme museli vyvŕtať, aby sme podporili vypínač. Potom sme pomocou 8 mm vŕtačky vyvŕtali dva otvory vedľa seba, aby sme mohli vypilovať obdĺžnikový otvor tak, aby zodpovedal tvaru nášho kolískového spínača.
Akonáhle bol kolískový spínač zatlačený na miesto, kladný predlžovací kábel bol prerušený. Oba konce sa potom spájkovali so spoločným terminálom a susedným terminálom kolískového spínača, ako je možné vidieť vyššie.
Krok 14: Pridanie kamery do škatule
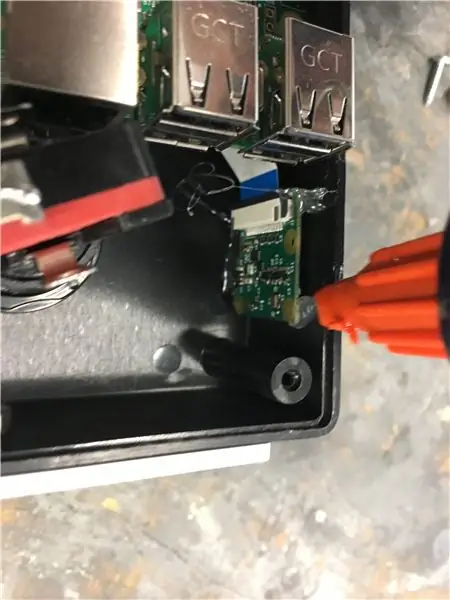

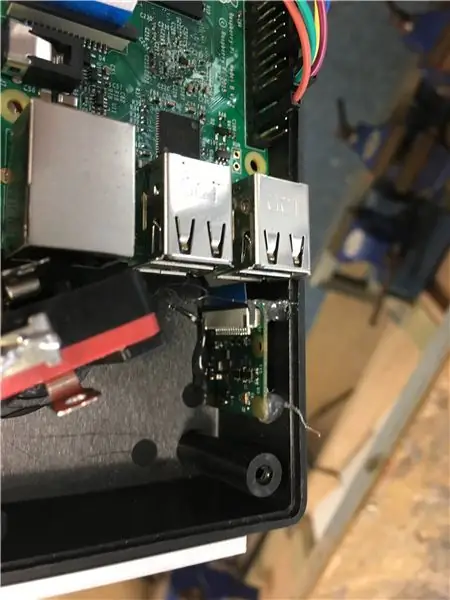
Pridanie fotoaparátu do škatule je veľmi ošemetná časť. Urobili sme to pomocou horúcej lepiacej pištole, ktorá nám umožňuje relatívne ľahko odstrániť kameru, ak sa niečo pokazí.
Najprv umiestnite fotoaparát na miesto a uistite sa, že nasníma obrázok správnym smerom. Tiež sa uistite, že fotografia, ktorú urobíte, nie je nijako naklonená. Akonáhle sú tieto premenné fixné, vezmite lepiacu pištoľ a prilepte boky kamery Pi do krabice. Dbajte však na to, aby sa zbraň nedotýkala objektívu fotoaparátu!
Krok 15: Pripojenie škatule k vytláčaniu


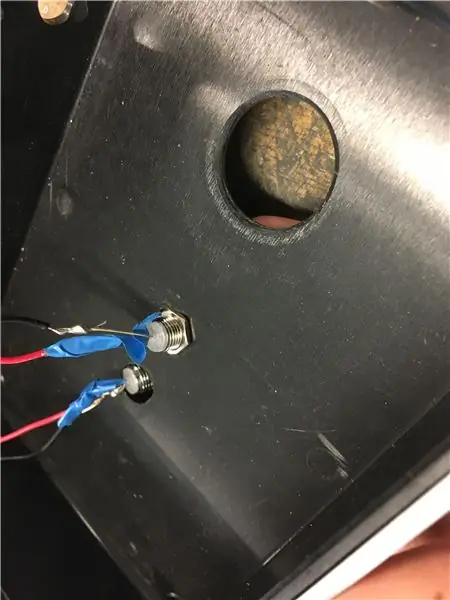
Aby ste tento krok dokončili, najskôr si zaobstarajte hliníkový pás, ako je vidieť vyššie, a ohnite ho o 90 stupňov, aby sa obtočil okolo vašej škatule. Ďalej vyvŕtajte dve sady otvorov (priemer 12 mm) do škatule aj na hliníkový pás tak, aby boli zarovnané. Pomocou skrutiek a matíc M12 zaistite hliníkový pás na mieste pozdĺž okraja škatule. Prebytočný pás vystupujúci z škatule potom môže byť použitý na zaistenie škatule k extrúzii, ako bude ukázané v nasledujúcich krokoch.
Uistite sa, že používate nástroje, ako sú posuvné meradlá a pravítka, aby bolo všetko zarovnané. Akýkoľvek posun môže mať za následok naklonenie vytváraného obrazu.
Krok 16: Upevnenie stojana k základni
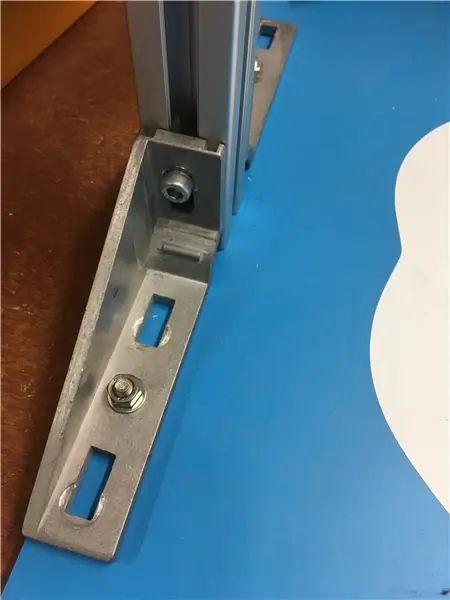
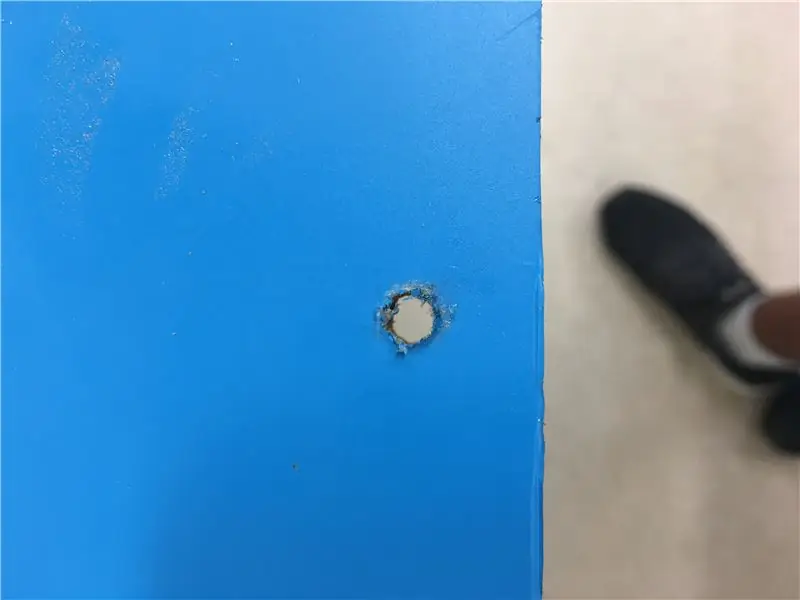
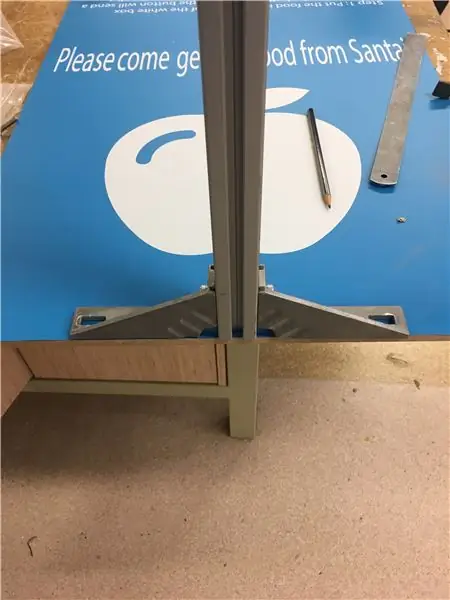
Najprv vystrihnite dlhý kus extrúzie (*pozri nižšie). Potom získajte dve konzoly/rebrá, ako je to znázornené vyššie, a konzoly a vytláčanie nasucho nasaďte na drevenú základovú dosku. Ďalej vezmite ceruzku a označte, kde vyvŕtate potrebné otvory na zaistenie konzol k doske.
Vyvŕtajte tieto otvory (približne 8 mm) a konzoly pripevnite k doske pomocou skrutiek M8 a matíc. Ďalej získajte požadované skrutky v tvare T na vytláčanie a zaistite extrúznu kolónu medzi dvoma konzolami, ako je to vidieť vyššie.
*Je dôležité si uvedomiť, že výška extrúzie závisí od toho, čo chcete, aby váš fotoaparát videl v zornom poli. Pre nás sme ho nechali sedieť asi 60 cm nad tabuľou, aby sme zachytili písomnú správu na tabuli. Pre túto výšku sme sa rozhodli po testovaní fotoaparátu v rôznych výškach a skúmaní obrázkov na Twitteri.
Krok 17: Pripojenie boxu k fotoaparátu k stojanu

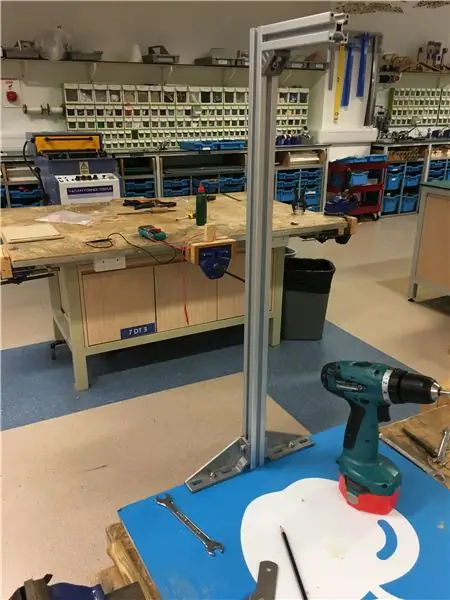


V tomto kroku najskôr vystrihnite ďalší menší kus výlisku. Jeho dĺžka by mala závisieť od toho, ako ďaleko by ste chceli, aby váš fotoaparát dosiahol, ako je vidieť vyššie.
Potom vezmite hliníkový pás, ktorý vychádza z krabice, a vyvŕtajte cez neho dva 6 mm otvory (hlavná fotografia). Potom vezmite menší kus výlisku a pripevnite ho pod hliníkový pás pomocou skrutiek v tvare písmena T (fotografia vpravo dole). Dbajte na to, aby boli otvory zarovnané tak, aby obrázok nepôsobil naklonene.
Nakoniec, aby sme pripevnili dva kusy výlisku v 90-stupňovom uhle, použili sme malú konzolu/rebro a zaistili sme ho k dvom kusom pomocou požadovaných skrutiek v tvare písmena T, ktoré sa zaistia do výlisku.
Krok 18: Záver
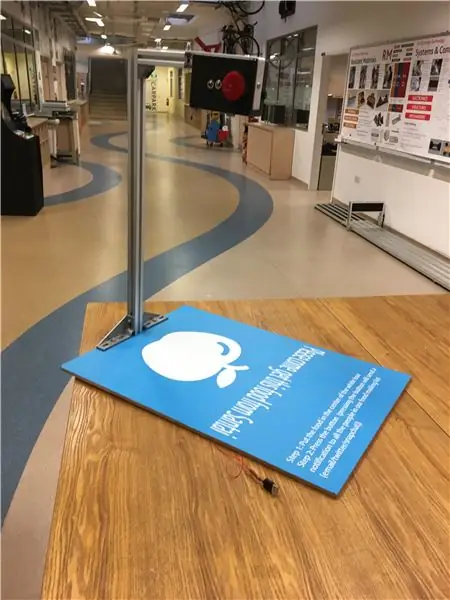
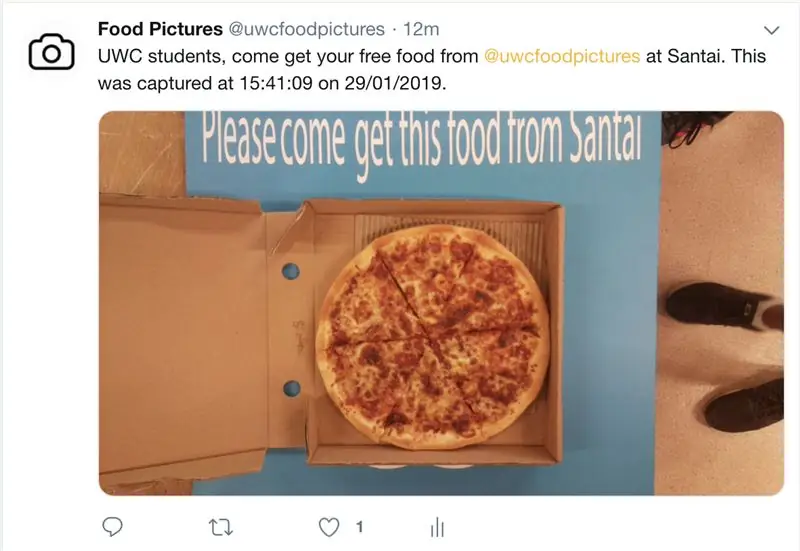
Nakoniec stačí viesť napájací kábel z počítača Pi do portu USB a priskrutkovať zadnú časť napájacej skrinky. To je všetko!
Teraz už len stačí dať zariadenie do blízkosti miesta, kde sa ľudia stravujú, a inzerovať bezplatný účet twitter s jedlom, ktorý ste si vytvorili.
Odkaz na našu twitterovú stránku nájdete tu.
Užite si to
Tento pokyn napísali a vytvorili Rehaan Irani a Justin Chan zo služby Coding For Good v UWCSEA East pod dohľadom pána Davida Kanna. Toto bolo tiež vyrobené pomocou vysokoškolskej služby Circle Enterprise a oddelenia UWCSEA East DT. Ďalej ďakujem Sewen Thy a Vatsal Agarwal za ich prínos k projektu.
Odporúča:
Interaktívny Minecraft Nezadávajte meč/znak (ESP32-CAM): 15 krokov (s obrázkami)

Interaktívny Minecraft Nezadávajte meč/znak (ESP32-CAM): Existuje skutočne niekoľko dôvodov, prečo tento projekt vznikol: 1. Ako autor kooperatívnej multitaskingovej knižnice TaskScheduler som bol vždy zvedavý, ako skĺbiť výhody kooperatívneho multitaskingu s výhodami pre-emptívneho
Systém puzdra ESP32-CAM a kamera 3D tlačiarne: 10 krokov (s obrázkami)

Systém puzdra ESP32-CAM a kamera 3D tlačiarne: Uvažoval som o výmene fotoaparátu na mojej 3-D tlačiarni za niečo malé, jednoduché a funkčné …. a lacné. K modulu ESP32-Cam ma priviedlo niekoľko vyhľadávaní Google. Nájdete ich za menej ako 10 dolárov, rovnako ako menej, a fungujú naozaj dobre
JCN: Vector Equilibrium Food Computer Concept V60.s: 10 krokov

JCN: Vector Equilibrium Food Computer Concept V60.s: Dobrý deň, vitajte. Toto je podanie v profesionálnej kategórii. Pri realizácii tohto projektu som si stanovil dva dôležité ciele. Moje priority sú odvodené z telekonferencií s vedcami NASA a ďalšími. Moje vystúpenia z týchto relácií boli tieto
Food Gameboy: 9 krokov

Food Gameboy: Toto je hra, ktorá prináša odmeny aj tresty. Https://www.instructables.com/id/Food-Gameboy
Začíname s ESP32 CAM - Streamovanie videa pomocou ESP CAM cez Wifi - Projekt bezpečnostnej kamery ESP32: 8 krokov

Začíname s ESP32 CAM | Streamovanie videa pomocou ESP CAM cez Wifi | Projekt bezpečnostnej kamery ESP32: Dnes sa naučíme používať túto novú dosku ESP32 CAM a ako ju môžeme kódovať a používať ako bezpečnostnú kameru a získať streamované video cez wifi
