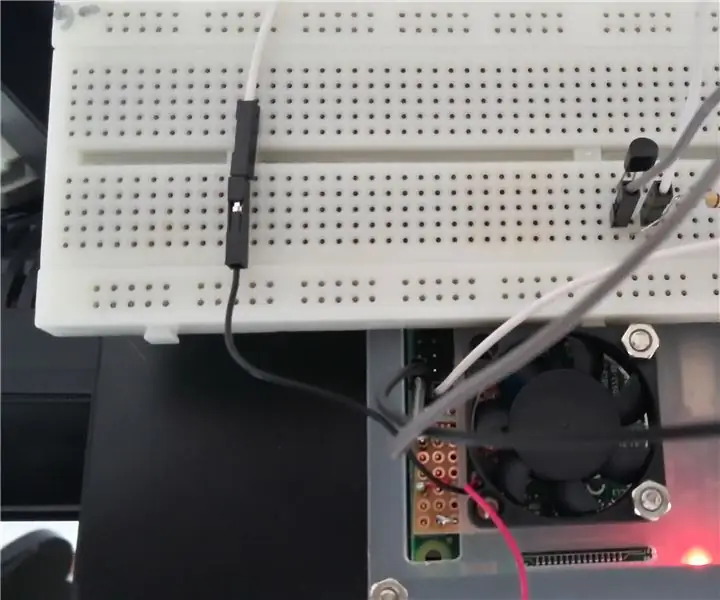
Obsah:
2025 Autor: John Day | [email protected]. Naposledy zmenené: 2025-01-23 15:06

Pridajte k malinovému pi 3 ventilátor, pomocou ovládania ho podľa potreby zapnite a vypnite.
Jednoduchý spôsob pridania ventilátora je jednoduché pripojenie káblov ventilátora k kolíku 3,3 V alebo 5 V a k zemi. Pri použití tohto prístupu bude ventilátor bežať stále.
Myslím si, že je oveľa zaujímavejšie zapnúť ventilátor, keď dosiahol alebo prekročil prah vysokej teploty, a potom ho vypnúť, keď bol procesor ochladený pod prah nízkej teploty.
Inštrukcia predpokladá, že máte nainštalované a spustené Raspberry Pi 3 a chcete pridať ventilátor. V mojom prípade používam Kodi na OSMC.
Krok 1: Výkon a teplota CPU
Nie sú tu žiadne akcie. Toto sú iba základné informácie a môžete prejsť na ďalší krok:
Chladič stačí na väčšinu aplikácií Raspberry Pi 3 a ventilátor nie je potrebný.
Pretaktovaný malinový pi by mal používať ventilátor.
Ak na kodi nemáte licenčný kľúč MPEG-2, môže sa vám zobraziť ikona teplomera, ktorá naznačuje potrebu licencie alebo ventilátora.
CPU Raspberry Pi 3 je navrhnuté tak, aby bežalo medzi -40 ° C až 85 ° C. Ak teplota CPU presiahne 82 ° C, rýchlosť procesora sa spomalí, kým teplota neklesne pod 82 ° C.
Zvýšenie teploty procesora spomalí chod polovodičov, pretože zvýšenie teploty zvyšuje odpor. Zvýšenie teploty z 50 ° C na 82 ° C má však zanedbateľný vplyv na výkon procesora Raspberry Pi 3.
Ak je teplota procesora Raspberry Pi 3 'vyššia ako 82 ° C, procesor CPU sa zníži (rýchlosť hodín sa zníži). Ak použijete rovnaké zaťaženie, procesor môže mať problémy s jeho dostatočne rýchlym spustením, najmä ak je pretaktovaný. Pretože polovodiče majú záporný teplotný koeficient, keď teplota prekročí špecifikácie, môže dôjsť k úniku teploty a CPU môže zlyhať a budete musieť hodiť Raspberry Pi.
Prevádzka CPU na vysokej teplote skracuje jeho životnosť.
Krok 2: GPIO piny a odpory
Nie sú tu žiadne akcie. Toto sú iba základné informácie a môžete prejsť na ďalší krok:
Pretože nie som elektrotechnik a riadil som sa pokynmi z projektov na internete, poškodil som tým značný počet pinov GPIO a v konečnom dôsledku som musel vyhodiť viac ako jeden Raspberry Pi. Skúsil som aj pretaktovanie a nakoniec som zahodil niekoľko Raspberry Pis, ktoré už prestanú fungovať.
Bežnou aplikáciou je pridať na Raspberry Pi tlačidlo. Vložením tlačidla medzi kolík 5 V alebo 3,3 V a uzemňovací kolík efektívne vytvoríte skrat pri stlačení tlačidla. Pretože medzi zdrojom napätia a zemou nie je žiadne zaťaženie. To isté sa stane, keď sa na výstup (alebo vstup) 3,3 V použije kolík GPIO.
Ďalším problémom je, že keď nie je pripojený vstupný kolík, bude „plávať“, čo znamená, že načítaná hodnota nie je definovaná a ak váš kód podniká kroky na základe prečítanej hodnoty, bude mať chyby.
Medzi pinom GPIO a všetkým, k čomu sa pripája, je potrebný odpor.
Piny GPIO majú vnútorné odpory vyťahovania a sťahovania. Tieto je možné povoliť pomocou funkcie nastavenia knižnice GPIO:
GPIO.setup (kanál, GPIO. IN, pull_up_down = GPIO. PUD_UP)
GPIO.setup (kanál, GPIO. IN, pull_up_down = GPIO. PUD_DOWN)
Alebo je možné vložiť fyzický odpor. V tomto návode som použil fyzický odpor, ale môžete vyskúšať vnútorný odpor a povoliť ho v knižnici GPIO.
Z webových stránok Arduino Playground v prílohe k prílohe:
„Vyťahovací odpor slabo„ ťahá “napätie drôtu, ku ktorému je pripojený, smerom k úrovni zdroja napätia, keď sú ostatné súčiastky na linke neaktívne. Keď je spínač na vedení otvorený, má vysokú impedanciu a pôsobí ako keby bol odpojený. Pretože ostatné súčiastky pôsobia, ako keby boli odpojené, obvod sa správal, ako keby bol odpojený, a vyťahovací odpor priviedol vodič na vysokú logickú úroveň. Keď je aktívny iný komponent na linke, prepíše vysokú logickú úroveň nastavenú pull-up odporom. pull-up odpor zaistí, že vodič je na definovanej logickej úrovni, aj keď k nemu nie sú pripojené žiadne aktívne zariadenia. “
Krok 3: Diely
Môžete použiť väčšinu čohokoľvek, ale toto sú časti, ktoré som použil.
Diely:
-
Tranzistor NPN S8050
250 kusov v sortimente 8,99 dolára, teda asi 0,04 dolára
-
Odpor 110 ohmov
400 rezistorov za 5,70 dolára alebo asi 0,01 dolára
-
Micro Fan, požiadavky v popise alebo špecifikáciách:
- asi 6,00 dolárov
- bezkartáčový
- ticho
- najnižšie zosilňovače alebo watty v porovnaní s podobným ventilátorom
- V popise hľadajte niečo ako „pracovné napätie 2V-5V“
- prepojovacie vodiče žena-žena a muž-žena
- breadboard
- Raspberry Pi 3
- Napájanie 5,1 V 2,4 A.
Poznámky:
Text uzavretý v ryačoch má byť nahradený vašimi údajmi, ♣ vašimi údajmi ♣
Krok 4: Schéma
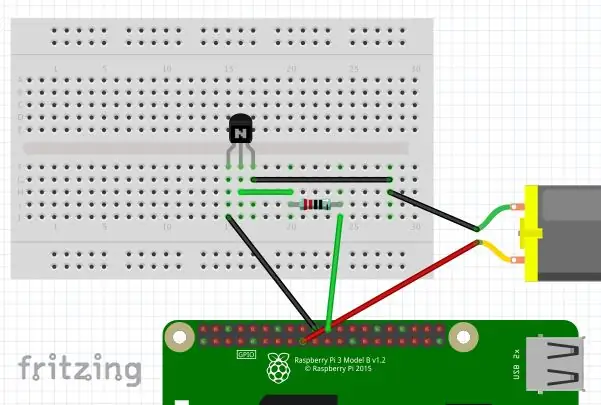
ventilátor vyžaduje, aby bol tranzistor S8050 NPN a odpor zapojené nasledovne:
Plochá strana S8050 je otočená týmto spôsobom>
- S8050 pin c: pripája sa k čiernemu (-) vodiču na ventilátore
- S8050 pin b: pripája sa k odporu 110 ohmov a ku kolíku 25 GPIO
- S8050 pin e: pripája sa k uzemnenému kolónu GPIO
- červená (+): pripája sa k 3.3V GPIO pinu na malinovom pi 3
Používa sa kolík GPIO 25, ale je možné ho zmeniť na ľubovoľný vstupný kolík GPIO
Krok 5: Získajte skript
Prihláste sa do svojho Raspberry Pi jedným z nasledujúcich spôsobov:
$ ssh osmc@♣ IP adresa ♣
$ shh osmc@♣osmc-hostname♣.local
Potom si môžete skript stiahnuť pomocou:
$ sudo wget "https://raw.githubusercontent.com/dumbo25/rpi-fan/master/run-fan.py"
Používam kodi na osmc a používateľ je osmc. Ak máte používateľské pi, potom zmeňte všetky výskyty osmc pomocou pí v skripte a v službe.
Vykonajte skript spustiteľným.
$ sudo chmod +x run-fan.py
Zapnem ventilátor na 60 C. Ak je počiatočná teplota nastavená príliš nízko, ventilátor sa zapne, aby vychladol procesor a kým sa ventilátor vypne, teplota sa takmer vráti na počiatočnú teplotu. Skúste 45 C, aby ste videli tento efekt. Nie som si istý, aká je optimálna teplota.
Krok 6: Automaticky spustite skript
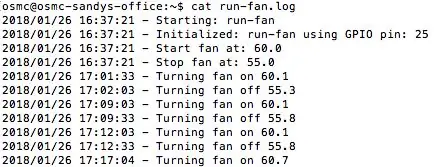
Ak chcete, aby sa run-fan automaticky spustil, použite systemd
Prihláste sa do svojho Raspberry Pi jedným z nasledujúcich spôsobov:
$ ssh osmc@♣ IP adresa ♣
$ shh osmc@♣osmc-hostname♣.local
Potom si môžete stiahnuť súbor služby systemd pomocou:
$ sudo wget https://raw.githubusercontent.com/dumbo25/rpi-fan/…
Alebo môžete vytvoriť súbor služby systemd skopírovaním obsahu služby run-fan z github a spustením:
$ sudo nano /lib/systemd/system/run-fan.service
Vložte obsah zo súboru github do súboru
ctrl-o, ENTER, ctrl-x na uloženie a ukončenie editora nano
Súbor musí byť vo vlastníctve root a musí byť v priečinku/lib/systemd/system. Príkazy sú:
$ sudo chown root: root run-fan.service
$ sudo mv run-fan.service/lib/systemd/system/.
Po akýchkoľvek zmenách v /lib/systemd/system/run-fan.service:
$ sudo systemctl daemon-reload
$ sudo systemctl povoliť run-fan.service $ sudo reštartovať
Po reštarte vášho Raspberry Pi by mal ventilátor fungovať!
Ak máte problémy so spustením skriptu pri reštarte, prečítajte si tému systemd v prílohe Riešenie problémov.
Krok 7: Príloha: Referencie
Teplota Raspberry Pi Org Časté otázky
Hackernoon: Ako ovládať ventilátor
Vysvetlenie počítačov: Chladenie videí
Tom's Hardware: Vplyv teploty na výkon
Puget Systems: Vplyv teploty na výkon procesora
Vyťahujte a sťahujte odpory
Krok 8: Príloha: Aktualizácie
Postup: zlúčte dosku plošných spojov RF prijímača s ovládačom ventilátora
Krok 9: Príloha: Riešenie problémov
Kontrola služby systemd
Ak chcete zaistiť, aby bola služba run-fan.service v systémed povolená a spustená, spustite jeden alebo viac príkazov:
$ systemctl list-unit-files | grep povolený
$ systemctl | spustený grep | grep fan $ systemctl status run -fan.service -l
Ak existujú nejaké problémy so spustením skriptu pomocou systemd, prezrite si denník pomocou:
$ sudo journalctl -u run -fan.service
Ak chcete skontrolovať, či je spustený súbor run-fan.py:
$ cat /home/osmc/run-fan.log
Odporúča:
Chladiaci ventilátor Raspberry Pi s indikátorom teploty CPU: 10 krokov (s obrázkami)

Chladiaci ventilátor Raspberry Pi s indikátorom teploty CPU: V predchádzajúcom projekte som predstavil obvod indikátora teploty procesora Raspberry Pi (ďalej len RPI). Okruh jednoducho zobrazuje nasledujúcu rôznu úroveň teploty procesora RPI 4.- Zelená dióda LED sa rozsvietila, keď Teplota CPU je v rozmedzí 30 ~
Automatický chladiaci ventilátor so snímačom teploty a vlhkosti Servo a DHT11 s Arduino: 8 krokov

Automatický chladiaci ventilátor so snímačom teploty a vlhkosti Servo a DHT11 s Arduino: V tomto návode sa naučíme, ako začať & otočte ventilátor, keď teplota stúpne nad určitú úroveň
Jednoduchý chladiaci ventilátor Raspberry Pi: 8 krokov (s obrázkami)

Jednoduchý chladiaci ventilátor Raspberry Pi: Toto je najjednoduchší spôsob, akým som našiel pripojenie chladiaceho ventilátora k svojmu malinovému pi. Stačia 3 zipsy a 3 minúty. Je to veľmi jednoduché, ale nikde inde som túto metódu nevidel, a tak som si myslel, že to stojí za zmienku
Automatický chladiaci ventilátor pre Pi: 4 kroky (s obrázkami)

Automatický chladiaci ventilátor pre Pi: PopisJednoduchý dizajn na ovládanie mini 5 V ventilátora s pythonom, bez potreby nepájivej dosky, tranzistorov atď. Všetko, čo potrebujete, je niekoľko káblov a 1 kanálové relé. Mal som 2 -kanálové relé, ktoré odporúčam, pretože má takmer rovnakú cenu a
Chladiaci ventilátor Roku: 3 kroky

Chladiaci ventilátor Roku: Ak máte Roku a ak ste sa dotkli, viete, že je horúce. Hlavne Roku Express je tak horúci, že nakoniec spôsobí vypadnutie WiFi. Preto som pre svoj Express vyrobil chladiaci ventilátor, vďaka ktorému Express fungoval o 100% lepšie. Použil som starý test
