
Obsah:
- Krok 1: Návrh a simulácia
- Krok 2: Potrebné diely
- Krok 3: Voliteľné časti
- Krok 4: Naprogramujte mikrokontrolér
- Krok 5: Zostavenie dosky (voliteľný počiatočný krok)
- Krok 6: Pridajte zásuvku mikrokontroléra
- Krok 7: Pridajte ďalšie položky
- Krok 8: Pridajte krúžok NeoPixel
- Krok 9: Pridajte kartu USB konektora (voliteľný krok)
- Krok 10: Pridajte ATtiny85
- Krok 11: Zahustite konektor USB
- Krok 12: Skúste to
- Krok 13: Nastavenia skratovacej prepojky
- Krok 14: Používanie diaľkového ovládača
2025 Autor: John Day | [email protected]. Naposledy zmenené: 2025-01-23 15:06

Od joshua.brooks Nasledovať viac od autora:






O niekoľko týždňov organizujem niekoľko workshopov v oblasti elektroniky, ktoré sú sústredené okolo lacného, ale užitočného projektu v reálnom svete. Keď som sa snažil vymyslieť niečo, čo som chcel, chcel som, aby to zahrnovalo mikrokontrolér, LED diódy NeoPixel (pretože sú úžasné), aby boli diaľkovo ovládateľné a umožňovali rôzne možnosti zostavenia. Tiež to muselo byť plne simulovateľné v Tinkercad. Toto je projekt, ktorý sa vyvinul.
Obsahuje množstvo skutočne skvelých funkcií do malého zariadenia, je prispôsobiteľný a jeho zostavenie je pomerne jednoduché.
Zoznam položiek:
- Doska s plošnými spojmi (OSHPARK)
- Prsteň NeoPixel 12 (Adafruit)
- Mikrokontrolér ATtiny85 (DigiKey)
- Drôt s pevným jadrom 22 (DigiKey, Amazon, Radio Shack atď.)
- (voliteľné) Infračervený prijímač (DigiKey)
- (voliteľné, ale dôrazne sa odporúča) 1μF elektrolytický kondenzátor (DigiKey)
- (voliteľné) tlačidlo (Jameco)
- (voliteľné) 2 x 3-kolíkový konektor Male (DigiKey)
- (voliteľné) 2 x Shunt jumper (DigiKey)
- (voliteľné) 8-kolíkový konektor DIP (DigiKey)
- (voliteľné) 4-kolíkový kolmý konektor (DigiKey)
- (voliteľné) IR diaľkové ovládanie (Amazon)
- Páska Gorila (Amazon)
- USB nástenný napájací zdroj (Amazon)
Zoznam nástrojov:
- Spájkovačka a spájkovačka
- Drôtová rezačka
- Odstraňovač drôtov
- Kliešte
- Nožnice
Krok 1: Návrh a simulácia
Ako som už spomenul, na tento projekt som chcel použiť bezplatný Tinkercad. Rozhodol som sa úplne navrhnúť a otestovať to skôr, ako sa dotknem skutočnej elektroniky. To mi umožnilo uistiť sa, že všetko (vrátane firmvéru ATtiny85) bude fungovať. Tu je ten virtuálny okruh. Vyskúšajte to stlačením nižšie uvedeného tlačidla „Spustiť simuláciu“.
Krok 2: Potrebné diely
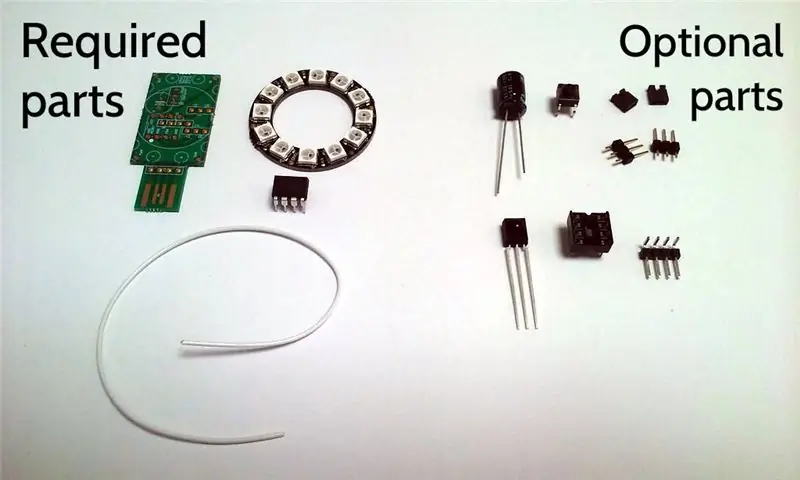
Tento projekt je navrhnutý tak, aby umožňoval flexibilitu pri jeho stavbe. V závislosti od toho, čo s tým chcete urobiť, teda možno nebudete potrebovať všetky diely. Existujú tri časti (a drôt), ktoré sú úplne nevyhnutné. Len z týchto je možné postaviť niečo funkčné.
Neopixel Ring 12 - prsteň má dvanásť NeoPixelov, ktoré je možné individuálne ovládať, aby boli takmer akejkoľvek farby.
ATtiny85 - to je mikrokontrolér (malý počítač), ktorý roztancuje NeoPixels, a rozhrania s niekoľkými voliteľnými komponentmi (infračervený prijímač, tlačidlo atď.).
Doska s plošnými spojmi - doska s plošnými spojmi (PCB) poskytuje všetky elektrické spojenia medzi použitými časťami a je pevnou chrbticou zariadenia. Zipsovaný súbor Gerber, ktorý je odoslaný výrobcovi DPS, je na tejto stránke. Existuje mnoho výrobcov dosiek. Tu je odkaz na objednávku dosky z OSHPARK.
22 -vodičový drôt s pevným jadrom - drôt slúži na pripojenie krúžku NeoPixel k doske plošných spojov.
Krok 3: Voliteľné časti

Existuje niekoľko voliteľných častí, ktoré by ste mohli zvážiť. Preto ich môžete chcieť.
Infračervený prijímač - infračervený prijímač je jeden komponent, ktorý umožní ovládanie zariadenia štandardným ručným infračerveným diaľkovým ovládačom (myslím na diaľkové ovládanie televízora). Diaľkové ovládače od rôznych výrobcov vysielajú rôzne signály, takže ak nie je jedným z tých, ktoré som použil, môže byť potrebné zmeniť firmvér, aby rozpoznal váš diaľkový ovládač.
1μF elektrolytický kondenzátor - kondenzátor funguje ako druh dočasnej batérie, ktorá môže poskytnúť dodatočný výkon v prípade, že sa požadovaný elektrický prúd v zariadení náhle zmení (napríklad NeoPixels sa prepnú z vypnutého na úplné zapnuté). Pri použití lacného napájania USB môže tiež vyrovnať napätie v zariadení. Ak používate slušný zdroj napájania USB, môžete to vynechať.
Tlačidlo - tlačidlo umožňuje ovládať zariadenie (hádajte čo?) Stlačením tlačidla.
Samčie 3 -kolíkové hlavičky a bočné prepojky - tieto je možné umiestniť na miesto tlačidla, aby bolo možné konfigurovať zariadenie podľa toho, ako sú bočné prepojky umiestnené. Samec 3-kolíkového konektora je trvale pripojený (spájkovaný) k doske a bočníkový prepojovací mostík je na hlavici lisovaný a dá sa ľahko odstrániť a premiestniť. Ak je použitá jedna hlavička, prepojka si môže vybrať medzi dvoma rôznymi režimami. Ak sú použité obe hlavičky, sú možné štyri režimy.
8 -kolíková zásuvka DIP - zásuvka umožňuje odstránenie a výmenu mikrokontroléra (ATtiny85), aby bolo možné ho neskôr preprogramovať, ak chcete zmeniť spôsob fungovania zariadenia. Ak viete, že nikdy nebudete musieť preprogramovať mikrokontrolér, potom to nie je potrebné.
4-kolíkový kolmý konektor-pravý uhol sa používa, ak chcete, aby konektor USB vyčnieval priamo zo zadnej strany zariadenia, a nie zo strany.
Krok 4: Naprogramujte mikrokontrolér
Nebudem sa príliš rozpisovať o programovaní mikrokontroléra, pretože inštrukcie sa dajú ľahko nájsť aj inde (nižšie prikladám odkaz). Použil som dosku Arduino UNO, aby som fungoval ako programovacie zariadenie pre regulátor pomocou metódy popísanej v tomto návode. V ňom ukazuje nasledujúce mapovanie z pinov Arduino na piny ATtiny na programovanie:
- Arduino +5V → ATtiny Pin 8
- Arduino Ground → ATtiny Pin 4
- Arduino Pin 10 → ATtiny Pin 1
- Arduino Pin 11 → ATtiny Pin 5
- Pin Arduino 12 → ATtiny Pin 6
- Pin Arduino 13 → ATtiny Pin 7
Zdrojový kód nočného svetla nájdete tu (https://github.com/cacklestein/led-night-light).
Krok 5: Zostavenie dosky (voliteľný počiatočný krok)
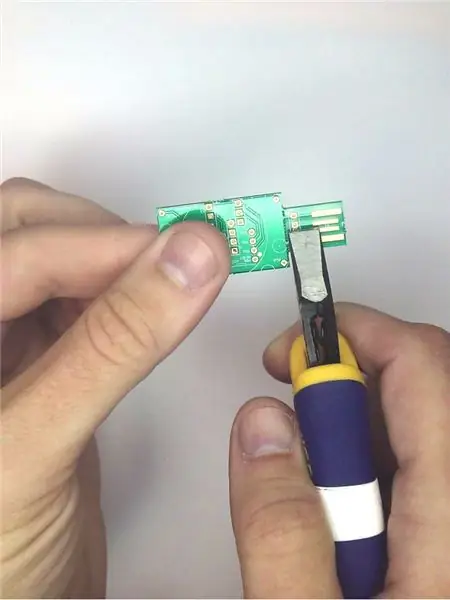


Aby sa veci uľahčili, mali by byť na tabuľu pridané diely v konkrétnom poradí. Ak vám pozícia USB konektora na doske vyhovuje, môžete zvyšok tohto kroku preskočiť a prejsť k ďalšej časti zostavy. Ak však chcete, aby konektor vyčnieval zo zadnej strany dosky, teraz je načase pridať pravouhlý záhlavie.
Začnite opatrným odpojením konektora USB od zvyšku dosky s plošnými spojmi. Uchopte väčšiu časť dosky jednou rukou a opatrne vyberte kliešte s jedným okrajom priamo vedľa línie perforácie drobných otvorov. Odložte záložku. budete to potrebovať v neskoršom kroku.
Umiestnite pravouhlú hlavičku na zadnú stranu dosky, ako je znázornené na obrázku. Zadná strana dosky je bokom so sieťotlačou „123D CIRCUITS“(alebo by som mal povedať „123D CIRC“, pretože ste práve prerušili „UITS“).
Spájkujte záhlavie na mieste a naneste spájku na hornú stranu dosky.
Pomocou dobrých nožníc na drôty odstrihnite vývody záhlavia, ktoré vyčnievajú z hornej strany dosky, čo najbližšie k doske. To je dôležité, pretože tieto vodiče sú choré niekde v strede, kam ATtiny85 nakoniec pôjde.
Krok 6: Pridajte zásuvku mikrokontroléra
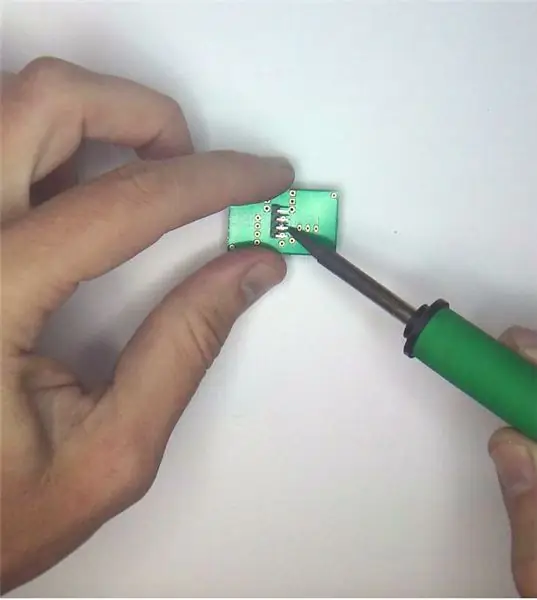


Teraz je čas spájkovať buď 8-kolíkovú zásuvku DIP-alebo-ATtiny85 na mieste. Vrelo odporúčam použiť zásuvku, pretože umožňuje ľahké vybratie a opätovné pripojenie ATtiny85 v prípade, že budete chcieť neskôr vykonať zmeny v programe. Zásuvku (alebo ATtiny85 s kolíkom 1 najbližšie k okraju dosky) namontujte cez zodpovedajúcich 8 otvorov na hornej strane dosky. Horná strana je tá, na ktorej nie je vytlačený „obvod 123D“. Otočte dosku a položte ju naplocho na stôl alebo iný pracovný priestor, aby držala zásuvku na mieste. Pripájajte kolíky k doske. Ak ste v predchádzajúcom kroku pridali 4-kolíkovú pravouhlú hlavičku, budú tieto kolíky trochu prekážať. Pod nimi nakloňte žehličku na spájku.
Krok 7: Pridajte ďalšie položky



Teraz je čas pridať tlačidlá alebo prepojky, infračervený prijímač a kondenzátor.
Ak chcete mať tlačidlo, vložte 4 kolíky do otvorov pod zásuvkou mikrokontroléra na hornej strane dosky. Všimnete si, že je tu 6 otvorov. S týmto si nerob starosti. Dva otvory v strede nebudú použité. Otočte dosku a spájkujte tlačidlo na svojom mieste.
Ak chcete namiesto toho použiť skratovacie prepojky, vložte dva 3-kolíkové záhlavia (kratšia strana kolíkov nadol) do týchto otvorov na hornej strane. Opäť prevráťte dosku a spájkujte kolíky na svojom mieste.
Potom zasuňte infračervený prijímač cez 3 otvory na hornej strane dosky. Priraďte jej orientáciu k obrysu na silkscreen. vložte ho čo najďalej a ohnite ho tak, aby strana s malými bublinami smerovala nahor od dosky. Prevráťte dosku a spájkujte toto miesto. Po spájkovaní pomocou nožov na drôt odstráňte prebytočnú dĺžku kolíkov zo spodnej strany.
Nakoniec pridajte kondenzátor. Jeho kolíky prechádzajú zvyšnými dvoma otvormi nad infračerveným prijímačom. Biely prúžok na boku kondenzátora („-“negatívna strana) smeruje od zásuvky ATtiny85. Dosku opäť prevráťte, spájkujte vodiče na svojom mieste a nadbytočné množstvo odstrihnite nožnicami na drôt.
Krok 8: Pridajte krúžok NeoPixel

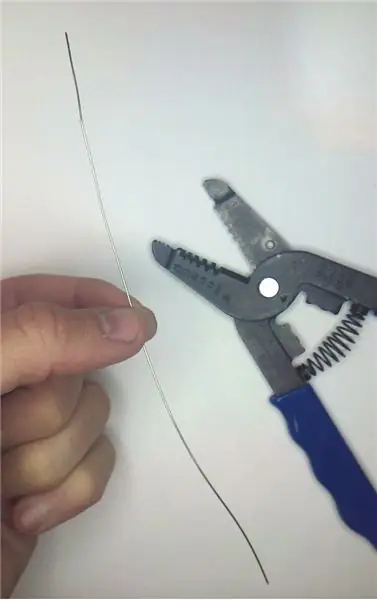

Krúžok NeoPixel je pripevnený pomocou 4 kusov 22-jadrového drôtu s pevným jadrom, pričom izolácia je odstránená. Začnite odstrihnutím časti drôtu s dĺžkou najmenej 4 palce. Na odstránenie VŠETKEJ izolácie použite odstraňovač drôtov.
Tento drôt rozrežte na 4 rovnaké dĺžky. Každý drôt ohnite do tvaru „L“asi 1/4 palca od jedného konca.
Spodnou stranou dosky nahor, vložte tieto drôty do otvorov v 4 rohoch dosky. Zahnutá časť im zabráni v úplnom skĺznutí. Spájkujte ich na mieste a ohnutý prebytok zo spodnej strany odstrihnite nožnicami na drôt.
Prevráťte dosku a opatrne prevlečte vodiče cez 4 otvory krúžku NeoPixel tak, aby NeoPixels smerovali von od dosky s plošnými spojmi. Dbajte na to, aby otvory v krúžku NeoPixel zodpovedali otvorom na doske plošných spojov. Na každom sú vytlačené názvy dier. Porovnajte PWR, GND, IN a OUT.
Zatlačte krúžok nadol čo najbližšie k doske plošných spojov. Veci môžu byť trochu tesné, najmä okolo kondenzátora a infračerveného senzora. Ak prsteň nepôjde úplne dole, nepotite ho.
Prstenec držte čo najbližšie k doske plošných spojov a ohnite drôty, aby držali veci na svojom mieste.
Prstenec spájkujte s drôtmi a prebytočný drôt odstrihnite nožnicami na drôt.
Krok 9: Pridajte kartu USB konektora (voliteľný krok)
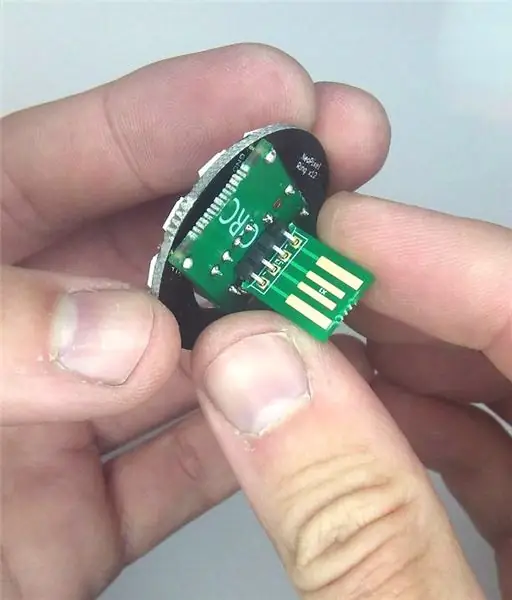

Ak ste sa rozhodli, že konektor USB bude vystrčiť priamo zozadu, teraz je načase pripojiť ho k 4-kolíkovému pravouhlému záhlaviu, ktoré ste pridali predtým.
Otvory na záložke, ktoré ste predtým odstránili, namontujte na pravouhlú hlavičku tak, aby 4 medené kontakty USB smerovali k strane „CIRC“dosky a strana „UITS“karty smerovala k strane „123D“.
Spájkujte to na mieste.
Krok 10: Pridajte ATtiny85

Ak ste spájkovali 8-kolíkovú zásuvku DIP na miesto, teraz je načase vložiť do nej ATtiny85.
Zarovnajte ATtiny85 tak, aby roh s bodkou bol najbližšie k bielej bodke na doske s plošnými spojmi. Opatrne zatlačte ATtiny85 na miesto a uistite sa, že všetky kolíky smerujú tam, kam majú.
Krok 11: Zahustite konektor USB

Dosky s plošnými spojmi, ktoré dostanete, budú spravidla o niečo tenšie, ako sa očakáva od konektora USB. Jednoduchým riešením je odstrihnúť malý štvorec pásky Gorilla a prilepiť ho na zadnú stranu konektora USB (strana bez medených kontaktov USB!). Páska Gorilla je asi dvakrát hrubšia ako normálna lepiaca páska a fungovala pre mňa perfektne.
Krok 12: Skúste to




Zapojte svoje nové nočné svetlo do napájaného sieťového adaptéra USB alebo do inej dostupnej zásuvky USB (na počítači atď.). Ak všetko šlo dobre, malo by sa rozsvietiť! Ak ste pridali voliteľný infračervený prijímač a máte diaľkové ovládanie, ktoré pracuje s firmvérom (ako diaľkové ovládanie Apple TV na obrázkoch), môžete zmeniť režim zobrazenia.
Alternatívne, ak ste tlačidlo nainštalovali, môžete ho stlačením zmeniť režimy.
Ak ste namiesto toho nainštalovali hlavičky skratovacích prepojok, potom je možné posunovacie prepojky umiestniť tak, aby sa zmenil režim úvodného zobrazenia.
Krok 13: Nastavenia skratovacej prepojky
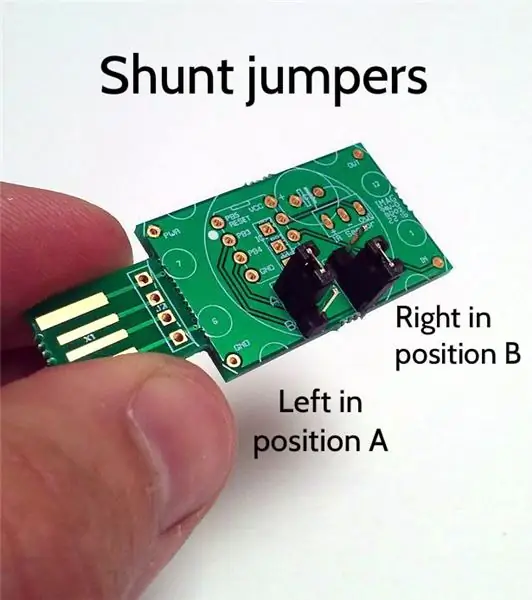
Ak ste sa rozhodli nainštalovať skratovacie prepojky, môžete nastaviť režim spustenia podľa toho, kde sú bočné prepojky umiestnené:
Ľavá poloha A + Pravá poloha A: Rotujúci dúhový režim
Ľavá poloha B + Pravá poloha A: Režim zmeny farby
Ľavá poloha A + Pravá poloha B: Náhodný režim iskry
Ľavá poloha B + Pravá poloha B Nemení sa režim plných farieb
Krok 14: Používanie diaľkového ovládača

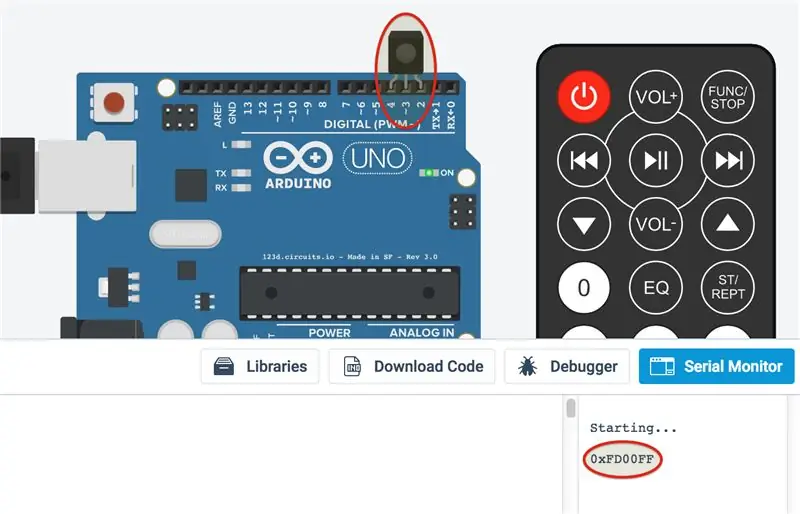
Na EBay som našiel lacné diaľkové ovládanie, ktoré je navrhnuté tak, aby fungovalo s farebným LED osvetlením. Vyzeralo to ako prirodzené. Zaznamenal som kódy generované každým tlačidlom a podľa toho som nastavil firmvér. Obrázok vyššie naznačuje, čo jednotlivé tlačidlá robia.
Ak nemáte toto diaľkové ovládanie, kódy súvisiace s väčšinou ostatných diaľkových ovládačov nájdete pomocou úplne rovnakého zdrojového kódu Arduino, ale namiesto ATtiny85 na skutočnom Arduine. Program vygeneruje kód spojený s akýmkoľvek stlačením tlačidla väčšiny diaľkových ovládačov na sériovej konzole. Za týmto účelom zapojte modul IR prijímača do zásuviek 2, 3 a 4 konektorov digitálnych pinov tak, aby šošovka smerovala k zvyšku dosky.
Na obrázku vyššie kód 0xFD00FF zodpovedá tlačidlu diaľkového napájania DFRobot IR. Tu je kód spustený v Tinkercad. Ak to chcete vyskúšať, kliknite na „Kód“, potom na „Sériový monitor“a potom na „Spustiť simuláciu“. V tom okamihu môžete začať stláčať tlačidlá na virtuálnom diaľkovom ovládači, aby ste videli textový výstup sériovej konzoly:
Zaznamenajte si ich pre každé tlačidlo diaľkového ovládača. Potom môžete upraviť zdrojový kód a pridať kódy tlačidiel pre váš diaľkový ovládač.
Odporúča:
Nočné svetlo Pú Medveď a priatelia: 5 krokov (s obrázkami)

Nočné svetlo Pú Medveď a priatelia: Nasledujúce nočné svetlo bolo vytvorené pomocou povrchovo namontovaného ATTiny85. Má dve tlačidlá, jedno na jeho zapnutie a vypnutie a druhé na pozastavenie pri zvolenej sekvencii osvetlenia. Prestávka nie je skutočnou pauzou, ale jednoducho prerušuje spojenie s
Ručné nočné svetlo: 7 krokov (s obrázkami)

Ručné nočné svetlo: Môj 5-ročný nás stále v noci budil a stále sme mu prednášali, ako nechať matku a otca spať, kým som si neuvedomil, že vlastne nevie sám určiť, či je čas na spánok alebo na hranie. času. Navyše by nás požiadal, aby sme zapli svetlo.
DIY automatické snímanie pohybu LED nočné svetlo: 6 krokov (s obrázkami)

DIY automatické snímanie pohybu LED nočné svetlo: Ahoj, priatelia, vítajte v ďalšom návode, ktorý vám vždy pomôže vo vašom každodennom živote a pridá vám pohodlie, ktoré vám uľahčí život. Niekedy to môže byť záchranca života v prípade starších ľudí, ktorí sa musia snažiť vstať z postele
Svetlo animovanej nálady a nočné svetlo: 6 krokov (s obrázkami)

Svetlo animovanej nálady a nočné svetlo: S fascináciou, ktorá hraničí s posadnutosťou svetlom, som sa rozhodol vytvoriť výber malých modulárnych plošných spojov, ktoré by bolo možné použiť na vytváranie svetelných displejov RGB akejkoľvek veľkosti. Po vyrobení modulárnej dosky plošných spojov som prišiel na myšlienku usporiadať ich do
Nočné svetlo s bielym šumom: 11 krokov (s obrázkami)

White Noise Night Light: Toto je projekt, ktorý som urobil pre svoje 1-ročné dieťa na Vianoce. Úprimne povedané, bol to pre mňa a moju manželku zdravý rozum. Je to zariadenie s bielym šumom, ktoré dokáže prehrávať niekoľko rôznych zvukov vybraných prostredníctvom webového rozhrania, a tiež obsahuje svetelné
