
Obsah:
- Autor John Day [email protected].
- Public 2024-01-30 11:59.
- Naposledy zmenené 2025-01-23 15:06.
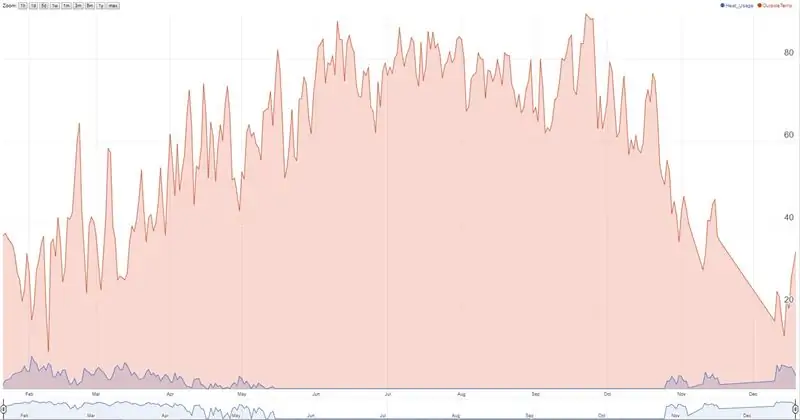
Nest termostat sleduje teplotu, vlhkosť a používanie pece/klimatizácie a používatelia môžu vidieť historické údaje iba za 10 dní. Chcel som zhromaždiť historické údaje (> 10 dní) a narazil som na skript tabuliek Google, ktorý ping hniezdi každý nastavený čas a tiež získava miestne údaje o počasí z openweathermap.org a ukladá ich do tabuľky.
Rok išlo všetko dobre a scenár zrazu prestal zbierať údaje. Po nejakom vyhľadávaní v službe Google som si uvedomil, že jeden riadok každých 5 minút pre google spreadhseet znamená prekročenie maximálneho počtu buniek, ktoré môže tabuľka Google obsahovať. Pôvodný skript som aktualizoval tak, aby každých 20 minút stále pingoval Nest, ale zhromažďoval som údaje v 1 riadku denne. Skript skontroluje posledný riadok a ak je ten istý deň, potom namiesto pridania nového riadka pripojí údaje do rovnakého riadka.
Kredit za pôvodný scenár. Práve som vykonal niekoľko úprav, ktoré vyhovovali mojim potrebám.
// práca Michaela-Pesca: https://gist.github.com/michael-pesce/a4ba55d4fc4…// Práca spoločnosti BEEZLY:
Kľúčové slová: Nest Thermostat History, Nest Heat, Nest Temperature History, Nest Thermostat Hack, Nest Thermostat Tips, Nest Energy History, Nest Daily Use, Nest Daily Usage, Download nest termostat data
Krok 1: Vytvorte novú tabuľku Google (Uložiť ako v mojej zdieľanej tabuľke)
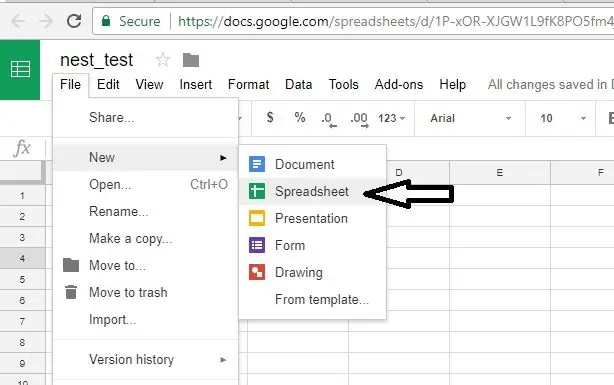
Začnite mojím zdieľaným hárkom Google, ktorý je prepojený nižšie (Otvorte tento súbor, kliknite na položku Súbor a potom „vytvoriť kópiu“a uložte na disk Google).
P. S: Nežiadajte odo mňa povolenie na úpravu tohto súboru. Pred vykonaním akýchkoľvek zmien, ktoré nebudete môcť vykonať, pretože som to zdieľal ako tabuľku iba na čítanie, urobte „kópiu“na vlastnom disku Google a potom pokračujte v úpravách.
docs.google.com/spreadsheets/d/1zTHUfiltWomhPYmfD3TYRRoJZsgcjrQ_A2xHSTK5_dE/edit?usp=sharing
Ľudia, ktorí majú problémy s autorizáciou: Skúste skript v nasledujúcom súbore. Má ďalšie funkcie súvisiace s novými autorizačnými protokolmi Nest 2.0. Neskúšal som to, takže ak narazíte na nejaké otázky alebo problémy, pošlite prosím ich do sekcie komentárov. Kredit na mcr2582.
www.dropbox.com/s/8rbtg7pb0xl9n9x/nest%20t…
Ďalšia variácia scenára od Coder56: Ďalšie podrobnosti v sekcii komentárov. Neskúšal som to, ale skript je veľmi dobre zorganizovaný a zdá sa, že funguje dobre pre mnohých používateľov.
docs.google.com/spreadsheets/d/15bTn9_Cv9I…
Krok 2: Skopírujte skript
Ak ste si kópiu uložili do môjho zdieľaného hárku Google, tento krok preskočte.
- Na paneli s ponukami kliknite na Nástroje -> Script Editor … a otvorte Script Editor (nové okno)
- V editore skriptov odstráňte všetky predvolené skripty/súbory a vytvorte nový (nazval som ho „NestScript.gs“)
- Vystrihnite a prilepte celý tento text z priloženého súboru do súboru NestScript.gs a potom ULOŽTE SKRIPT (Na tento krok použite skript z hárku Google, ktorý som zdieľal v kroku 1. Ak ste do tohto súboru uložili kópiu, Mal by už mať skript. Ak ste to neurobili, môžete otvoriť tento súbor, prejsť do sekcie skriptov a skopírovať text. Odstránil som textový súbor skriptu, ktorý bol pripojený k tomuto kroku, pretože nebol aktuálny a môže spôsobiť zmätok..).
Krok 3: Nasadiť ako webovú aplikáciu
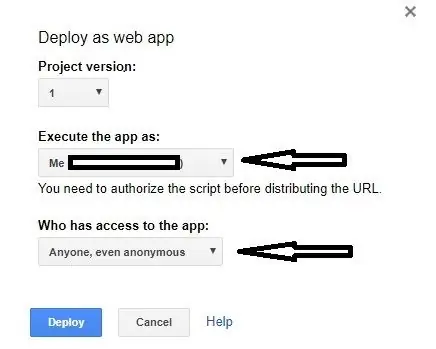
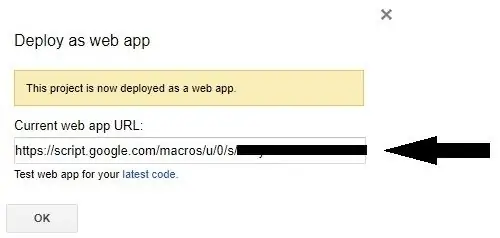
- Na paneli s ponukami kliknite na Nástroje -> Script Editor … a otvorte Script Editor (nové okno)
- Na paneli s ponukami kliknite na položku Publikovať -> Nasadiť ako webovú aplikáciu
- Vyberte „Spustiť aplikáciu ako ja“
- Vyberte, kto má prístup k aplikácii: „Ktokoľvek, dokonca anonymný“
-
Skopírujte/vezmite si zatiaľ odkaz na svoju novú webovú aplikáciu a bude pridaný do rutiny runDataCollection nižšie (prvý kód) v ďalších krokoch.
Krok 4: Spúšťače
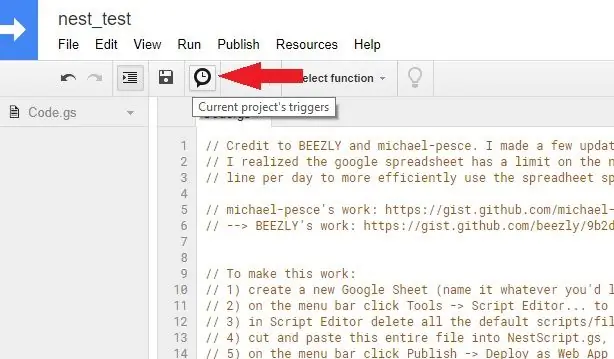
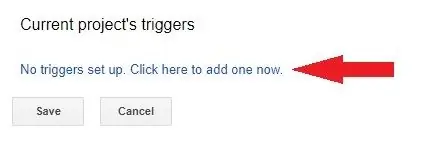
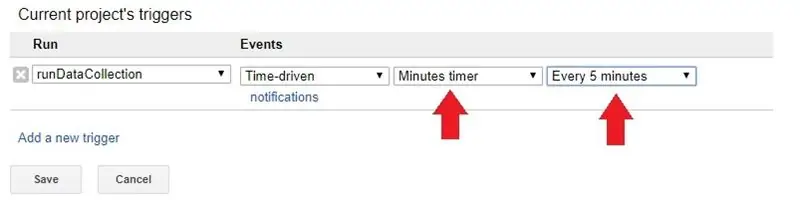
Tu definujete, ako často sa majú zbierať údaje.
- Na paneli s ponukami kliknite na položku Spúšťače aktuálneho projektu
- Kliknite na položku pridať nový spúšťač
- V časti Spustiť vyberte funkciu runDataCollection, Events: riadenú časom a zvyšok vyberte podľa svojich preferencií (robím každých 5 minút)
Krok 5: Ďalšie informácie v skripte

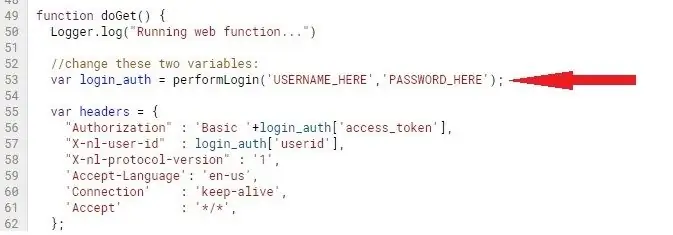
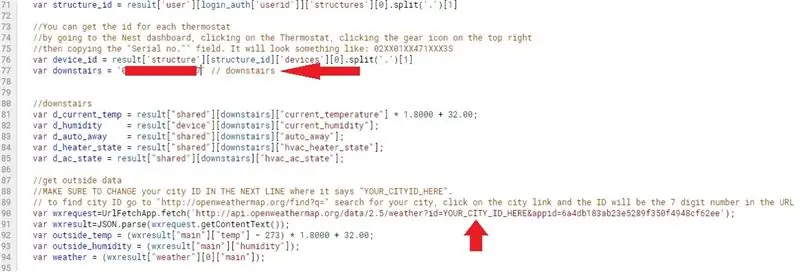
Upravme skript na váš konkrétny termostat, mesto a list Google.
Každá zmena je uvedená s číslom riadka skriptu. Budete musieť prejsť na tento riadok v skripte a aktualizovať ho podľa nižšie uvedených pokynov. (Čísla riadkov by mali byť správne, ak je riadok 40 „runDataCollection ()…“).
- Riadok 45: pridajte odkaz na webovú aplikáciu do smerovania runDataCollection (To ste poznamenali v jednom z predchádzajúcich krokov)
- Riadok 53: Používateľské meno a heslo Nest
- Riadok 77: ID zariadenia termostatu
Identifikátor každého termostatu môžete získať tak, že prejdete na hlavný panel Nest, kliknete na termostat, kliknete na ikonu ozubeného kolieska vpravo hore a skopírujete pole „Sériové číslo“. Bude to vyzerať asi takto: 02XX01XX471XXX3S
Riadok 90: ID mesta (môžu vám pomôcť ďalšie pokyny v scenári nad týmto riadkom.)
Ak chcete nájsť ID mesta, prejdite na „https://openweathermap.org/find?q=“vyhľadajte svoje mesto, kliknite na odkaz na mesto a ID bude 7 -miestne číslo v adrese URL.
Riadok 103: ID listu Google (ďalšie pokyny v skripte nad týmto riadkom môžu byť užitočné.)
ID listu je možné získať z tejto webovej adresy. Pozrite sa na tento vzor, kde nájdete ID listu v adrese URL:
Krok 6: Dokončite tabuľku
Tento krok preskočte, ak ste začali s mojou zdieľanou tabuľkou.
Aby kód fungoval, musia byť tieto dva riadky v tabuľke.
Prvý riadok (riadok hlavičky): stĺpce oddeľuje medzera
Dátum/čas Mesiac Deň Rok Teplota vonkajšia teplota Vonkajšia teplota Vlhkosť Teplo_Používanie AC_Používanie Počasie Automatické preč
Druhý riadok:
Pridajte dátum včerajška do prvého stĺpca a nuly do zvyšných stĺpcov.
Toto je to. Nechajte skript bežať a mal by pridať jeden riadok denne a odoslať ping na váš termostat a miestne počasie na údaje podľa vami nastavenej spúšťacej frekvencie.
Ak znova nasadíte webovú aplikáciu, použite novú revíziu. Mal som problémy s používaním rovnakých verzií, pretože skript nebol spustený
Ak skript nie je spustený, zopakujte predchádzajúce kroky a uistite sa, že ste skript aktualizovali presne podľa týchto krokov. Toto je najpravdepodobnejšia príčina problému so spusteným skriptom
Známe problémy (Ak niekto pozná opravu, odpovedzte v sekcii komentárov):
1) Skript nedokáže získať údaje z hniezda po celý deň. Mám spúšťač každých 5 minút, čo by malo viesť k celkovému počtu 288 prečítaní za deň. Mám ~ 170. Najnižšia hodnota, ktorú som dostal, je 16 a najvyššia je 264.
Odporúča:
Záznamník údajov čiapky GPS: 7 krokov (s obrázkami)

Záznamník údajov GPS Cap: Tu je skvelý víkendový projekt, ak sa venujete pešej turistike alebo dlhým cyklom a potrebujete záznamník údajov GPS, ktorý vám pomôže sledovať všetky vaše treky/jazdy, ktoré ste absolvovali … Keď dokončíte stavbu a stiahli údaje z modulu GPS tr
Automatizovaný záznamník V1.0: 17 krokov (s obrázkami)
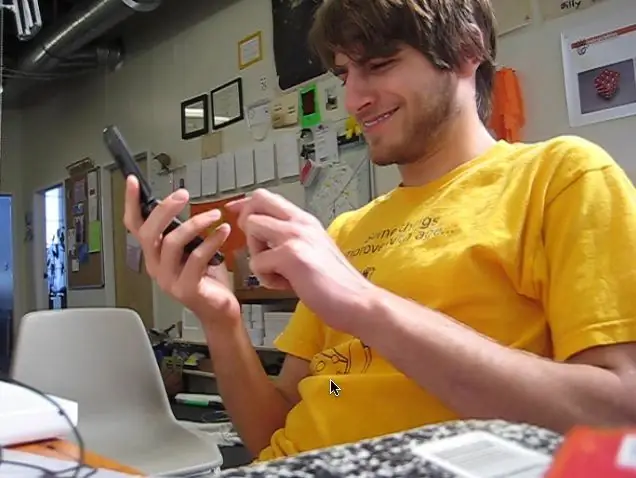
Automatizovaný záznamník V1.0: Niekedy jednoducho nemám chuť odpovedať na telefón. Dobre, dobre … väčšinou mi je úplne jedno, či zdvihnem telefón. Čo môžem povedať, som zaneprázdnený muž. Dlho som chcel systém podobný systému, ktorý telefónna spoločnosť ponúka
Vytvorte si vlastnú špionážnu chybu (hlasový záznamník Arduino): 5 krokov (s obrázkami)

Vytvorte si vlastnú špionážnu chybu (hlasový záznamník Arduino): V tomto projekte vám ukážem, ako som skombinoval Arduino Pro Mini s niekoľkými doplnkovými komponentmi, aby som vytvoril hlasový záznamník, ktorý by sa dal zneužiť aj ako špionážna chyba. Má výdrž asi 9 hodín, je malý a veľmi ľahko sa
DIY záznamník údajov GPS pre vás na ďalšiu jazdu/turistickú trasu: 11 krokov (s obrázkami)

DIY záznamník údajov GPS pre vás Next Drive/turistický chodník: Toto je záznamník údajov GPS, ktorý môžete použiť na rôzne účely, povedzme, ak sa chcete prihlásiť na dlhú cestu, ktorú ste strávili cez víkend, aby ste si prezreli jesenné farby. alebo máte obľúbenú trasu, ktorú každoročne navštevujete na jeseň a
Ovládanie termostatu ventilátora výmeny tepla: 7 krokov (s obrázkami)

Termostatické ovládanie ventilátora výmeny tepla: Ahoj všetci, v tomto návode vám ukážem, ako automatizovať ventilátor výmenníka tepla pomocou lacného modulu termostatu. Varovanie: Tento projekt používa sieťové napätie a je potrebné s ním správne zaobchádzať. Ak si nie ste istí, čo robíte, nepokúšajte sa
