
Obsah:
- Autor John Day [email protected].
- Public 2024-01-30 11:59.
- Naposledy zmenené 2025-01-23 15:06.



Na začiatok je to môj prvý Instructable (yippie!), Som si istý, že príde veľa. Takže som mal pokazený PS3 a chcel som trocha využiť pracovné komponenty. Prvá vec, ktorú som urobil, bolo vytiahnutie listu s údajmi o konvertorovom čipe na čítačke kariet PS3. Môžete ho nájsť tu
Krok 1: Vytiahnutie čítačky


K dispozícii sú 2 kovové „držiaky“, ktoré sú súčasťou skrinky čítačky.
Odstráňte hornú časť potiahnutím nahor za zadnou stranou krytu. Spodok drží dosku na mieste o 2 spony po stranách, stačí ich stlačiť a dosku vybrať.
Krok 2: Pripojenie mapy
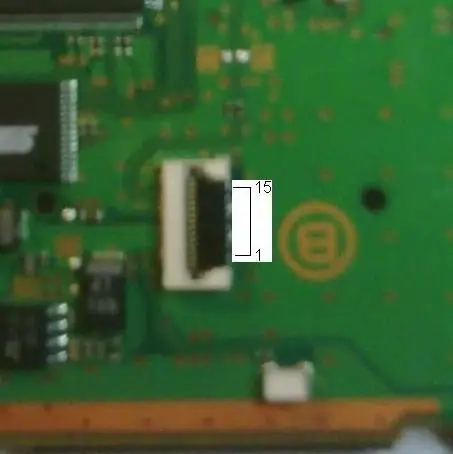
Ďalej budeme musieť zmapovať spojenia
Na zadnej strane dosky si všimnete adaptér plochého kábla ps3, tu je vývod, začínajúci zdola nahor, na obrázku. 1 - AGND - analógová zem 2 - DGND - digitálna zem 3 - AGND - analógová zem 4 - Vcc - vstupné napätie 5V 5 - Vcc - vstupné napätie 5V 6 - Vcc - vstupné napätie 5V 7 - Vcc - vstupné napätie 5V 8 - AGND - Analógové uzemnenie 9 - EXTRSTZ - Externý reset 10 - AGND - Analógové uzemnenie 11 - AGND - Analógové uzemnenie 12 - USB D- - USB dáta - 13 - USB D+ - USB dáta+ 14 - AGND - Analógové uzemnenie 15 - AGND - Analógové uzemnenie
Krok 3: Spájkovanie spojov
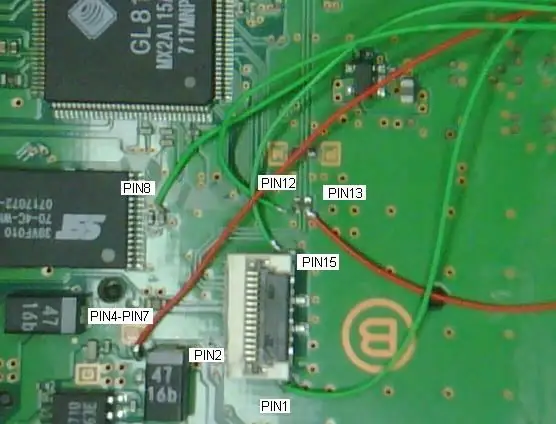


Pokiaľ nie ste boh alebo máte OPRAVDU pekné spájkovacie zariadenie, nebudete sa môcť spájkovať priamo z 15 -kolíkového konektora, takže budeme musieť nájsť alternatívy. Aj fotografovanie miest, ktoré som použil, sa mi zdalo náročné. pokúsim sa to vysvetliť. Pin1 a pin15, analógové uzemnenie, je možné zapojiť priamo z 15 -kolíkového konektora, majú veľké kontaktné body a sú na vrchu a na dne. To tiež zaisťuje, že Pin3, Pin10, Pin11 a Pin14Pin4-pin7 sú vcc, 5 voltový vstup a je možné ich pripojiť k spájkovaciemu bodu priamo vľavo od menšieho symbolu „B“vedľa veľkej diódy 4716b (červený vodič). Pin8 je ďalší analógový uzemnenie, toto je potrebné pripojiť na stranu GND jednej z diód na povrchovú montáž napravo od čipu SST39VF010. Pin 9 nie je potrebné použiť. Pin 12 a Pin 13, -+USB údaje je potrebné pripojiť k spodnému kontaktu rezistorov priamo nad 15 -kolíkovou sponou. NEG- je vľavo, POS+ vpravo. A nakoniec Pin2, DGND. (Problémové dieťa) toto * by sa malo pripojiť späť priamo z 15 -kolíkového konektora na vlastnú * zem, ale nepodarilo sa mi spájkovať drôt z 15 -kolíkového kolíka priamo, takže som spájkoval kolík 2 na kolík 1. Teraz viem niekoľko vy, ktorí ste sa zaoberali AGND a DGND, mi poviete, že do analógovej základnej roviny vkladám digitálne rušenie. Pripomeniem však, že rýchlosť zbernice, na ktorej tento čip beží, nespôsobuje žiadne problémy. (Čo som zistil s osciloskopom)
Krok 4: Pripojte kábel k konektoru USB Pinout



Tu je pin-out pre USB
1 VCC červená +5 VDC 2 D- biele údaje- 3 D + zelené údaje + 4 GND čierna uzemnenie Pripojte pin5-pin7 z dosky k USB kolíku 1 Pripojte Pin12 z dosky k USB Pin2 Pripojte Pin13 z dosky k USB Pin3 Pripojte Pin1, Pin8 a Pin15 z dosky na USB Pin4 Môžete to nastaviť tak, ako by ste chceli, ale rozhodol som sa použiť náhradný kus dosky plošných spojov a pripevniť ho pomocou plastových skrutiek k štandardnému 4 -pinovému konektoru USB. Potom som rozobral náhradný kábel USB a pripojil som k nemu konektor. Odporúčam to, pretože pripojenie USB kábla priamo k doske pravdepodobne nevydrží viac ako pár použití.
Krok 5: Testovanie


Otestujte si svoje spojenia! s multimetrom Uistite sa, že nemáte nič prekrížené, ak je to možné, môžete vyhodiť svoj port USB. (Nie, to sa mi nestalo) Potom, čo ste skontrolovali všetko, zapojte ho. Windows ho automaticky rozpozná ako 3 externé zariadenia. Vyskúšajte niektoré pamäťové karty (uistite sa, že sú zálohované), už nie ja.:-P
Krok 6: Zmena kovového držiaka


Ďalej musíme zmeniť kovový držiak, aby bol priestor pre nový konektor.
Vyhoďte dremel a začnite rezať, dúfajme, že zvládnete lepšie prácu ako ja. Bol som nadšený a prehnaný:-(To je všetko, zanechajte prosím komentár a dajte mi vedieť, čo si myslíte.
Odporúča:
Skener kariet pre zariadenie na karty: 13 krokov (s obrázkami)

Skener kariet pre stroj na karty: Skener kariet pre stroj na karty. Denník zmien nájdete v poslednom kroku. Súvislosti Hlavnú motiváciu môjho projektu som vysvetlil v úvode podávača kariet. Stručne povedané, moje deti a ja sme zhromaždili veľké množstvo vizitiek b
Vytvorte zariadenie Chromecast ako zariadenie Raspberry Pi: 7 krokov

Vytvorte zariadenie Chromecast ako zariadenie Raspberry Pi: Už vlastním Chromecast v2 (okrúhly, USB kľúč ako v1 a v3 vyzerá ako v2, ale s G na i a s napájacou tehlou s ethernetovým portom) a i páči sa mi to, je to zábava používať a ľahko sa nastavuje, ALE … Áno, existuje ALE, čo
Pripojte čítačku kariet USB: 6 krokov

Hackujte čítačku kariet USB: Pred niekoľkými dňami som doma našiel zabudnutú kartu SD. Bol som zvedavý prerušiť, čo je tam napísané. Prehľadal som informácie v čítačke kariet. Jedinou dostupnou doma bola lacná čítačka viacerých kariet kúpená v Aliexpress alebo Ebay
Ako si vyrobiť vlastnú nabíjačku do auta USB pre akékoľvek zariadenie iPod alebo iné zariadenie, ktoré sa nabíja cez USB: 10 krokov (s obrázkami)

Ako si vyrobiť vlastnú USB nabíjačku do auta pre akékoľvek iPody alebo iné zariadenia nabíjateľné cez USB: Vytvorte USB nabíjačku do auta pre akékoľvek zariadenie iPod alebo iné zariadenie, ktoré sa nabíja cez USB, spojením automobilového adaptéra s výstupom 5 V a zástrčky USB. Najdôležitejšou súčasťou tohto projektu je zaistiť, aby bol vsadený výstup na vami zvolený adaptér do auta
Premeňte svoje Arduino na čítačku magnetických kariet!: 9 krokov (s obrázkami)

Premeňte svoje Arduino na čítačku magnetických kariet!: Verím, že každý používal čítačku magnetických kariet. Myslím tým, kto v dnešnej dobe nosí hotovosť? Nie je ani ťažké dostať sa do rúk a počas výletu do môjho obľúbeného miestneho obchodu s elektronikou som našiel kôš plný týchto chalanov. Takže …. samozrejme
