
Obsah:
- Autor John Day [email protected].
- Public 2024-01-30 11:59.
- Naposledy zmenené 2025-06-01 06:10.


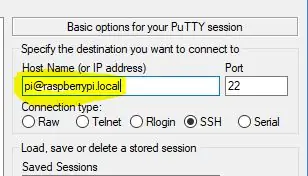
Pamätáte si časy, keď ste sedeli a počúvali časové signály WWV na vašom krátkovlnnom rádiu (tik, tik, tik … Pri tóne bude čas …)?
(Vypočujte si to na YouTube vyššie)
Ó! Zmeškal si to? Teraz môžete (znova) prežiť tieto chvíle a mať vlastné hodiny WWV, žiadne krátkovlnné rádio a žiadne internetové pripojenie. Nie je to to, čo ste vždy chceli?
V skutočnosti je to projekt, ktorý vám pomôže ukázať, ako pripojiť malú OLED obrazovku, hodiny v reálnom čase (RTC) a zosilňovač zvuku k jedinému Raspberry Pi Zero! Všetko s bonusom, že budete môcť počúvať časové signály „WWV“kedykoľvek budete chcieť.
Na rozdiel od skutočnej WWV budú zvukové časové signály, ako aj samozrejme malý displej s hodinami, pri použití typického lacného modulu RTC presné iba asi jednu sekundu driftu denne. Môžete to zlepšiť použitím kvalitnejších (drahších) RTC alebo ponechaním Raspberry Pi pripojeného k internetu, ale nikdy by to nenahradilo atómové hodiny skutočnej WWV. (Pozrite sa na presné dodržiavanie času s článkami Raspberry Pi, ako napríklad
Inak je pre väčšinu použití presnosť pravdepodobne dostačujúca. Väčšina použití? Okrem toho, že som zaspal do dunivého zvuku WWV, použil som krátkovlnnú rádiovú verziu na časovú pečiatku astronomických pozorovaní; pomocou magnetofónu (pamätáte si ich?) by som zaznamenával meteorické pozorovania, lunárne zákryty* alebo iné udalosti, ktoré som videl, pričom v pozadí sú časové signály WWV. "Mark!" Záznam potom bolo možné prepísať pomocou pozorovaní a časových pečiatok v pohodlí domova.
Pre tých, ktorí majú takú nostalgiu, určite vykopte staré tranzistorové rádio (a pamätáte si ich?), Ktoré použijete ako puzdro pre váš projekt. Ak chcete prenosnosť, puzdro bude musieť byť dostatočne veľké na inštaláciu batérie!
Softvér „WWV“napísaný v Pythone zobrazuje čas a prehráva príslušný zvuk. Hodiny Raspberry Pi a RTC sa synchronizujú so servermi NTP (Network Time Protocol) vždy, keď sa pripoja k internetu. (Kedykoľvek je v dosahu vášho WiFi, ak používate Raspberry Zero W.)
Krok 1: Hardvérové diely
• Raspberry Pi Zero W
• MakerFocus 0,91 palcový I2C SSD1306 OLED zobrazovací modul Amazon https://a.co/d/ioakKen (alebo iný OLED displej SSD1306 128x32)
• Modul hodín v reálnom čase (RTC) PCF8523
• I2S 3W zosilňovač triedy D Breakout - MAX98357A
• Malý reproduktor (zachránil som 2”reproduktor zo starých reproduktorov k počítaču)
• Breadboard, Pi Breakout kábel/konektor na breadboard, drôt
• Voliteľné: 5v 1amp batéria (používa sa na nabíjanie mobilného telefónu), napríklad prenosná nabíjačka Anker PowerCore 5000 https://www.adafruit.com/?q=PCF8523 Alternatívne môžete použiť batériu LiPo + 5v prevodník/nabíjačku https:/ /www.adafruit.com/?q=PCF8523 https://www.adafruit.com/product/2465 Alebo 5V 2amp napájací zdroj pre domáce použitie.
• Batéria CR1220 pre RTC
• Puzdro - staré tranzistorové rádio
Krok 2: Nastavenie OS Raspbian
Nainštalujte Raspbian Stretch Lite na 4 GB alebo väčšiu kartu SD. (kroky nižšie)
- Ak ste to ešte neurobili, nainštalujte si verziu Raspbian Lite na 4 GB alebo väčšiu kartu microSD. Verziu GUI nepotrebujete, pretože tento projekt nepoužíva monitor ani klávesnicu.
- K Raspberry budete potrebovať vzdialený prístup prostredníctvom SSH. V systéme Windows môžete použiť terminálový program PUTTY SSH. Na počítačoch Mac stačí otvoriť okno príkazového terminálu.
Vedeli ste? Ak nainštalujete Raspbian na kartu SD pomocou počítača, môžete pred spustením systému Raspberry na karte vytvoriť dva súbory na konfiguráciu prístupu WiFi a SSH?
Za týmto účelom predpokladajte, že vaša karta SD je v počítači aktuálne nainštalovaná ako K:
1) Nainštalujte najnovší obrázok Raspbian Lite na kartu SD.
2) V programe Poznámkový blok vytvorte súbor s názvom „ssh“a pomocou príkazu Uložiť ako „Všetky súbory“do K: / ssh Súbor môže obsahovať čokoľvek. Dôležitý je názov súboru. Nesmie byť „ssh.txt“!!!
3) V programe Poznámkový blok vytvorte druhý súbor s názvom „wpa_supplicant.conf“takto:
ctrl_interface = DIR =/var/run/wpa_supplicant SKUPINA = netdevupdate_config = 1
sieť = {
ssid = "mySSID" psk = "mypassword" key_mgmt = WPA-PSK}
Použite Uložiť ako „Všetky súbory“na K: / wpa_supplicant.conf Opäť nenechajte program Poznámkový blok zmeniť ho na „wpa_supplicant.conf.txt“!!
Pri prvom spustení Raspberry Raspbian ich vyhľadá a pripojí sa k vašej sieti Wi -Fi. Pravdepodobne však budete musieť na smerovači vyhľadať adresu IP, pretože je priradená automaticky.
3. Vložte kartu microSD do zariadenia Pi a zapojte napájanie. Zavedenie bude trvať niekoľko minút.
4. Na vzdialené prihlásenie do vášho Raspberry Pi budete potrebovať jeho IP adresu. Si môžete vyskúšať:
$ ssh [email protected] (Alebo z Putty zadajte názov hostiteľa [email protected]
Poznámka: Ak sa to nepodarí, budete musieť zistiť, či váš smerovač zobrazuje adresy IP vašich miestnych zariadení. Príklad: ssh [email protected]. X. X
Predvolené heslo je „malina“
Krok 3: Aktualizujte a nakonfigurujte operačný systém
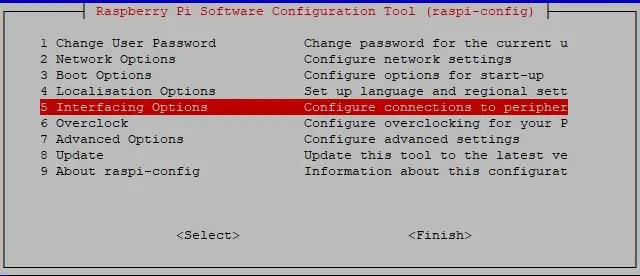
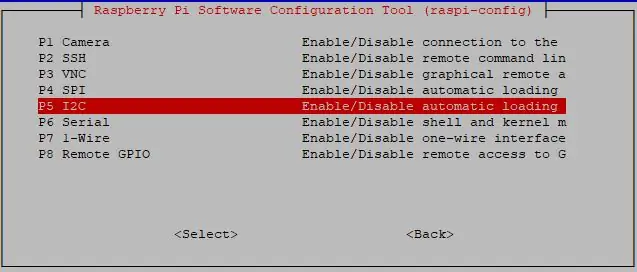
Po spustení a prihlásení začnite aktualizáciou operačného systému Pi, zmeňte heslo „pi“a zapnite rozhranie I2C:
sudo apt-get aktualizácia
sudo apt-get upgrade
sudo raspi-config
Vyberte:
Zmeňte heslo používateľa
Možnosti rozhrania -> Povoliť I2C -> Áno
Miestne nastavenia a časové pásmo (UTC) ponechajte nezmenené.
Vyberte položku DOKONČIŤ
Všimnite si toho, že WWV beží v čase UTC, nie lokálnom.
Po ďalšej inštalácii softvéru môžete počkať na reštartovanie.
Krok 4: Inštalácia softvéru RaspiWWW
cd/home/pisudo apt install -y git git clone https://github.com/rgrokett/RaspiWWV.git sudo shutdown now
Pred vyskúšaním softvéru vypnite napájanie a odpojte počítač Pi od zapojenia.
Odporúča:
Vysielanie počasia TTS: 5 krokov

Vysielanie počasia TTS: Pred odchodom sa zvyčajne rozhodujem, či prinesiem anumbrellu na základe poveternostných podmienok. Robil som nesprávne rozhodnutia, pretože posledné dva týždne bolo počasie premenlivé - keď som vyšiel von, bolo slnečno, že som si nepriniesol dáždnik, a
Živé vysielanie/nahrávanie videa na serveri OBS: 5 krokov

Živé vysielanie/nahrávanie videa na serveri OBS: Tento návod vás naučí, ako streamovať alebo nahrávať video priamo z obrazovky počítača. Existuje niekoľko spôsobov priameho prenosu a ešte viac spôsobov zaznamenávania, ale táto príručka sa zameria na streamovaciu platformu OBS. Každý primerane moderný počítač
Stroj času na rozhlasové vysielanie z 2. svetovej vojny: 13 krokov (s obrázkami)

Časomerač rozhlasového vysielania z 2. svetovej vojny: Myšlienkou toho bolo použiť niektoré časti, ktoré som ležal okolo, a skonštruovať zvukový jukebox vytvorený v starom rádiu. Aby som poskytol ďalší účel, rozhodol som sa ho tiež naplniť starým rozhlasovým vysielaním z 2. svetovej vojny a potom znovu použiť
Zvukové vysielanie a streamovanie videa pomocou Raspberry Pi 3 .: 6 krokov

Vysielanie zvuku a streamovanie videa pomocou Raspberry Pi 3: Hlavným nástrojom tohto projektu je vysielanie zvuku do Raspberry Pi 3 z akéhokoľvek zariadenia pripojeného k spoločnej WiFi sieti a získavanie videa z Raspberry Pi 3 do akéhokoľvek zariadenia pripojeného k spoločnej WiFi sieti
Počúvajte krátkovlnné vysielanie v rádiu AM: 5 krokov (s obrázkami)
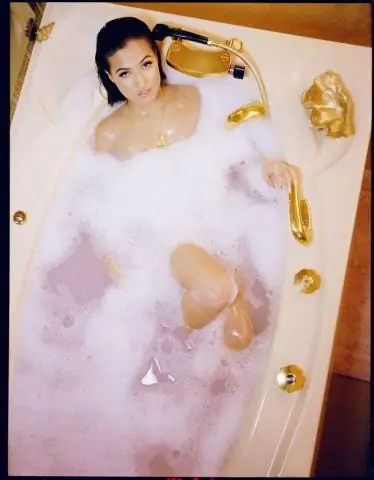
Počúvajte krátkovlnné vysielanie na rádiu AM: Väčšie rádio je môj krátkovlnný prijímač Sangean ATS-803A. Menšie rádio v popredí je cestovný alarm/rádio AM-FM z konca 80. rokov minulého storočia. Konvertoval som ho na príjem krátkovlnných frekvencií medzi 4 a 9 MHz a chvíľu som ho tak používal
