
Obsah:
- Krok 1: Klepnite na ikonu „Nastavenia“
- Krok 2: Klepnite na kartu „Všeobecné“
- Krok 3: Klepnite na „Úložisko iPhone“
- Krok 4: Pozrite sa, čo používa najviac úložiska
- Krok 5: Vráťte sa na domovskú obrazovku
- Krok 6: Klepnite na ikonu „Fotografie“
- Krok 7: Prejdite nadol a otvorte album „Nedávno odstránené“
- Krok 8: Klepnite na „Vybrať“
- Krok 9: Vyberte „Odstrániť všetko“
- Krok 10: Vyberte „Odstrániť“
- Krok 11: Vráťte sa na domovskú obrazovku
- Krok 12: Odstráňte aplikácie, ktoré nepoužívate
- Krok 13: Vráťte sa späť na „Úložisko iPhone“
- Autor John Day [email protected].
- Public 2024-01-30 11:59.
- Naposledy zmenené 2025-01-23 15:06.
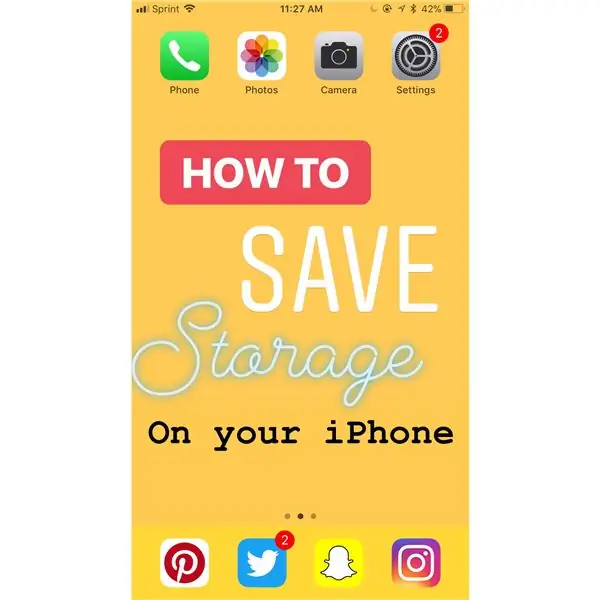
Beží váš iPhone pomalšie než obvykle? Možno ste sa pokúsili odfotiť, ale nepodarilo sa vám to, pretože váš úložný priestor bol plný. Uloženie ukladacieho priestoru pre iPhone môže znieť zdrvujúco, ale je to veľmi jednoduché, rýchle a vyrieši mnoho vašich problémov s iPhone.
Krok 1: Klepnite na ikonu „Nastavenia“
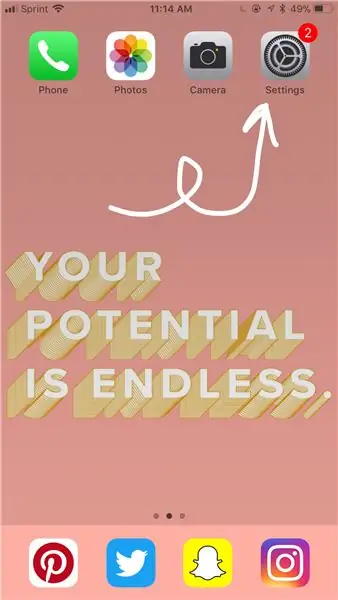
To môže byť kdekoľvek vo vašom telefóne. Možno ho budete musieť vyhľadať v telefóne.
Krok 2: Klepnite na kartu „Všeobecné“
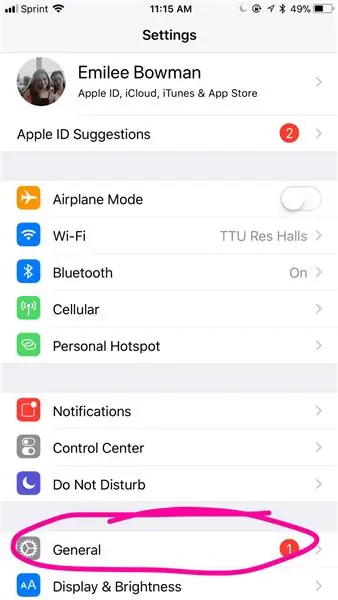
Toto je ku dnu.
Krok 3: Klepnite na „Úložisko iPhone“
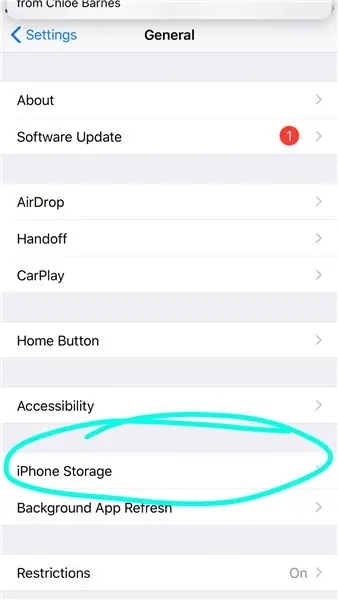
To je tiež ku dnu.
Krok 4: Pozrite sa, čo používa najviac úložiska
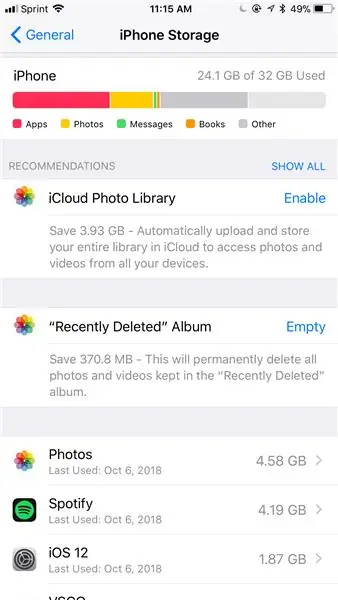
- Rôzne farby znamenajú rôzne veci, ktoré používajú váš úložný priestor, ako je vidieť pod farebným pruhom
- Čím je farebný pruh dlhší, tým viac úložného priestoru využijete
- Pri správe úložiska postupujte podľa odporúčaní.
Krok 5: Vráťte sa na domovskú obrazovku
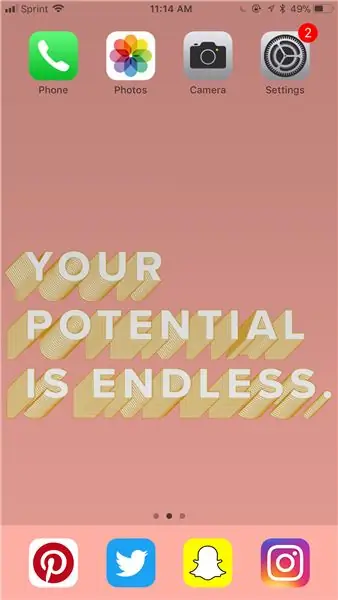
Krok 6: Klepnite na ikonu „Fotografie“
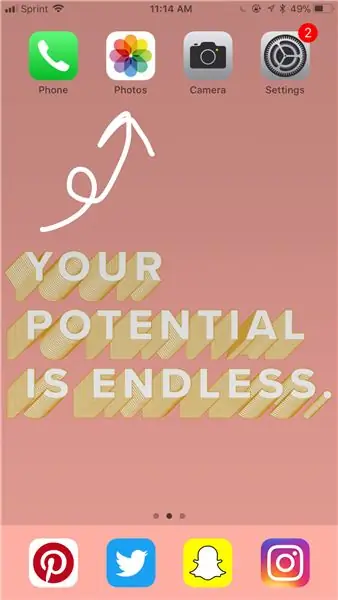
To môže byť kdekoľvek. Ak ho nemôžete nájsť, možno budete musieť telefón vyhľadať.
Krok 7: Prejdite nadol a otvorte album „Nedávno odstránené“
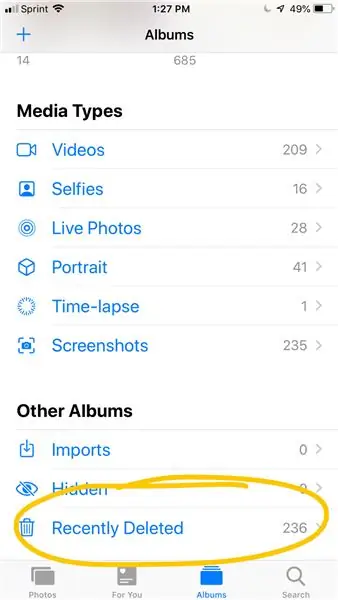
Bude mať ikonu koša.
Krok 8: Klepnite na „Vybrať“
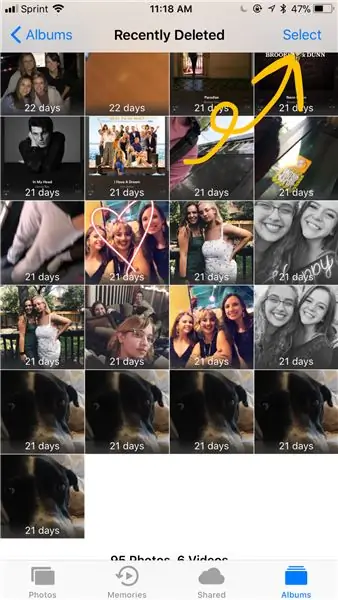
Nachádza sa v pravom hornom rohu.
Krok 9: Vyberte „Odstrániť všetko“
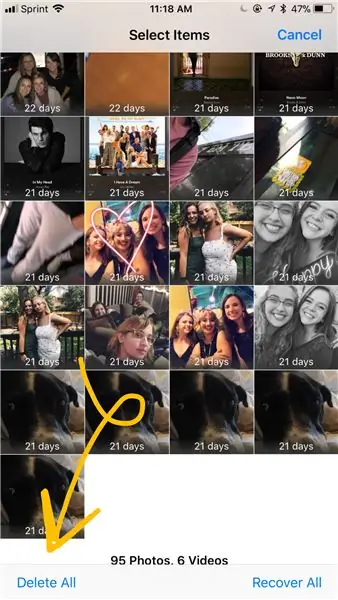
Nachádza sa v ľavom dolnom rohu.
Krok 10: Vyberte „Odstrániť“
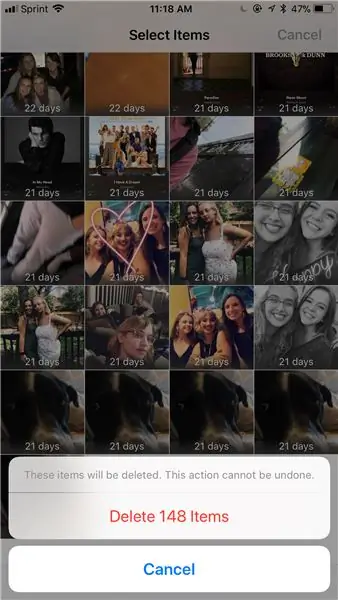
Bude to napísané červenými písmenami.
Krok 11: Vráťte sa na domovskú obrazovku
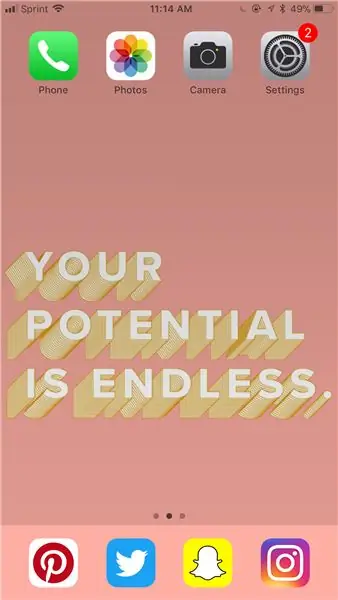
Krok 12: Odstráňte aplikácie, ktoré nepoužívate
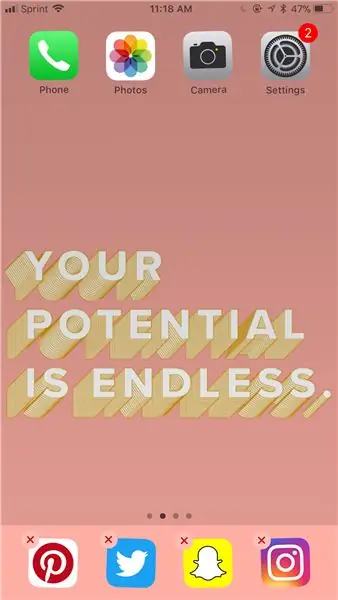
Stlačte ikonu aplikácie, aby sa zdalo, že sa aplikácia chveje, a potom klepnite na „x“.
Krok 13: Vráťte sa späť na „Úložisko iPhone“
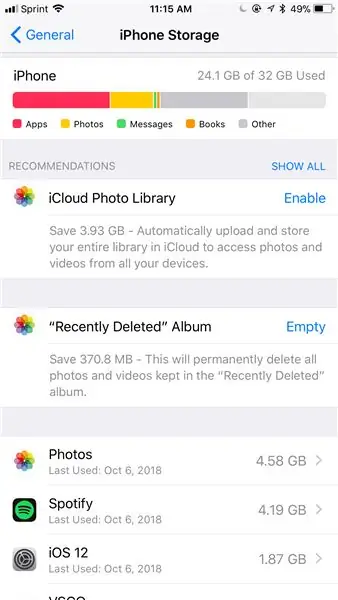
Postupujte podľa krokov 1-3 a zistite, koľko úložiska ste ušetrili!
Odporúča:
Ako vytvoriť úložisko Raid-1: 9 krokov
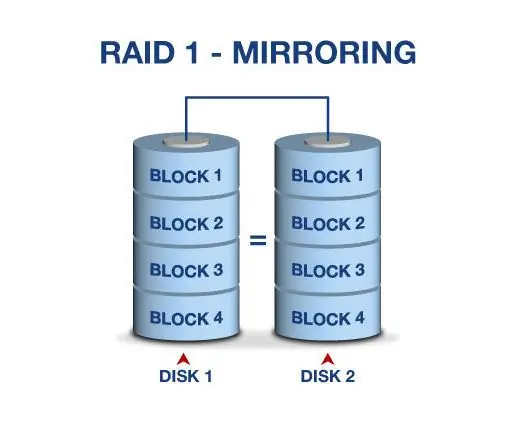
Ako vytvoriť úložisko Raid-1: Čo je to RAID1 v jednoduchosti: zrkadlenie disku. Najlepšie optimalizovaný pre redundanciu a vyžaduje minimálny počet 2 diskov Čo je to RAID1 v komplexnom zmysle: Pozostáva z presnej kópie (alebo zrkadla) sady údajov na dvoch alebo viacerých diskoch; klasický R
Ako uložiť prasknutý film VHS .: 6 krokov (s obrázkami)

Ako zachrániť prasknutý film VHS .: Dobrý deň, vitajte pri mojom najnovšom pokyne. V renesancii, ktorú v súčasnosti majú kazety VHS. Či už je to up-cycle alebo re-účel alebo ľudia, ktorí ich chcú len sledovať. Začnem tým, že poviem tento návod na neskôr. Ako opraviť sal
Ako uložiť mokrý mobilný telefón: 6 krokov

Ako zachrániť mokrý mobilný telefón: Tento návod sa bude týkať dvoch spôsobov, ktoré vám môžu pomôcť opraviť „mokrý“telefón. Keďže poškodenie vodou sa líši prípad od prípadu, neexistujú žiadne záruky, že to vo vašom prípade bude fungovať, ale stojí to za to vyskúšať! Je dôležité vedieť, že tieto postupy
Ako uložiť mokrý prehrávač MP3, mobilný telefón, fotoaparát, PDA atď.: 8 krokov

Ako uložiť mokrý prehrávač MP3, mobilný telefón, fotoaparát, PDA atď.: ***** PRED TÝM, ČO ROBÍTE NIČ, NEZAPÍNAJTE ZARIADENIE NA ***** Do sekundy sa dostanem k tomu, prečo ak tak urobíte, iba ste znížili svoje šance na záchranu. Vyberte batériu. Väčšine z nás sa to podarilo tak či onak. Zabudli ste skontrolovať svoje
Ako uložiť mokrý mobilný telefón!: 6 krokov (s obrázkami)
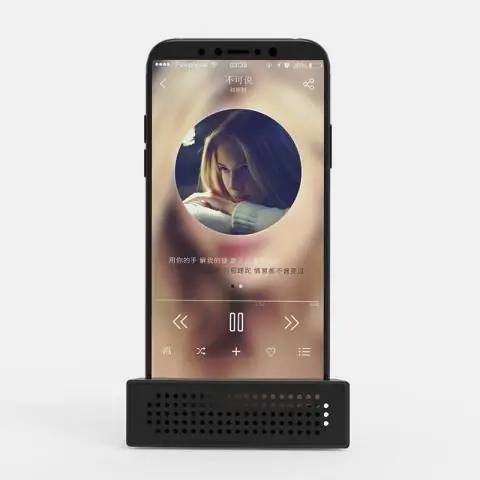
Ako ušetriť mokrý mobilný telefón!: Po prvé, Dobrý deň, a ďakujem, že ste si prezerali moje pokyny. Väčšina z nás má skúsenosti s kvapkaním alebo rozliatím tekutín na naše predražené citlivé mobilné telefóny alebo pomôcky a navždy ich stratila. Väčšina ľudí sa pokúša uložiť svoje pomôcky nesprávnym spôsobom. bývalí
