
Obsah:
- Autor John Day [email protected].
- Public 2024-01-30 11:59.
- Naposledy zmenené 2025-01-23 15:06.



Vezmite si Raspberry pi, pridajte DAC a zosilňovač a máte veľmi pekné mediálne centrum za málo peňazí.
Najprv musím povedať „VEĽKÉ“poďakovanie ľuďom v GearBest za odoslanie tejto položky na vyskúšanie. A ak si želáte získať jednu z týchto tabúľ, použite nižšie uvedený odkaz. Vďaka.
X5000 Raspberry PI DAC a AMP.
Krok 1: Ako ho pripojiť k Raspberry PI


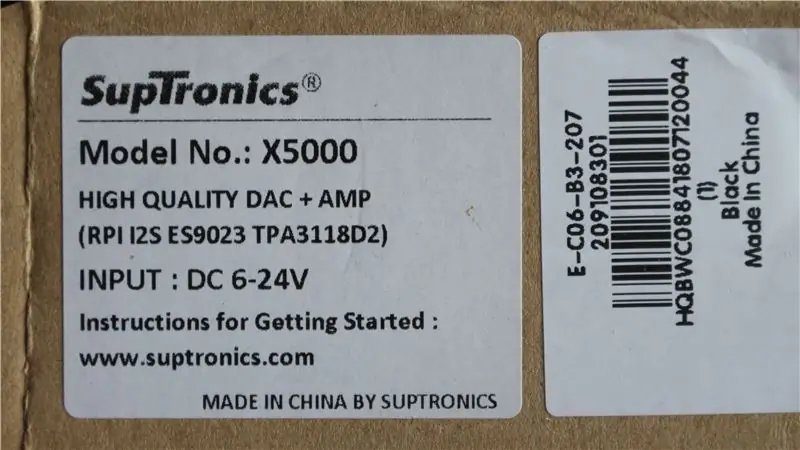

Keď som otvoril tento balíček, bol som celkom prekvapený hmotnosťou položky a kvalitou. V súprave získate základnú dosku, ktorá je umiestnená na vrchu Raspberry PI (nemyslím si, že sa to dá nazvať HAT) a získate pekné tlačidlo ON/OFF (podsvietené), dostanete potenciometer hlasitosti a konektor. aby ste zapojili reproduktory, nakoniec dostanete sadu 4 rozperiek, ktoré bezpečne pripevnia zosilňovač na vrch PI.
Nebudem hovoriť o tom, ako to dať dohromady, pretože to uvádzam vo videu a webová stránka Suptronics veľmi dobre pokrýva stavbu. Web Suptronics.
Ale v zásade,
- Namontujte rozpery na PI.
- Namontujte dosku na vrch PI a pripevnite ju.
- Pridajte tlačidlo ON/OFF.
- Pridajte ovládanie hlasitosti
- Pripojte reproduktory ku konektoru a zapojte ich.
- Nájdite vhodný zdroj.
Napájacie zdroje?
Táto jednotka môže akceptovať napätie od 6V do 24V DC. Čím vyšší je požadovaný výstupný výkon, tým väčšie napätie budete potrebovať. Používam svoje na 12V a je to dosť hlasné pre moju kôlňu! Je tu však jeden malý problém, ktorý je jedinou vecou, ktorá sa mi na tejto doske nepáči. a to je napájací konektor na doske je veľký (menej bežný) 2,5 mm konektor. Takže budete musieť nájsť veľký konektor na napájanie (a nemyslite si, že sa zmestí 2,1 mm konektor!) A na strane napájania stojí za zmienku, že napájanie by malo byť kladné pre stredový kolík, toto nie je t uvedené kdekoľvek a aj keď je stredový kolík normálne kladný, v minulosti som vybral zlý zdroj napájania a zapojil ho do externého pevného disku a zistil som, že bol zapojený so stredovým kolíkom ako záporný, disk dymil a to bol celý môj zbierka diskov CD skopírovaných do formátu MP3 je preč !!!
Ešte jedna vec…
Raspberry Pi nesmiete napájať bežným 5 -voltovým napájaním, napájací zdroj napájajúci zosilňovač bude napájať aj Raspberry PI. Hádam, ak sa pokúsite napájať PI 5 voltami, potom sa toto napätie pokúsi dodať aj zosilňovač, ktorý preťaží napájanie.
Krok 2: OSMC (otvorené zdrojové mediálne centrum)
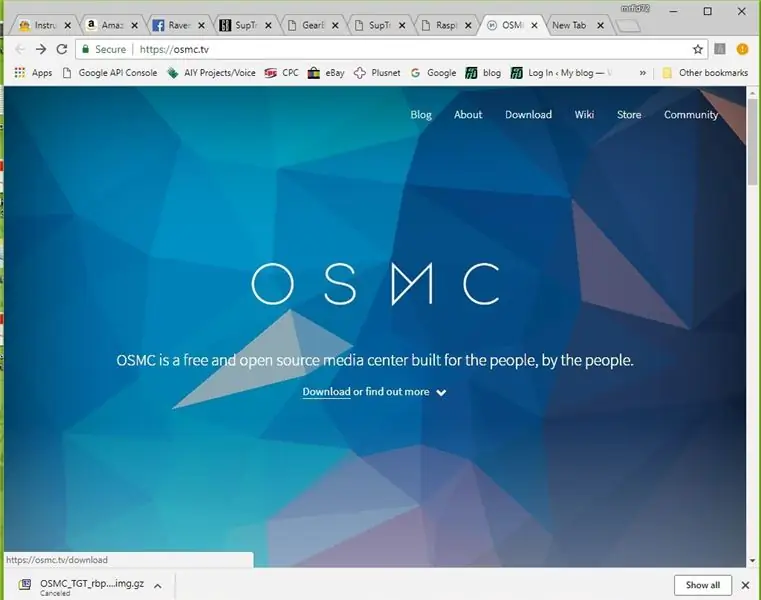
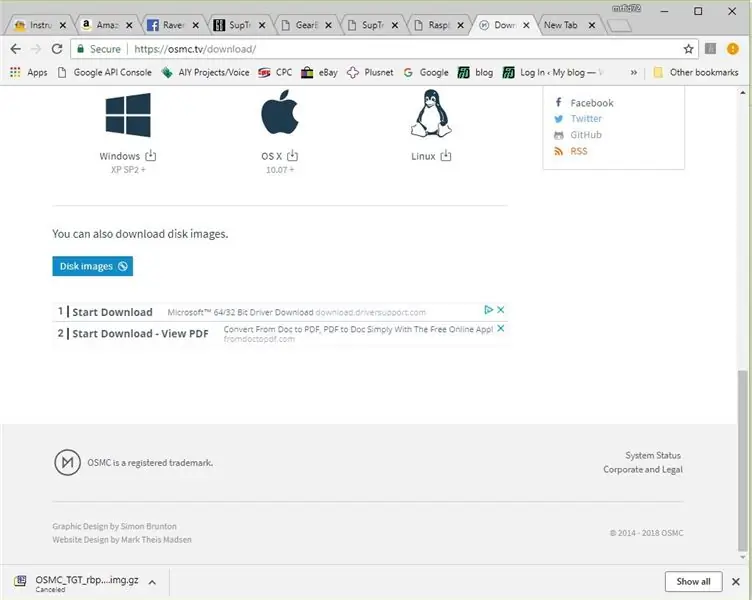
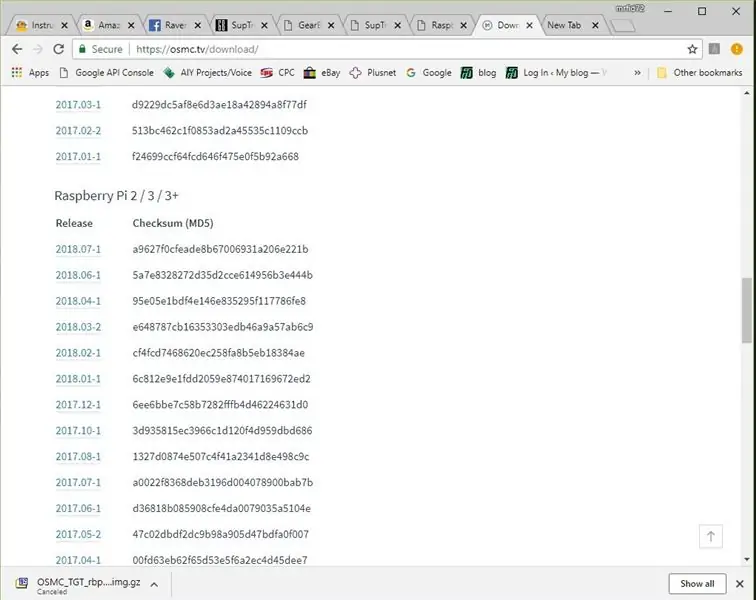
DAC a Amp sú obzvlášť vhodné na výrobu mediálneho centra a webová stránka Suptronics navrhuje niekoľko. Rozhodol som sa ísť do OSMC, pretože sa mi páči celá vec s otvoreným zdrojovým kódom a verím, že veľmi dobre zapadá do filozofie Raspberry PI.
Aby ste teda OSMC a jeho spustenie na PI spustili, musíte urobiť nasledujúce.
- Prejdite na https://osmc.tv/ a kliknite na tlačidlo sťahovania.
- Posuňte sa nadol, kým nenájdete „Obrázky disku“, a kliknite na príslušný odkaz.
- Vyberte si najnovší firmvér pre správne zariadenie buď „Raspberry PI 1 / Zero / Zero W“ALEBO „Raspberry PI 2 /3 / 3+.
- Počkajte, kým sa stiahne.
- Otvorte priečinok na stiahnutie a rozbaľte súbor.
- Akonáhle budete mať IMAGE, je čas ho zapísať na Micro SD, preto používam Win32DiskImager.
- Otvorte Win32DiskImager, vyberte obrázok, ktorý ste práve rozbalili, a potom vyberte disk, na ktorý ho chcete zapísať.
- Posaďte sa a počkajte, kým bude obrázok napísaný.
- Uistite sa, že je hlasitosť nastavená na minimum ….
- Vložte Micro SD do Raspberry pi a zapnite ho.
- Počkajte, kým sa nastaví. (prvýkrát to chvíľu trvá)
- Akonáhle je všetko v prevádzke, musíte urobiť ďalšie dve veci, aby zvuk z X5000 vyšiel. Najprv prejdite na „Môj OSMC“a kliknite na ikonu Raspberry PI, potom kliknite na „Hardvérová podpora“a v položke „Zvuková karta“vyberte „hifiberry-dac-overlay“, potom budete musieť reštartovať.
- Po druhé, prejdite na „Nastavenia“a potom „Systém“a v časti „Audio výstup“vyberte výstupné zvukové zariadenie na „ALSA: Predvolené (snd_rpi_hifiberry_dac Analog)“
- A hotovo.
Krok 3: Testovanie


Dúfame, že sa vám teda podarilo dodržať pokyny?
Teraz je čas nájsť nejaké médiá a hrať sa! Vyskúšal som niekoľko MP3 a zistil som, že kvalita je vynikajúca a hlasitosť bola dostatočne hlasná. Do videa som z dôvodu autorských práv nezahrnul žiadnu hudbu, takže to musíte vyskúšať. Videá boli naozaj dobré a plynulé.
Existuje veľa ďalších, ktoré môže OSMC urobiť, a ja urobím niekoľko ďalších videí, keď budem mať možnosť hrať!
Ešte raz VEĽKÉ poďakovanie spoločnosti GearBest za zaslanie tejto položky a ak si chcete túto položku kúpiť, použite nižšie uvedený odkaz.
ODKAZ na DAC/AMP pre Raspberry PI.
Odporúča:
Ako nastaviť OSMC s Hyperion na Raspberry Pi s LED pásikom WS2812b: 8 krokov

Ako nastaviť OSMC s Hyperionom na Raspberry Pi s LED pásikom WS2812b: Niekedy viem veľmi dobre anglicky, niekedy nie … Ako prvé. Toto je môj prvý návod a angličtina nie je môj rodný jazyk, takže prosím, nebuďte na mňa príliš tvrdí. Toto nebude o tom, ako postaviť rám, to je jednoduché. Ide o inštaláciu
Folow-UP: Advanced Media Center With Odroid N2 and Kodi (4k and HEVC Support): 3 kroky

Folow-UP: Advanced Media Center With Odroid N2 and Kodi (4k and HEVC Support): Tento článok nadväzuje na môj predchádzajúci, celkom úspešný článok o budovaní všestranného mediálneho centra, spočiatku založený na veľmi obľúbenom Raspberry PI, ale neskôr, kvôli nedostatku výstupu kompatibilného s HEVC, H.265 a HDMI 2.2, bol prepínač
Zostavte infračervený prijímač Kodi / OSMC a resetovací klobúk pre Raspberry Pi: 5 krokov (s obrázkami)

Zostavte infračervený prijímač Kodi / OSMC a resetovací klobúk pre Raspberry Pi: Zostavte infračervený prijímač Kodi / OSMC a resetovací klobúk pre Raspberry Pi 3 V celej miestnosti by som chcel: Ovládať Kodi / OSMC bežiaci na Raspberry Pi pomocou diaľkového ovládača Zistite, či je Raspberry Pi zapnutý. Tiež by som chcel, aby moja rodina
1981 Portable VCR Raspberry PI Media Center: 12 krokov (s obrázkami)

1981 Prenosný videorekordér Raspberry PI Media Center: Jedná sa o prenosný videorekordér Sharp VC -2300H zo začiatku 80. rokov, ktorý som skonvertoval - teraz má v srdci Raspberry Pi a je v ňom spustený vynikajúci softvér mediálneho centra Raspbmc. Medzi ďalšie inovácie patria elegantné hodiny na báze arduina a „páska“z drôtu EL
Falling in Stm32: Remote Control for Home Media Center: 4 Steps (with Pictures)

Spadá do Stm32: Diaľkové ovládanie pre domáce mediálne centrum: Toto je kompletný prototyp diaľkového ovládača domáceho mediálneho centra založený na mikroovládači smt32, stm32f103c8t6 známom ako doska „bluepill“. Predpokladajme, že používate počítač pre domáce mediálne centrum. Je to veľmi flexibilné riešenie, ktoré vám umožňuje umiestniť
