
Obsah:
2025 Autor: John Day | [email protected]. Naposledy zmenené: 2025-01-23 15:06

Tento návod ukazuje, ako vytvoriť prezentáciu, ktorá bude streamovať fotografie z pripojeného USB alebo adresára súborov na Pi
Krok 1: Nastavenie USB
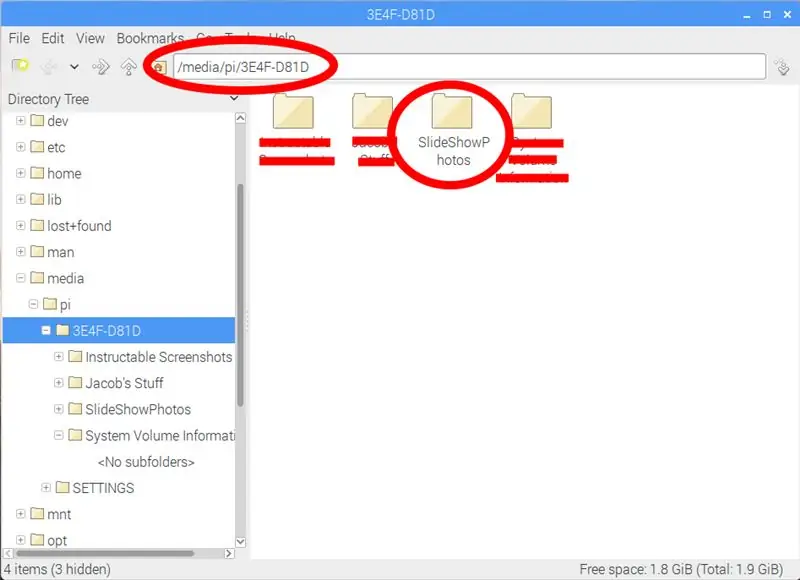
Pred inštaláciou programu na Pi, ktorý by spustil prezentáciu, vytvorte na USB súbor, do ktorého sa budú ukladať fotografie.
Ak nechcete používať USB, môžete si na svojom Pi vytvoriť priečinok na ukladanie fotografií, ktoré chcete zobraziť.
Je potrebné poznamenať adresár súborov. Bude to potrebné neskôr pri vytváraní programu.
Krok 2: Inštalácia programu
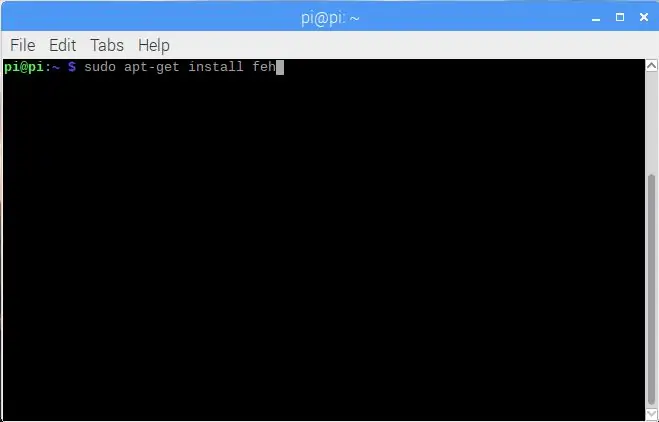
Program, ktorý bude použitý na spustenie prezentácie, sa nazýva FEH. Ak ho chcete nainštalovať, zadajte do terminálu „apt-get install feh“a spustite ho ako správca pomocou „sudo“, ako je to znázornené na obrázku vyššie.
Krok 3: Vytvorenie súboru programu
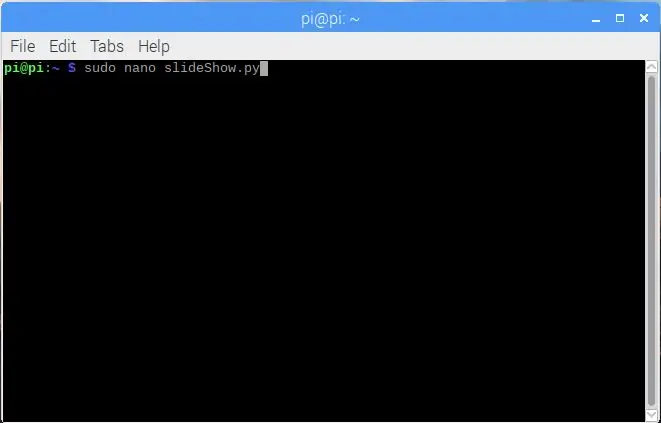
Na Pi vytvorte program pomocou editora nano. Uložte súbor na ľahko dostupné miesto, napríklad do adresára pi/ home/. Na koniec názvu súboru zadajte „.py“.
Krok 4: Kód
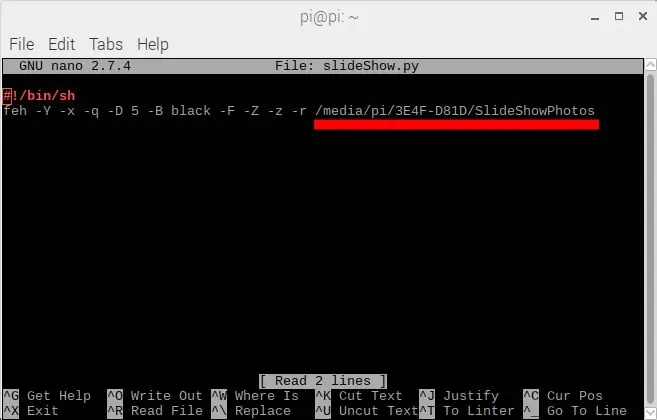
Ďalej prejdite do súboru programu a zadajte nasledujúci kód zobrazený na obrázku vyššie.
Nahraďte „/media/“adresárom na USB, v ktorom sa nachádzajú vaše fotografie.
Ak nepoužívate USB, môžete na svojom Pi použiť adresár, ktorý obsahuje fotografie, ktoré by ste chceli zobraziť.
feh -Y -x -q -D 5 -B čierna -F -Z -z -r /media /
feh na začiatku riadku zavolá príkaz na spustenie prezentácie
Písmená s "-" vpredu sú nastaveniami pre prezentáciu. Zoznam týchto príkazov je zobrazený nižšie:
- Z Automatické priblíženie
- -x Bez okrajov
- -F Celá obrazovka
- -Skrývajte ukazovateľ
- -B pozadie obrázku
- -q ticho žiadne hlásenie chýb
- -z náhodne
- -r Rekurzívne prehľadávanie všetkých priečinkov v priečinkoch
- -D Oneskorenie snímky v sekundách
Krok 5: Nastavte súbor ako spustiteľný
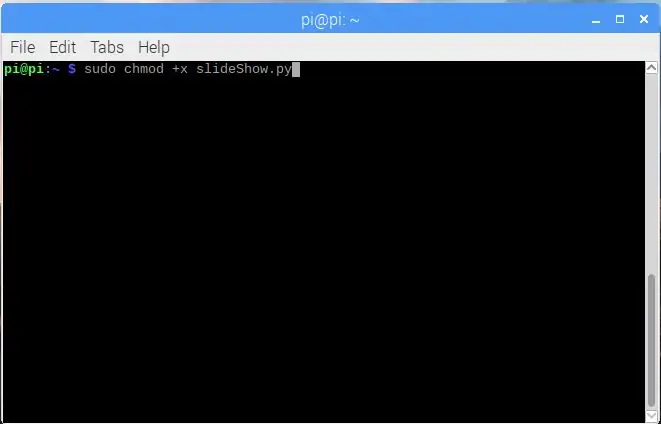
Aby bol súbor spustiteľný, choďte do terminálu a zadajte nasledujúci kód pomocou „sudo“. To je tiež znázornené na obrázku vyššie.
sudo chmod +x slidShow.py
Krok 6: Spustenie súboru
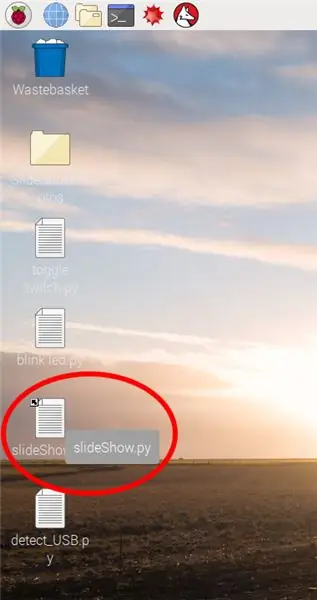
Ak chcete súbor ľahko spustiť, vytvorte si odkaz na program na pracovnej ploche.
Keď sa zobrazí vyskakovacie okno, dvakrát kliknite na súbor a zvoľte „Spustiť“.
Krok 7: Beh

Teraz by mala byť spustená prezentácia. Prezentáciu zatvoríte stlačením klávesu ESC na klávesnici, aby ste sa vrátili na pracovnú plochu.
Odporúča:
Počítadlo krokov - mikro: bit: 12 krokov (s obrázkami)

Počítadlo krokov - mikro: bit: Tento projekt bude počítadlom krokov. Na meranie našich krokov použijeme senzor akcelerometra, ktorý je vstavaný v Micro: Bit. Zakaždým, keď sa Micro: Bit zatrasie, pridáme k počtu 2 a zobrazíme ho na obrazovke
Prezentácia Čarovná palička s Arduinom: 3 kroky

Prezentačná kúzelná palička s Arduino: Toto zariadenie je určené na použitie v prezentácii na rozšírenie prístupu moderátora k počítačovým nástrojom bez priameho ovládania počítača pomocou myši alebo klávesnice. Posúvaním kúzelnej paličky mnohými rôznymi spôsobmi moderátorka dokáže
Akustická levitácia s Arduino Uno krok za krokom (8 krokov): 8 krokov

Akustická levitácia s Arduino Uno krok za krokom (8 krokov): Ultrazvukové meniče zvuku L298N Dc napájací adaptér ženského adaptéra s mužským DC kolíkom Arduino UNOBreadboard Ako to funguje: Najprv nahráte kód do Arduino Uno (je to mikrokontrolér vybavený digitálnym a analógové porty na prevod kódu (C ++)
Prezentácia a temperovanie obrazovky LCD s Arduino: 5 krokov
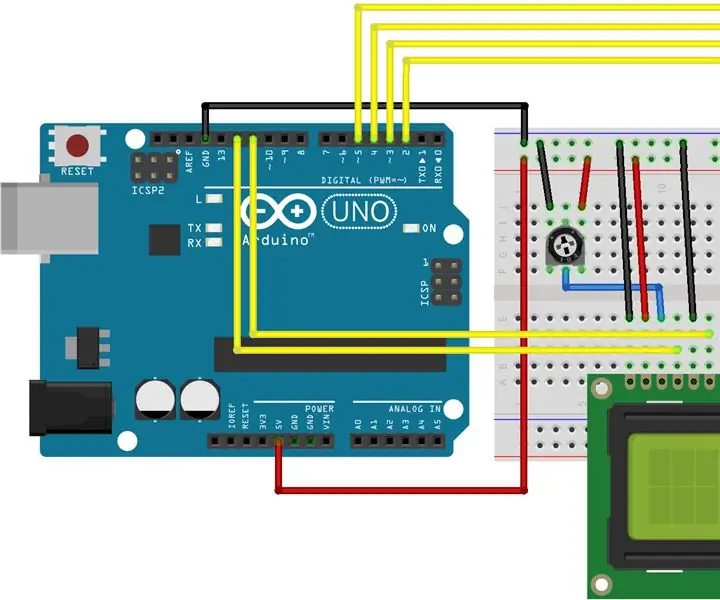
Prezentácia a temperovanie obrazovky LCD s Arduino: Prečítajte si návod, ako ñ ar á používajte LCD displej, ktorý obsahuje niekoľko teplôt, ako aj teplotu v BMP180. Aqu í Kompletné pasáže, vrátane ich génu
Pi prezentácia: 8 krokov (s obrázkami)

Pi Slideshow Display: Tento návod ukazuje, ako vytvoriť prezentáciu, ktorá bude streamovať fotografie z pripojeného USB alebo adresára súborov na Pi
