
Obsah:
- Krok 1: USER.INI, konfiguračný súbor systému Gsaturn a hra Play
- Krok 2: Zmeňte oblasť hry a súbor GAMES.DAT
- Krok 3: Kódy klávesnice
- Krok 4: Snímky obrazovky hry
- Krok 5: Ovládač Intel Graphics Media Accelerator Windows 10 64bits 151717
- Krok 6: 64 -bitový ovládač XBOX radiča v 64 -bitovom operačnom systéme Windows
- Autor John Day [email protected].
- Public 2024-01-30 12:00.
- Naposledy zmenené 2025-01-23 15:06.

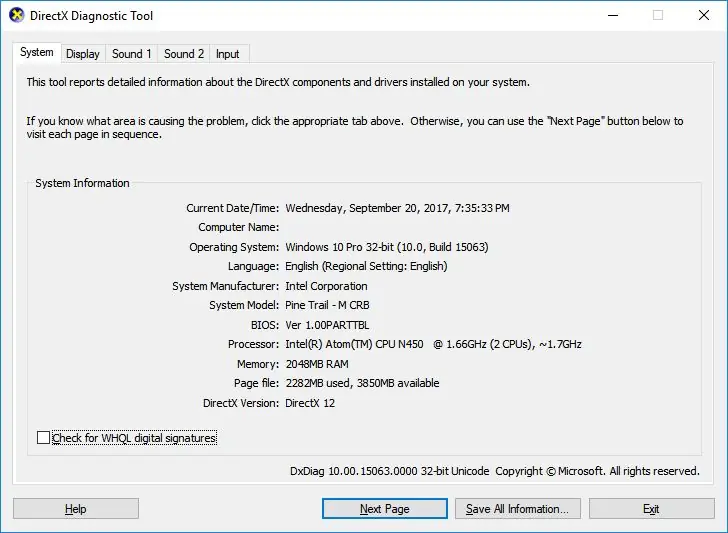
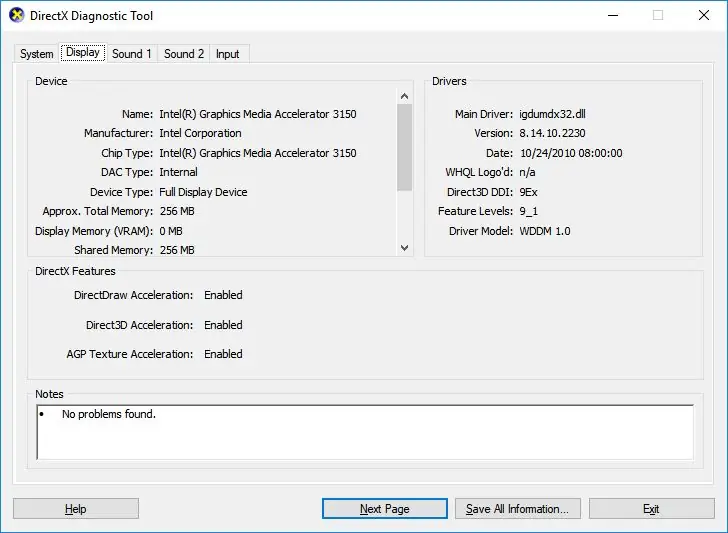
Som veľkým fanúšikom konzoly Sega Saturn a mnohých zbierok herných titulov. Vlastnil som čiernobiely japonský model. a oboje je nefunkčné. Takže sa teším, keď na internete vyhľadám emulátor Sega Saturn a stretnem sa s GigiGigi Saturn, verzia, v ktorej je možné hrať väčšinu komerčných hier na počítači. Stručný príbeh, Tento návod zdieľaný pre ľudí so spoločným záujmom a nevlastnil som aplikáciu emulátora a súbory zahrnuté v celom balíku GSaturn.zip, ktorý si môžete stiahnuť tu. Našiel som to na internete. Lekcia histórie, Gsaturn je softvér na spustenie stiahnuteľných titulov Sega Saturn v online službe Cyber Disc/B-Club a končí v marci 2004, škoda, že už nie je aktuálna verzia. V závislosti od vašej spokojnosti môžete hrať takmer väčšinu hry, ale s vyrovnávacou pamäťou môže niektoré CGI vyzerať zvláštne a pri niektorých hrách je potrebné doladiť konfiguračný súbor.
V tomto tutoriáli, pomocou netbooku poháňaného atómovým procesorom, môžete skontrolovať snímky obrazovky diagnostického nástroja directx a snímky obrazovky gsaturn. V dnešnej dobe je počítačový modemový systém dostatočnou silou koňa, aby gsaturn bežal hladko vo väčšinovej hre. Krok za krokom vás prevediem tým, ako hrať hru Saturn na počítači, či už tak alebo onak, pomocou herného disku alebo obrázku herného disku.
Gsaturn je retro aplikácia a vyžaduje sa inštalácia DirectX End-User Runtimes (jún 2010), ktorú si môžete stiahnuť tu. Bežnou chybou, ktorá sa na serveri gsaturn objavila, je chyba DirectSound, ale mám na to riešenie a už je súčasťou balík, ak to vaša zvuková karta nejako nepodporuje. IndirectSound, ak sa chcete dozvedieť viac, môžete navštíviť tu. IndirectSound môže tiež spôsobiť pomalú odozvu hry, stačí presunúť súbor dsound.dll do iného priečinka a aplikáciu znova spustiť.
Čo je súčasťou balíka? Už som vyriešil a opravil chýbajúcu časť nastavení v konfiguračných súboroch, ako napríklad USER. INI, GAMES. DAT. Používam súbor BAT na spustenie niekoľkých jednoduchých príkazov pre niekoľko úloh, veľa jednoduchých spôsobov, nie je potrebné žiadne rozhranie frontend. IndirectSound dsound.dll vyriešil problémy so zvukovou kartou. WNASPI.dll vyriešil problémy s jednotkou CD/DVD. Väčšina bežných technických problémov je vyriešená a bavte sa.
Keď je gsaturn spustený, stlačením klávesu F4 sa na obrazovke zobrazí snímková frekvencia a stlačením numerických kláves 0-6 grafické vrstvy zmiznú a znova sa objavia.
Trvalo mi niekoľko hodín, kým som tento návod zostavil čo najjednoduchšie, dúfam, že sa vám bude páčiť. a užíval si svoje sladké spomienky.
Krok 1: USER. INI, konfiguračný súbor systému Gsaturn a hra Play
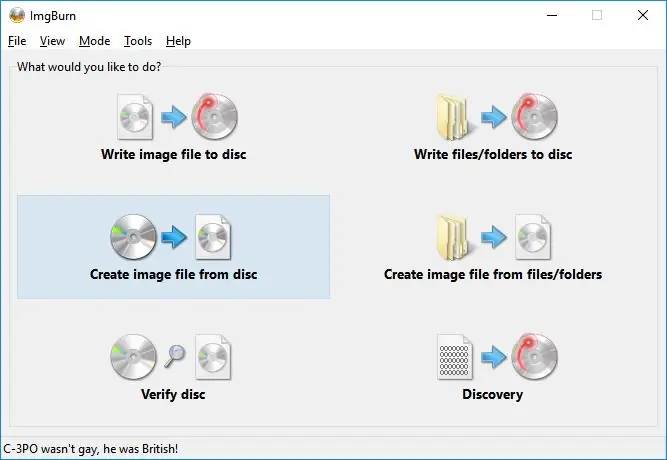
USER. INI
Pri prvom spustení programu Gsaturn.exe sa vo vašich užívateľských profiloch vytvorí priečinková štruktúra priečinkov. Pozrite sa sem. Štandardne je tu umiestnený USER. INI
C: / Users / VAŠE užívateľské meno / AppData / Local / VirtualStore / Windows / profiles / saturn
V tomto prípade je Windows 10, v niektorých starších operačných systémoch nájdete priečinok, ktorý sa nachádza v priečinku C: / Windows / profiles / saturn
Skopírujte a prilepte súbor USER. INI z balíka do priečinka VirtualStore / Windows / profiles / saturn a nahraďte existujúceho používateľa USER. INI. Už som správne nastavil všetky predvolené nastavenia, ktoré sú súčasťou balenia.
Môžete ho upraviť pomocou programu Poznámkový blok. Upravte iba ten v priečinku / VirtualStore / Windows / profiles / saturn, ak plánujete zmeniť konfiguráciu systému.
Len pre prípad, pamäť hlásiaca Saturn nie je pripravená alebo niečo nie je pripravené. Stačí odstrániť BKRAM1. BIN, BKRAM2. BIN a SMEM. BIN z VirtualStore / Windows / profiles / saturn. Všetky uložené údaje o hre sú preč.
KLÁVESNICA
Vysvetľujem len prehrávač 1. Klávesnica pre gamepad je hore, dole, vľavo, vpravo je klávesnica hore, dole, vľavo, vpravoZ, X, C je tlačidlo A, B, C. a A, S, D je tlačidlo X, Y, Z klávesnica Q, W je L, R. Štartovacie tlačidlo je klávesnica ENTER.
V prípade prehrávača 2 musíte upraviť USER. INI, zmeniť hodnotu P2Enable = TRUE
Môžete tiež použiť počítačový herný ovládač.
Hrajte hru Disk na jednotke CD/DVD
Musíte upraviť USER. INI DriveLetter = F a nahradiť F písmenom jednotky, buď je to skutočná fyzická alebo virtuálna jednotka CD/DVD. Nezáleží na tom čo. a odstráňte súbor toc.bin
Hru spustíte dvojitým kliknutím na gsaturn.exe.
Hrajte hru Obrázok disku
Buď vytvoríte obraz herného disku vo formáte BIN/CUE pomocou programu Portable ImgBurn, ktorý si môžete stiahnuť tu. Alebo získate obraz hry zo zóny twinlight. Nezabudnite vložiť obrázok disku do rovnakého priečinka, do ktorého sú umiestnené súbory gsaturn.exe a gentoc.exe.
Medzi názvom súboru BIN/CUE nie sú žiadne medzery. Súbor CUE môžete upraviť pomocou poznámkového bloku. Stačí pridať a.txt na koniec prípony súboru CUE a dvojitým kliknutím súbor.txt upraviť a uložiť a znova odstrániť a hotovo.
Na prehratie obrazu disku potrebuje Gsaturn súbor s názvom toc.bin. Videli ste súbor s názvom, spustite gentoc_PanzerDragoonSagaDisc1.bat. skopírujte a prilepte do rovnakého priečinka a premenujte ho na názov hry a upravte ho pomocou poznámkového bloku, kliknite naň pravým tlačidlom myši a upravte. Nahraďte súbor PanzerDragoonSagaDisc1. CUE názvom súboru CUE obrázka hry. a uložiť.
Zahrajte si ho, dvakrát naň kliknite a uvidíte úspešnú správu. Hru spustíte dvojitým kliknutím na súbor run.bat.
Veľkosť obrazovky
Upravte USER. INI pomocou poznámkového bloku a zmeňte hodnotu pre FullScreenH = 1024 a FullScreenV = 800, FullScreenH je obrazovka vodorovná a FullScreenH je obrazovka zvislá. Stačí zodpovedajúcim spôsobom zmeniť hodnotu a vždy sa uloží.
Krok 2: Zmeňte oblasť hry a súbor GAMES. DAT
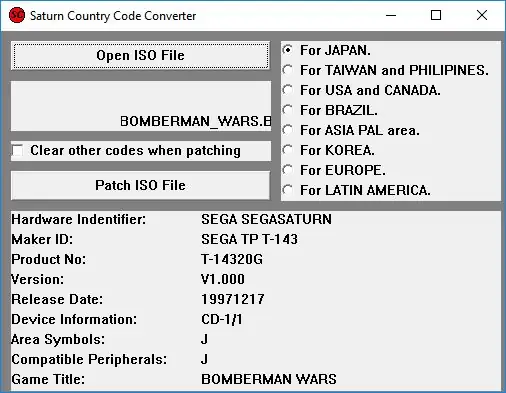
Herný región
Dvakrát kliknite na súbor satcconv.exe, v súbore *.bin kliknite na otvorený súbor ISO a môžete nastaviť oblasť pre obrázok hry. V tomto prípade je Japonsko a stlačte Patch ISO File.
GAMES. DAT
So súborom GAMES. DAT môžete doladiť správanie hry. Vyhľadajte súbor s názvom game.dat_Tips.txt, ktorý všetko vysvetľuje. Väčšinu herných titulov som už zahrnul. Upravujte GAMES. DAT pomocou poznámkových blokov a uložených.
VSync je ten, kto upravuje rýchlosť hry, pokúša sa a chybuje pri rôznych hodnotách.
Dátové štruktúry vysvetľujú, produkt č., Môžete ho získať zo satcconv.exe v oblasti bez produktu, príklad T-14320G. Pred pridaním nových údajov do vyhľadávača najskôr vyhľadajte číslo produktu.
[Číslo produktu]
ScaleSpriteCheck = 1
Krok 3: Kódy klávesnice
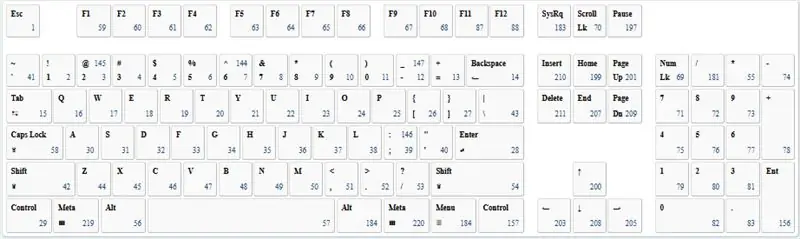
ak plánujete zmeniť predvolené mapovanie. pozrite sa na prílohu obrázku, americké kódy klávesnice, môžete vidieť, že každý kláves dostal číslo, príklad A je 44. Môžete tu navštíviť iný typ konfigurácie klávesnice. Upravte súbor USER. INI pomocou poznámkového bloku. vyhľadajte [P1KeyMap] a [P2KeyMap] a podľa toho zmeňte hodnotu a uložte.
[P1KeyMap]
HORNE = 200 DOLE = 208
Vľavo = 203
Vpravo = 205
A = 44
B = 45
C = 46
X = 32
Y = 33
Z = 34
L = 16
R = 17
ŠTART = 28
Krok 4: Snímky obrazovky hry
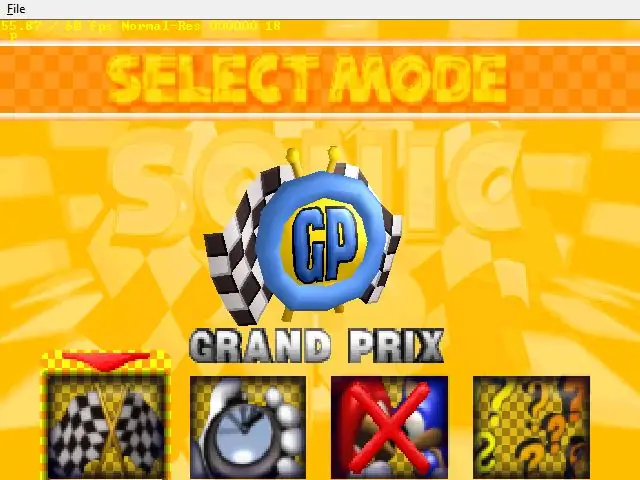
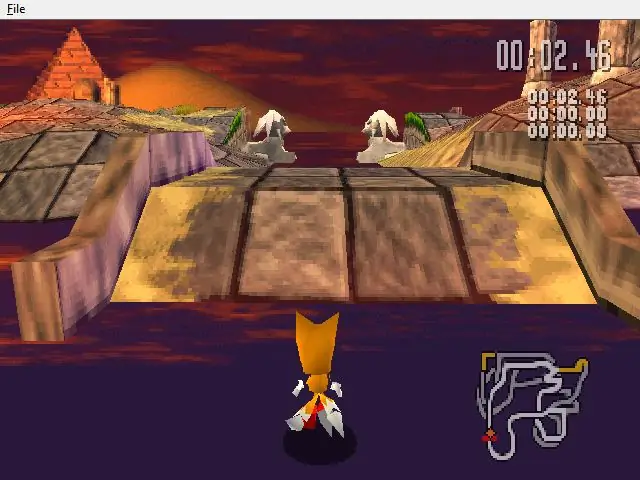


Tu je niekoľko screenshotov z mojich obľúbených herných titulov. Sonic-R skutočne potrebuje trochu viac konského výkonu. Hotovo a užite si to.
Krok 5: Ovládač Intel Graphics Media Accelerator Windows 10 64bits 151717

Nech sa páči. Pre tých, ktorí hľadajú ovládač akcelerátora grafických médií Intel kompatibilný so systémom Windows 10 64bit. Môžete si ho stiahnuť. Inštaláciu nainštalujte pomocou vyhľadávania aktualizácií ovládača v priečinku extrahovaných súborov.
Musíte upraviť súbor GfxUI.exe.config na adrese C: / Windows / System32, aby vyzeral ako kód uvedený nižšie, aby ste mohli ovládací panel používať bez inštalácie rozhrania. Net 3.0 alebo si stiahnuť súbor, ktorý som sem pripojil, nahradiť existujúci.
* Revízia ovládača: 15.17.17.64.2413 * * Balíček: 132414 * * Grafika: 8.15.10.2413 * Zvukový ovládač displeja: 6.14.0.3072 * Starý zvuk: 6.10.01.2089 * * * * 16. júna 2011 * * POZNÁMKA: Tento dokument týka sa systémov obsahujúcich * nasledujúce čipové sady/procesory Intel: * * procesor Intel (R) Pentium (R) * procesor Intel (R) Core (TM) i3 * procesor Intel (R) Core (TM) i5 * * (Intel) Mobilný procesor Core (TM) i3 * Mobilný procesor Intel (R) Core (TM) i5 * * Procesor Intel (R) Core (TM) i7 * * Čipová sada Intel (R) B43 Express * Čipová sada Intel (R) G41 Express * Intel (Čipová sada R) G43 Express * Čipová sada Intel (R) G45 Express * Čipová sada Intel (R) Q43 Express * Čipová sada Intel (R) Q45 Express * Čipová sada Mobile Intel (R) GL40 Express * Mobilná čipová sada Intel (R) GM45 Express * Mobilná Intel Čipová sada (R) GS45 Express *
Krok 6: 64 -bitový ovládač XBOX radiča v 64 -bitovom operačnom systéme Windows
Predpokladá, že ste už upravili ovládač Xbox na používanie USB v počítači. Priložený súbor je 64-bitový ovládač, stiahnite si prílohu xbcd-amd.zip a rozbaľte ho, našiel som ho na internete len s malou šancou.
1. skopírujte súbor XBCD.inf do priečinka C: / Windows / inf
2. skopírujte súbor xbcd.sys do ovládačov C: / Windows / system32
Pripojte ovládač XBOX a nechajte Windows nainštalovať ovládač sám. Zaoberajte sa vynútením podpisu vodiča, postupujte podľa tohto sprievodcu k Zakázať podpisovanie ovládačov tu.
V prípade systému Windows 10 je to trochu problematické z dôvodu extrémne bezpečného prostredia. Aby ste aktivovali možnosť „Zakázať vynútenie podpisu ovládača“, vždy musíte vybrať, „7“alebo „F7“na obrazovke Nastavenia pri spustení, pozrite si vyššie uvedenú adresu URL. To znamená, že pred použitím ovládača XBOX je vždy potrebné reštartovať počítač.
Užite si to.
Odporúča:
Hrajte Doom na svojom iPode v 5 jednoduchých krokoch !: 5 krokov

Hrajte Doom na svojom iPode v 5 jednoduchých krokoch !: Podrobný návod, ako na svojom iPode dvojitým bootovaním Rockboxu hrať Doom a desiatky ďalších hier. Je to skutočne jednoduché, ale veľa ľudí stále žasne, keď ma vidí hrať doom na mojom zariadení iPod, a nechá sa zmiasť pokynom
Hrajte hry Nintendo na zariadení Idevice s Wiimote zadarmo!: 6 krokov

Hrajte hry Nintendo na zariadení Idevice s Wiimote zadarmo !: Už ste niekedy navštívili obchod s aplikáciami a kúpili si hru Super Nintendo, ale nemôžete ju nájsť. Teraz si môžete tieto hry nintendo zahrať s emulátorom snes od Cydia. Tento emulátor vám umožňuje hrať hry Nintendo na svojom zariadení, dokonca aj
Hrajte hru Simon na tričku: 5 krokov
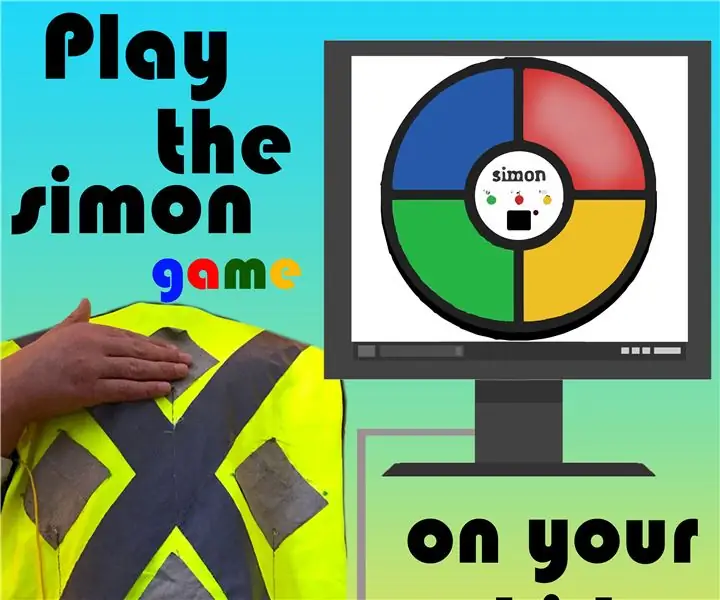
Hrajte hru Simon na tričku: Vždy ste chceli hrať hru Simon na košeli? Ja tiež! V tomto návode vám ukážem, ako vytvoriť verziu hry Simon, ktorú môžete hrať dotykom na košeli pomocou Makey Makey
Hrajte hru dinosaurov pomocou krokov Arduino a Python 3: 5
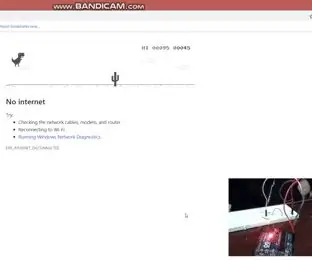
Hrajte hru dinosaurov pomocou Arduino a Python3: Popis projektu Väčšina z nás hrala hru dinosaurov od spoločnosti Google, keď nefungoval náš internet, a ak ste túto hru nehrali, nebojte sa teraz, ale nie konvenčným spôsobom, stlačením tlačidiel, ale pohybom tvojej ruky. Takže v tomto
Hrajte hru PONG s displejom Arduino Uno a OLED 0,96 SSD1306: 6 krokov

Zahrajte si hru PONG s displejom Arduino Uno a OLED 0,96 SSD1306: Ahojte chlapci, dnes si vyrobíme hru PONG s Arduino. Na zobrazenie hry použijeme 0,96 oled displej spoločnosti adafruit. hru ovládate pomocou tlačidiel
