
Obsah:
- Autor John Day [email protected].
- Public 2024-01-30 12:00.
- Naposledy zmenené 2025-01-23 15:06.

Vitajte pri mojom prvom pokyne! Rozhodol som sa dať svojmu notebooku maľbu inšpirovanú farbami Nintendo Entertainment System (NES) a tento proces som zdokumentoval tu. Pretože je každý prenosný počítač iný a môžete mať rôzne nápady na tému maľby, účelom tejto príručky je skôr poskytnúť inšpiráciu a preskúmať bežné nástrahy a veci, na ktoré by ste si mali dávať pozor, než podrobne krok za krokom.
SKÔR AKO ZAČNETE: Odporúčam to robiť iba na prenosnom počítači, o ktorý sa príliš nestaráte, v prípade, že farba nevyjde dobre alebo v procese (ne) montáže niečo poškodíte. Tým sa tiež zruší záruka. Odporúčam tiež rozobrať ho pred kúpou akéhokoľvek materiálu, aby ste zhodnotili, či to považujete za uskutočniteľné. V porovnaní s stolnými počítačmi je bohužiaľ demontáž prenosných počítačov pomerne náročná.
Krok 1: Získanie materiálov
Materiály a nástroje
- Notebook (samozrejme)
- Farba (čierna, biela, voliteľne sivá)*
- Štetce, vrátane jemného špice **
- Číry kabát
- Jemný brúsny papier
- Čistý papier so samolepkami (voliteľné)
- Sada skrutkovačov
- Nôž na maslo alebo páčivý nástroj (líši sa)
- Odstránenie lepidla Goo Gone alebo iného lepidla
- super lepidlo
*Zmiešal som čiernu/bielu so sivou, pretože som si to pri kúpe farby nemyslel:) Pretože však v konečnom dôsledku robíme len šedé, predstavoval by som si, že to dokážete len s čiernobielou farbou.
** Štetce za predpokladu, že nepoužívate farbu v spreji alebo striekaciu pištoľ, ktoré by som odporučil, pokiaľ nemôžete úplne odstrániť plast z elektronických súčiastok.
Všetky farby a nátery by mali mať matný povrch, ak chcete, aby boli vernejšie NES. Ak chcete ísť ďalej a ďalej, verím, že skutočné farby majú nádych do žlta (pre svetlošedú) a červenú (pre tmavošedú), ale tak ďaleko som nešiel. V závislosti od typu farby môžete tiež potrebovať základný náter, ale pred kúpou si overte odporúčané povrchy farby. Použil som viac povrchovú saténovú akrylovú farbu bez základného náteru a zdalo sa, že to dopadlo dobre.
Krok 2: Demontáž a čistenie prenosného počítača



Demontáž prenosného počítača je kľúčovým krokom, aj keď sa domnievate, že sa domnievate, že by ste ho mohli namaľovať bez toho, aby ste čokoľvek rozoberali. Zistil som, že demontáž je najťažšia časť, ale z dlhodobého hľadiska to veľmi uľahčuje proces maľovania. Proces nepreberám veľmi podrobne, pretože každý prenosný počítač je trochu iný.
2a. Odstráňte panel
Podľa mojich skúseností u väčšiny prenosných počítačov začnete odstránením skrutiek na spodnom paneli alebo paneloch-môj súčasný má našťastie jeden veľký panel na celé dno. Oh, a uistite sa, že odpojíte NAPÁJACÍ KÁBEL A BATÉRIU, než začnete s čímkoľvek z toho. Pred vysunutím batérie možno bude potrebné batériu najskôr odskrutkovať.
2b. Odstráňte základnú dosku a vnútorné prvky
Zistil som, že najľahším spôsobom odstránenia vnútorných súčastí prenosného počítača je vyskladať všetko spolu tak, ako je to možné. V zásade som odstránil všetky hlavné skrutky a podľa potreby odpojil všetky káble, kým som nemohol odstrániť celú zostavu základnej dosky. Na fotografiách uvidíte, koľko komponentov je ešte spojených.
2c. Odpojte a oddeľte obrazovku
Ďalej som odpojil obrazovku pomocou pántov priskrutkovaných k oblasti základnej dosky. Keď bola obrazovka odpojená, musel som ju opatrne vypáčiť. Použil som plochý skrutkovač, ale to viedlo k mnohým malým čipom a škrabancom na plast, možno bude lepšie skúsiť nôž na maslo alebo niečo so širším uhlom. Môžete mať aj skrutky, ktoré je potrebné odstrániť a mohli by byť skryté pod gumovými zarážkami.
Buďte opatrní pri odstraňovaní obrazovky. V iných príručkách som videl, že obrazovky prenosných počítačov môžu mať citlivé súčasti, ktorých by ste sa nemali dotýkať ani ich klásť priamo na povrchy. Moje také varovania nemali, ale dávajte si na ne pozor, pretože narábate s obrazovkou, najmä ak ide o starší prenosný počítač.
2d. Odpojte klávesnicu a touchpad
Tento krok môžete urobiť skôr, alebo vôbec. V prenosnom počítači bola klávesnica a touchpad pripevnené nitmi, takže sa mi ich nepodarilo odstrániť.
2e. Odstráňte samolepky a gumené nohy
Ak ste to ešte neurobili, odstráňte všetky nálepky (napíšte číslo modelu atď., Ak sú naklonené) a všetky gumové nožičky alebo gumová clona sa zastaví. Zvyšky nálepky je možné odstrániť trením vlhkou obrúskou alebo papierovou utierkou a prípravkom Goo Gone (alebo podobným).
Keď bolo všetko odstránené, zostali mi štyri hlavné časti na maľovanie: spodný panel, klávesnica/touchpad, kryt predného displeja a zadný kryt.
TIPY
Dôrazne odporúčam sledovať všetky skrutky a iné malé predmety odstránené počas montáže. Ak máte priehľadný plastový box na náradie/náradie alebo nádobu na korálky, funguje to skvele na oddelenie rôznych typov. Tiež som si zapísal, kam smerujú jednotlivé druhy skrutiek, aby som neskôr nezabudol.
Krok 3: Pripravte povrchy na maľovanie


Na príprave farby nie je veľa. Všetky povrchy som brúsil brúsnym papierom so zrnitosťou 320 a potom utrel vlhkou handričkou. Kus s klávesnicou/touchpadom si vyžiadal najväčšiu prípravu. Ako vidíte na obrázku, okolo klávesnice a väčšiny touchpadu som nalepil pásku. Pri klávesnici som okraj pásky mierne omotal okolo okrajov klávesov a vyzeralo to, že to dobre funguje. Neobťažoval som sa s lepením malých/zaoblených sekcií, pretože sa mi zdalo jednoduchšie maľovať okolo nich.
Krok 4: Maľujte
Spodné dva kusy som namaľoval na tmavosivú a vrchné dva na svetlošedú. Vzal som si nejakú kreatívnu licenciu a trochu som to zjednodušil bez toho, aby cez vrchol prechádzal čierny „pruh“alebo hrebene. Myslel som si, že klávesnica, mechanika CD, batéria a touchpad mi nechajú čiernu farbu viac než dosť.
Pamätajte si, že to pravdepodobne bude vyžadovať viac vrstiev (pokiaľ váš prenosný počítač nemá svetlú farbu), takže sa chcete pokúsiť dosiahnuť konzistentnú farbu. Ak dokážete zmiešať a uložiť veľa farby naraz, skvelé, ale práve som ju zmiešal s každým náterom. Ak to urobíte, je lepšie mýliť sa na príliš svetlej strane, pretože konečným náterom ho môžete vždy stmaviť.
Pri maľovaní okolo oblastí, ktoré ste neprelepili páskou, je lepšie použiť malý štetec. Pri maľovaní cez vetracie otvory urobte to, keď na štetci veľa nezostalo, aby medzi nimi nekvapkalo. Špáradlo funguje dobre na ich čistenie, ak cez ne kvapká farba.
Nakoniec mi to trvalo dva vrstvy tmavosivej a tri pre svetlejšiu, potom číry kabát. Pieskovala som medzi prvým a druhým kabátom. Pri zaschnutí medzi nátermi postupujte podľa pokynov na vašej farbe.
Krok 5: Dajte to znova dohromady

Potom, čo budete mať všetko namaľované k vašej spokojnosti a úplne vysušené, vráťte notebook späť. Pokiaľ viete, kam skrutky smerujú, nie je to príliš veľké problémy, pretože v zásade ide o demontáž v opačnom poradí.
Pred pokračovaním k ďalšiemu kroku (ak sa tak rozhodnete) sa uistite, že je všetko v poriadku. Keď som dal znova dohromady, zdá sa, že som buď rozbil webovú kameru, alebo som niečo zabudol znova pripojiť, ale nebolo to nič zásadné, pretože ju nepoužívam.
Krok 6: (Voliteľné) Pridajte nálepky


Pridal som niekoľko samolepiek, ktoré som sám vytlačil na čistý papier so samolepkami. Tento krok som dal ako voliteľný, pretože, ako vidíte, niektoré nedopadli najlepšie. Napriek tomu, že používate čistý papier, stále zanecháva viditeľnú oblasť nálepky, ale s iným typom môžete dosiahnuť lepšie výsledky. Odporúčam nákup online, pretože veci, ktoré som našiel v obchodoch, boli v oveľa väčšom množstve, ako potrebujem. Toto som dostal.
Pripojil som zips všetkých obrázkov, ktoré som použil, vrátane listu, ktorý som zostavil, aby bolo všetko na jednom výtlačku. Nie všetko na tomto hárku však dopadlo dobre, a tak som nakoniec zahodil štítky tlačidiel Power, A, B, Start a Select. Tiež bude možno potrebné zmeniť veľkosť obrázkov, aby vyhovovali vašim potrebám.
Pri tlači sa musíte uistiť, že pozadie je priehľadné, aby sa na priehľadný papier nevytlačilo biele miesto. Aj keď si myslím, že na to môžete použiť základný program, ako je MS Paint, na bezpečnosť som použil GIMP (ktorý podporuje súbory xcf v zip). Farba nie je skvelá voľba, pretože biele plátno môže na obrázku skrývať takmer biele pixely.
Krok 7: Záver a záverečné myšlienky
Nakoniec som bol s konečným produktom spokojný, ale rozhodne je čo zlepšovať. Nabudúce by som asi skúsil iný typ samolepiek. Existuje niekoľko viditeľných línií textúry z maliarskych štetcov, ktoré považujem za nežiaduce, ale na diaľku a na fotografiách to vyzerá v poriadku. Pôvodne som uvažoval o zmene LED na červenú, aby zodpovedali NES, ale neurobil som to, pretože používa malé LED diódy SMD, s ktorými je náročné pracovať.
Ak si vytvoríte vlastnú verziu, uverejnite prosím komentár a komentár, aby som mohol vidieť, kam ste s ním prišli! Vďaka za prečítanie!
Odporúča:
M5StickC ESP32 a NeoPixels LED krúžok náhodná farba: 7 krokov

Náhodná farba LED krúžku M5StickC ESP32 a NeoPixels: V tomto projekte sa naučíme, ako na doske LED NeoPixels zobrazovať náhodnú farbu pomocou dosky M5StickC ESP32. Pozrite si video
Ach !! Farba: 7 krokov

Ach !! Farba: Ach !! Farba je jednoduchá hra na uhádnutie farby. Hra vám poskytne najzákladnejšie tri základné farby. Ak potrebujete skombinovať dve farby, stačí stlačiť obe tlačidlá. Po stlačení tlačidla sa hra rozhodne. Rozsudok je správny. Nakoniec prosba
Trieda vody_ farba: 6 krokov

Water Sort_Color: Water Sort_ColorMoniprojektuje svoj žáner dekorácie s veľkým počtom svetiel. Je možné navrhnúť jednu metódu projektu sous l’eau se qui va donner un effet très très joli, j’ai déjà commencé à réaliser mon projet. Ce PCB peut être utilisé aussi dans: les
Elektrostatický motor s tematikou Steam Punk: 13 krokov (s obrázkami)

Elektrostatický motor s tematikou Steam Punk: Úvod Tu je elektrostatický motor založený na téme Steampunk, ktorý je ľahko zostaviteľný. Rotor bol skonštruovaný laminovaním pásu hliníkovej fólie medzi vrstvy plastovej baliacej pásky a jeho stočením do trubice. Rúrka bola namontovaná
Vytvorte USB disk s tematikou hracích kariet: 7 krokov
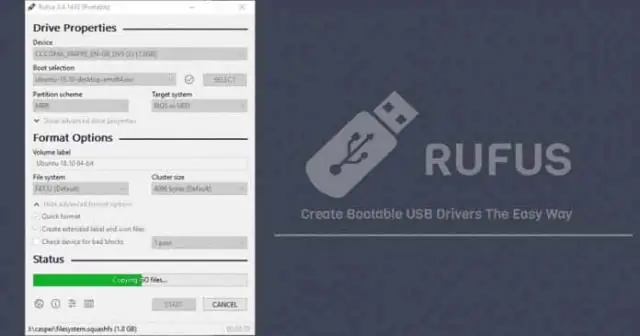
Vytvorte USB disk s tematikou hracích kariet: Buďte láskaví, toto je môj prvý návod. Užite si to! :) Ste unavení z nudného starého USB disku? Väčšina z nich nie je tak kreatívne zafarbená; čierna a biela sú obvyklé farby používané pri návrhu týchto šikovných zariadení. Už nie ste unavení! V tejto jednoduchej príručke
