
Obsah:
- Autor John Day [email protected].
- Public 2024-01-30 12:00.
- Naposledy zmenené 2025-01-23 15:06.




UPOZORNENIE! Vzhľadom na to, že Raspberry Pi Zero nie je príliš výkonný počítač, obnovovacia frekvencia na tejto extrémne nízkej úrovni (pod 10 fps) môže byť škodlivá pre vaše oči
Tieto okuliare VR sú vyrobené s použitím Raspberry Pi Zero, vďaka čomu sú o niečo nižšie.
K USB máte prístup z bočnej strany, čo sú štyri porty. Používa jednu batériu a obrazovka je zapojená priamo do Raspberry Pi, čím sa odoberá port USB.
Môže to vyzerať, že má na vrchu veľa drôtov, ale nie som veľký organizátor a existujú iba 3 drôty.
Ospravedlňujeme sa, ak obrázky nie sú také skvelé, keď som ich nasnímal, nemal som veľmi dobré osvetlenie.
Krok 1: Materiály
Tu je zoznam materiálov, ktoré som použil:
Karta micro-SD (8-32 gigabajtov, každá bude fungovať (myslím)), Niektoré prepojovacie vodiče pre ženy/ženy (Ak žiadne nemáte alebo neviete, kde ich nájsť, tu je odkaz na Adafruit: prepojovacie vodiče pre ženy a ženy), Raspberry Pi Zero: Raspberry Pi Zero W na serveri Adafruit
Elecrow 5 "TFT obrazovka: TFT LCD obrazovka (Funguje to dobre na obrazovke bez akýchkoľvek recenzií) Alebo akákoľvek 5" TFT LCD obrazovka by mala fungovať, práve som použil konfiguráciu pre túto obrazovku.
Batéria 5V 1A (neviem, kde ju nájsť, som si istý, že nájdete nejaké špeciálne pre malinu pi nula)
3-osý gyroskop/akcelerometer: MPU-6050 na Amazone (viem, že nemá najlepšie recenzie, ale zatiaľ funguje dobre.)
Dva káble micro USB na USB. (Asi 7 palcov by malo fungovať)
Napájaný rozbočovač micro USB na USB: USB rozbočovač LoveRPi pre Raspberry Pi zero
Malý mini kábel HDMI na HDMI. (Ak máte iba malý prevodník HDMI na HDMI, bude to fungovať aj to. To je to, čo používam, ale nemám žiadne káble kratšie ako 3 palce)
Páska, Penová obojstranná páska, Nasledujúce položky môžu byť voliteľné, aj keď ich nepoužívate, odporúčam vám použiť lacný prehliadač VR, ktorý môžete získať k telefónu. (Pred kúpou diváka si však prečítajte celý návod)
Veľa vlnitej lepenky.
Mal som šablónu zo šablóny a objektívu z kartónového zobrazovača VR, ktorá bola od Radoishack®, a pravdepodobne ste ju našli pri vyhľadávaní obrázkov Google. Páči sa vám táto šablóna: Šablóna
Neviem, kde by ste mohli nájsť objektív, ale toto miesto: DIY VR Viewer Poskytuje celkom podrobný popis, ako ho vytvoriť.
Krok 2: Nástroje
Budete potrebovať iba tieto nástroje:
Horúca lepiaca pištoľ, Nôž X-acto, A nožnice.
Krok 3: Vytvorenie prehliadača




Na výrobu prehliadača som šablónu prilepil na svoj kartón (Ak nemáte dostatok kartónu, šablónu rozrežte na polovicu bez toho, aby ste orezali akékoľvek skutočné čiary a podobne). Potom, čo som šablónu prilepil, vystrihol som lepenku na miestach, kde mi to šablóna prikázala, a zložil ju na miesta, kde mi to prikázala.
Potom, čo som s tým skončil, som zlepil jednotlivé diely dohromady, ako som mal, a zasunul telefón, aby som to otestoval. S prvým testom to fungovalo dobre.
Krok 4: Nastavenie Raspberry Pi
Budete si musieť stiahnuť Raspbian Stretch: Stretch Image
Kliknite na položku Stiahnuť ZIP pre Stretch With Desktop.
Po dokončení sťahovania môžete pri inštalácii obrázku postupovať podľa týchto pokynov:
Inštalácia obrazu Raspbian
Akonáhle to urobíte, zapojte kartu SD do svojho Raspberry Pi Zero a spustite ho!
Váš Raspberry Pi by sa mal spustiť na pracovnú plochu, ale ak sa spustí na prihlasovacej obrazovke:
používateľské meno je: pi
a heslo je: malina
Akonáhle ste vo vnútri, urobte si pohodlie v tom, ako to funguje a kde je všetko.
Teraz prejdeme k inštalácii Pi3D.
Krok 5: Inštalácia softvéru
Odtiaľto môžete získať pi3D:
github.com/tipam/pi3d
Toto vysvetlí, ako ho nainštalovať z príkazového riadka na Raspberry Pi.
Knižnicu pre snímač môžete nainštalovať jednoduchým spustením:
sudo pip install mpu6050
Hneď ako sú nainštalované, môžete prejsť na ďalší krok.
Krok 6: Pripojenie MPU6050

Na obrázku vyššie je schéma, kde by ste mali pripojiť kolíky MPU6050 k pinom Raspberry Pi Zeros GPIO.
Akonáhle ich budete mať prepojené, môžete prejsť na programovanie.
Krok 7: Programovanie
V prílohe je súbor s programom pre okuliare VR. Otvorte ho v editore Geany Programmer a spustite ho stlačením klávesu F5 a uistite sa, že funguje. Potom vyskúšajte gyroskopický snímač jeho otočením a uistite sa, že je zarovnaný s otočením obrázku. Ak chcete zatvoriť, stačí stlačiť Esc na klávesnici a terminál by sa mal zobraziť „Pokračujte stlačením klávesu Enter“Ak ste urobili všetko správne, mala by sa vám zobraziť obrazovka, ktorá sa otáča v závislosti od gyroskopu!
Ale to nie je všetko … Ukážem vám, ako si vyrobiť ostatné okuliare VR!
Krok 8: Dajte to všetko dohromady



Toto je niekoľko obrázkov rôznych dier a škatúľ, ktoré som vystrihol, aby veci sedeli.
Vložil som obrazovku do otvoru, kam by šiel telefón, a batéria išla rovno dopredu, ak áno. Na pripevnenie gyroskopu som použil pásku a na obojstrannú pásku USB rozbočovač. Raspberry Pi bolo pripevnené penovou páskou a batériu som len zasunul do priehradky, ktorú som pre ňu vyrobil.
Hlavové popruhy neboli súčasťou dodávky, vyrobil som ich s nejakým elastickým a starým pásom svetlometov.
Krok 9: Záver

Teraz, keď je to hotové, môžete to vyskúšať! Pripojte napájanie obrazovky k rozbočovaču USB a pripojte rozbočovač USB k Raspberry Pi Zero. Ak si nie ste celkom istí, aké sú rôzne porty na Raspberry Pi Zero, vyššie je obrázok, ktorý hovorí o rôznych portoch.
Uistite sa, že je HDMI zapojené medzi Raspberry Pi a obrazovkou. Pripojte napájanie Raspberry Pi k batérii a zapnite ho!
Odporúča:
Inteligentné okuliare (pod 10 dolárov !!!): 8 krokov (s obrázkami)

Inteligentné okuliare (pod 10 dolárov !!!): Dobrý deň! Všetci poznáme inteligentné okuliare, ako sú tie s názvom E.D.I.T.H. vyrobila naša milovaná postava Tony Stark, ktorá bola neskôr odovzdaná Petrovi Parkerovi. Dnes budem stavať jedno také inteligentné sklo, ktoré bude pod 10 dolárov! Nie sú celkom
Okuliare na nočné videnie pre Google Cardboard: 10 krokov (s obrázkami)

Okuliare Night Vision pre Google Cardboard: Vylúčenie zodpovednosti: Použitie tohto zariadenia je určené len na zábavu, vzdelávanie a vedecké účely; nie na špehovanie a/alebo sledovanie. „Špionážny gadget“funkcie boli do aplikácie pridané len pre zábavu a neslúžia žiadnemu praktickému účelu pre
Radarové okuliare: 14 krokov (s obrázkami)
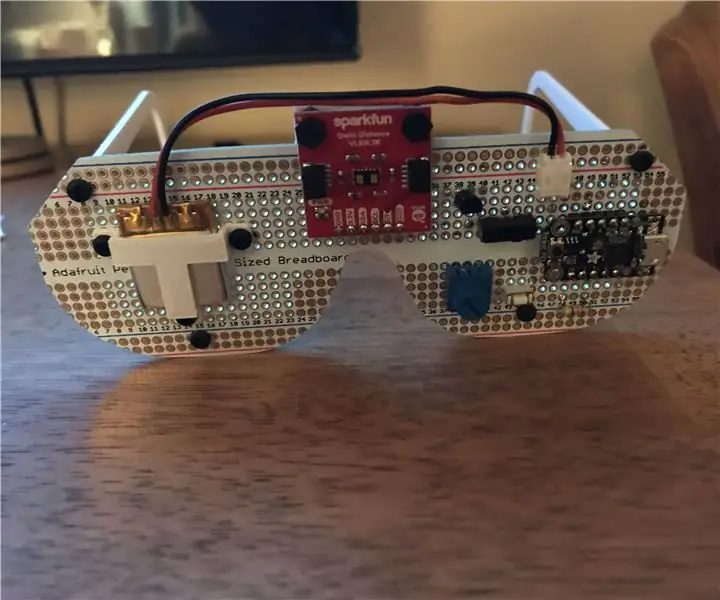
Radarové okuliare: Minulé leto sme na dovolenke v Maine stretli ďalší pár: Mike a Linda. Linda bola slepá a bola slepá od narodenia (myslím) ich prvého dieťaťa. Boli naozaj milí a veľa sme sa spolu nasmiali. Potom, čo sme prišli domov, som nemohol
Tréningové okuliare na striedavé oklúzie vysokého napätia [ATtiny13]: 5 krokov (s obrázkami)
![Tréningové okuliare na striedavé oklúzie vysokého napätia [ATtiny13]: 5 krokov (s obrázkami) Tréningové okuliare na striedavé oklúzie vysokého napätia [ATtiny13]: 5 krokov (s obrázkami)](https://i.howwhatproduce.com/images/002/image-4760-57-j.webp)
Tréningové okuliare na striedavé oklúzie vysokého napätia [ATtiny13]: V mojom prvom návode som popísal, ako zostrojiť zariadenie, ktoré by malo byť celkom nápomocné pre niekoho, kto chce liečiť tupozrakosť (lenivé oko). Konštrukcia bola veľmi zjednodušená a mala určité nevýhody (vyžadovalo použitie dvoch batérií a kvapalného
Okuliare z tekutých kryštálov pre amblyopiu (tréningové okuliare so striedavou oklúziou) [ATtiny13]: 10 krokov (s obrázkami)
![Okuliare z tekutých kryštálov pre amblyopiu (tréningové okuliare so striedavou oklúziou) [ATtiny13]: 10 krokov (s obrázkami) Okuliare z tekutých kryštálov pre amblyopiu (tréningové okuliare so striedavou oklúziou) [ATtiny13]: 10 krokov (s obrázkami)](https://i.howwhatproduce.com/images/002/image-4775-39-j.webp)
Okuliare z tekutých kryštálov pre amblyopiu (tréningové okuliare s alternatívnou oklúziou) [ATtiny13]: amblyopia (lenivé oko), porucha zraku, ktorá postihuje približne 3% populácie, zvyčajne sa lieči jednoduchými páskami na oči alebo kvapkami atropínu. Bohužiaľ, tieto metódy liečby zatvárajú silnejšie oko na dlhé, neprerušované časové obdobia, nie
