
Obsah:
- Autor John Day [email protected].
- Public 2024-01-30 12:00.
- Naposledy zmenené 2025-01-23 15:06.

Ak ste ako ja, potom máte na podlahe malú kopu oblečenia, ktoré môže, ale nemusí byť špinavé. To môže zahŕňať džínsy, košele a málo nosené šortky. Ako teda rozoznám, ktoré oblečenie je čisté alebo špinavé? Prišiel som na spôsob, ako sledovať rôzne kusy oblečenia pomocou NFC a Raspberry Pi. Kartu NFC jednoducho vložíte do vrecka a potom naskenujete, čím sa zobrazia informácie o tomto oblečení a možnosť ho zmeniť.
Krok 1: Zhromažďovanie komponentov
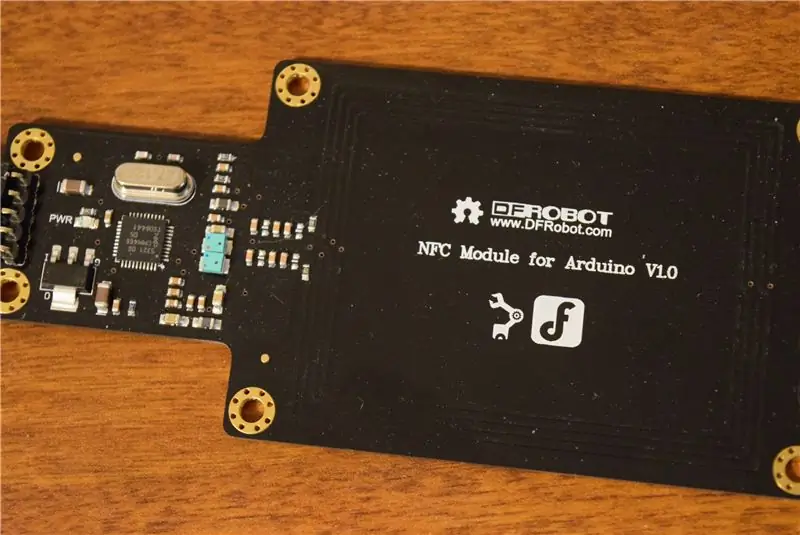
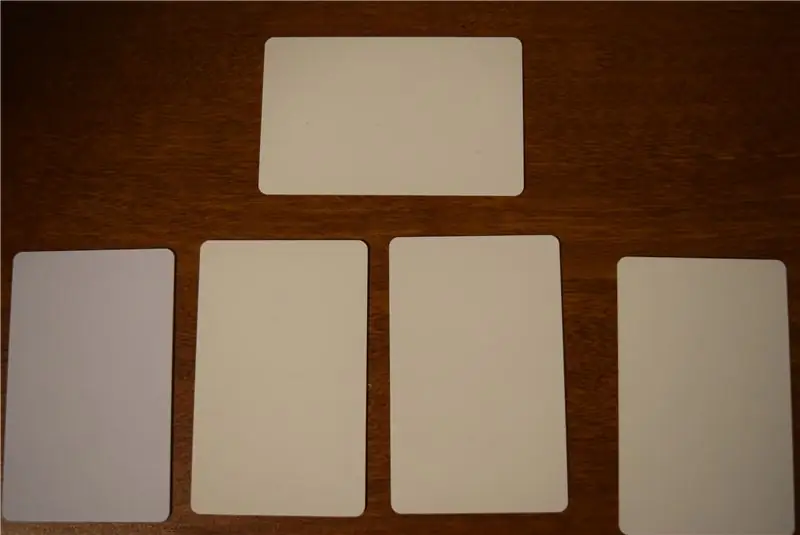


DFRobot ma oslovil, aby som sponzoroval tento projekt, a tak poslali modul Raspberry Pi 3 a PN532 NFC spolu s 5 kartami NFC. Modul NFC používa na komunikáciu s hostiteľským zariadením UART, preto som sa najskôr pokúsil použiť Raspberry Pi, ale narazil som na niekoľko problémov. Knižnice boli zložité a bolo ťažké ich prepojiť s jazykom Python, preto som sa na komunikáciu s modulom NFC rozhodol použiť Arduino Mega. Arduino Mega bolo nevyhnutné, pretože potrebuje dva porty UART, jeden pre modul NFC a jeden na odosielanie informácií.
Krok 2: Nastavenie Pi

Išiel som na stránku Na stiahnutie Raspberry Pi a stiahol som si najnovšiu verziu Raspbian. Potom som súbor extrahoval a vložil do vhodného adresára. Súbor.img nemôžete iba kopírovať/prilepiť na kartu SD, musíte ho na kartu „napáliť“. Môžete si stiahnuť nástroj na napaľovanie, ako je Etcher.io, na ľahký prenos obrazu operačného systému. Potom, čo bol.img súbor na mojej SD karte, vložil som ho do Raspberry Pi a dal som mu silu. Asi po 50 sekundách som odpojil kábel a vytiahol SD kartu. Potom som vložil kartu SD späť do počítača a prešiel do priečinka „boot“. Otvoril som Poznámkový blok a uložil ho ako prázdny súbor s názvom „ssh“bez prípony. Bol tam aj súbor, ktorý som pridal, s názvom „wpa_supplicant.conf“a vložil som do neho tento text: network = {ssid = psk =} Potom som kartu uložil a vysunul a vložil späť do Raspberry Pi 3. To by teraz malo umožniť používanie SSH a pripojenie k WiFi.
Krok 3: Zapojenie
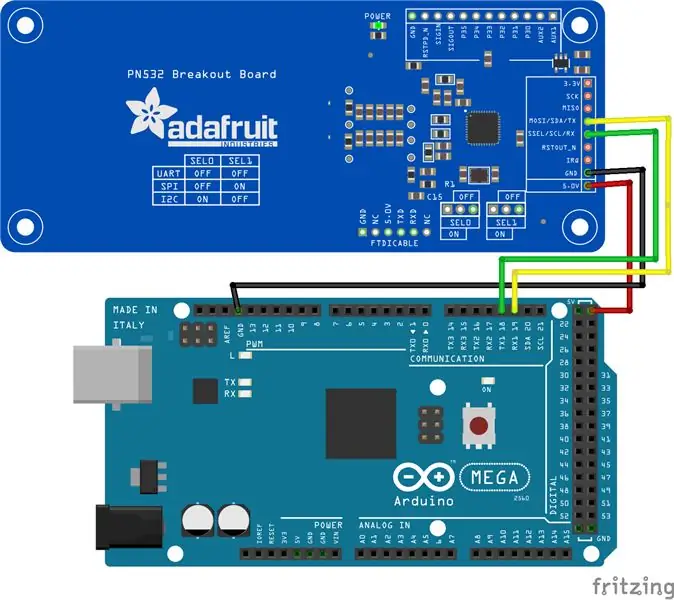
Zapojenie je v tomto prípade veľmi jednoduché. Pripojil som pin Rx k Tx1 Mega a pin Tx k kolíku Rx1 Mega. 5v ide na 5v a GND ide na GND. Arduino Mega som tiež pripojil k Raspberry Pi 3 cez malý USB kábel.
Krok 4: Programovanie
Existujú dva súbory, jeden pre Arduino Mega a jeden pre Raspberry Pi. Arduino Mega najskôr odošle modulu žiadosť o podanie ruky a potom čaká na odpoveď. Akonáhle bude odpoveď poskytnutá, Mega začne s dotazovaním na zariadenie, aby zistil, či boli naskenované nejaké karty. Ak je to tak, ID karty sa načíta. Aby som poslal stručné informácie na Pi, použil som algoritmus pseudo-kontrolného súčtu na kombináciu piatich bajtov do jedného čísla. Prvé štyri bajty sa sčítajú raz a posledný bajt dvakrát. K dispozícii je tiež pole, ktoré obsahuje čísla každej karty. Keď je karta naskenovaná, kontrolný súčet sa porovná s tými v poli a potom sa porovná. Nakoniec sa údaje odosielajú sériovo na Raspberry Pi na ďalšie spracovanie.
Raspberry Pi čaká na nové sériové informácie a potom ich vytlačí. Na začiatku kódu je vytvorený slovník, ktorý definuje, ako každá položka oblečenia zodpovedá každej karte. Každá má meno, číslo karty, farbu a stav (čistý alebo špinavý). Po naskenovaní oblečenia existuje možnosť zmeniť stav.
Krok 5: Používanie zariadenia


Začal som tým, že som vložil karty do vreciek oblečenia a skontroloval ich občianske preukazy a zaznamenal informácie do slovníka. Ak chcem zistiť, či sú čisté alebo špinavé, jednoducho ich priložím k čítačke RFID, ktorá potom zobrazí informácie prostredníctvom SSH.
Odporúča:
Stolový sledovač COVID19 s hodinami! Sledovač poháňaný Raspberry Pi: 6 krokov

Stolový sledovač COVID19 s hodinami! Raspberry Pi Powered Tracker: Vieme, že môžeme zomrieť kedykoľvek, dokonca aj ja môžem zomrieť pri písaní tohto príspevku, koniec koncov ja, ja, všetci sme smrteľníci. Celý svet sa otriasol kvôli pandémii COVID19. Vieme, ako tomu zabrániť, ale hej! vieme, ako sa modliť a prečo sa modliť, robíme
SOLÁRNY PANEL AKO SLEDOVAČ TIEN: 7 krokov (s obrázkami)

SOLÁRNY PANEL AKO SLEDOVAČ TIEŇOV: Základnou veličinou používanou vo fyzike a iných vedách na opis mechanického pohybu je rýchlosť. Meranie bolo v experimentálnych triedach opakujúcou sa aktivitou. Na štúdium pohybu certa zvyčajne používam videokameru a softvér TRACKER
GPS sledovač automobilov s upozornením SMS a nahraním údajov Thingspeak, založený na Arduine, domáca automatizácia: 5 krokov (s obrázkami)

GPS sledovač automobilov s upozornením SMS a nahraním údajov Thingspeak, založený na Arduine, domáca automatizácia: Tento sledovač GPS som vyrobil minulý rok a pretože funguje dobre, zverejňujem ho teraz na stránke Instructable. Je pripojený k zásuvke príslušenstva v kufri. GPS tracker nahráva polohu auta, rýchlosť, smer a nameranú teplotu prostredníctvom mobilných dát
Bitcoinový sledovač pomocou Raspberry Pi: 14 krokov (s obrázkami)
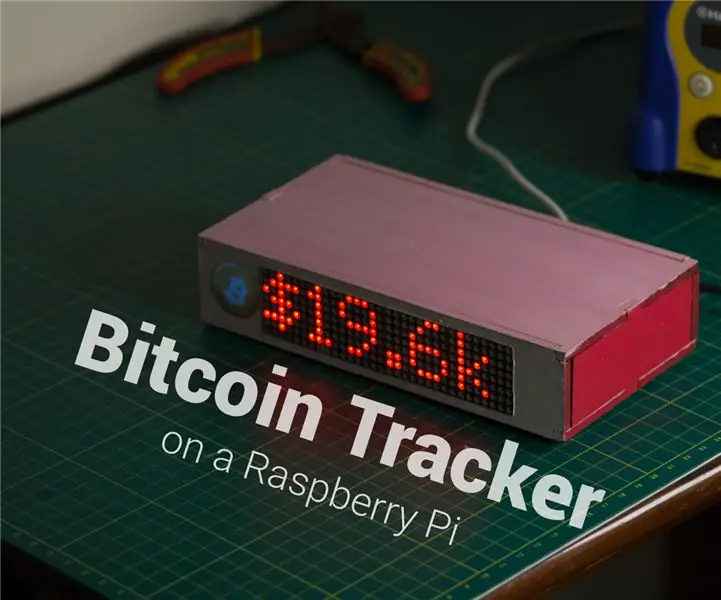
Bitcoin Tracker pomocou Raspberry Pi: Pamätáte si bitcoin? …. decentralizovaná mena novej doby, ktorá sa kedysi predávala za 19 000 dolárov, čo malo znamenať revolúciu v globálnom platobnom systéme. No ukazuje sa, že na ťažbu zostalo menej ako 3 585 825 bitcoinov. Asi pred rokom som
Sledovač produktivity - poháňa ho Raspberry Pi: 9 krokov (s obrázkami)
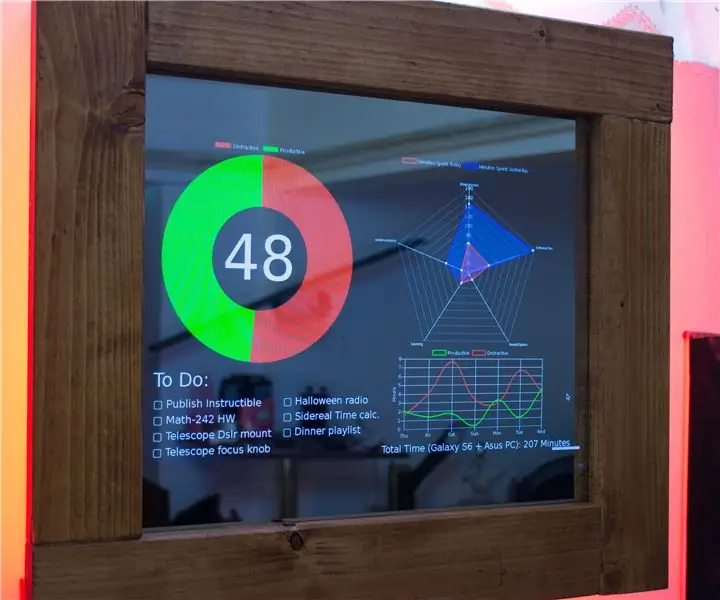
Productivity Tracker - poháňa Raspberry Pi: Productivity Tracker je čarovné zrkadlo, ale namiesto zobrazenia času, počasia a motivujúceho citátu zobrazuje 4 veci; percentuálny podiel času, ktorý ste strávili na produktívnom materiáli v počítači a telefóne ten deň. (RescueTime) Jo
