
Obsah:
- Autor John Day [email protected].
- Public 2024-01-30 12:00.
- Naposledy zmenené 2025-01-23 15:06.

Ahoj všetci.
Toto je návod na inštaláciu a používanie Tor na anonymný prístup na internet. Celá inštalácia chvíľu trvá, takže si dajte šálku kávy a začnite písať niektoré príkazy.
Toto nie je inštalácia Tor Relay
Krok 1: Pár slov pred celým procesom

Ako som povedal, toto nie je inštalácia Tor Relay. Pred niekoľkými rokmi som sa pokúsil stiahnuť a použiť prehliadač Tor pre svoj Raspberry pi 1, ale nikdy to nefungovalo, podarilo sa mi nainštalovať Tor zo zdroja a teraz mám nový Raspberry pi 3, takže som použil takmer rovnaké kroky, aby som zistil, či funguje a funguje to.
Krok 2: Aktualizujte svoj systém



Toto je základný krok pred tým, ako začneme písať vážne príkazy.
Na tento projekt som použil obrázok Raspbian z
November 2017.
Začnime aktualizovať náš systém:
1. Otvorte terminál a zadajte príkaz sudo apt-get update
2. Po skončení aktualizácie zadajte príkaz sudo apt-get upgrade. Inovácia by nemala trvať dlho, pretože máme najnovší obrázok.
To je všetko. Náš systém je aktuálny a sme pripravení začať s inštaláciou niektorých ďalších balíkov
Krok 3: Ďalšie balíky - inštalácia Tor



V tomto kroku nainštalujeme Tor zo zdroja. Chce to čas a budeme pracovať z terminálu. Aby sme mohli používať Tor, musíme mať tiež nainštalovaný:
- Openssl - váš operačný systém je aktualizovaný, takže nemusíte nič robiť, stačí nainštalovať libssl -dev
- Libevent - Libevent API
- Zlib
Otvorte terminál a začnite písať príkazy:
#Inštalovať libevent-dev sudo apt-get install libssl-dev
#Inštalovať libevent sudo apt-get install libevent-dev
#Inštalovať zlib sudo apt-get install zlib1g-dev
Dobre, nainštalovali sme ďalšie balíky a stiahneme Tor. Z rovnakého typu terminálu:
wget https://dist.torproject.org/tor-0.3.1.9.tar.gzand počkajte niekoľko sekúnd, kým sa súbor stiahne. Potom
#Rozbaľte obrázok, ktorý ste práve stiahli, pomocou príkazu commandtar xzf tor-0.3.1.9.tar.gz
#Zadajte priečinok, ktorý ste práve rozbalili, príkazom cd tor-0.3.1.9
#Konfigurujte Tor pomocou príkazu./configure && make
(Toto je posledný, ale dlhý krok, ak ste správne vykonali predchádzajúce príkazy, budova bude trvať asi 35 minút pomocou wifi vášho Rasperry pi, tak to trvalo môjmu Raspberry Pi 3. Ak ste vyššie uvedené balíčky nenainštalovali alebo openssl, zobrazí sa chybové hlásenie a budova sa po niekoľkých minútach zastaví. Kliknite teda na Enter a urobte niečo iné, pretože to chce čas)
Dobre, to bola inštalácia Tor, ale službu nespustíme. Najprv nakonfigurujte Firefox.
Krok 4: Konfigurácia rozšírenej siete Firefox



Dobre, v tomto kroku musíme nakonfigurovať Firefox, aby mohol používať sieť Tor.
Otvorte Firefox a prejdite do ponuky Otvoriť Predvoľby Rozšírené siete a kliknite na položku Nastavenia pripojenia. V okne, ktoré sa zobrazí, nastavte:
Manuálna konfigurácia proxy:
Proxy HTTP: port 127.0.0.1, port 9150
PONOŽKY hos: t127.0.0.1 port 9050
Prázdne by malo byť aj Not proxy for.
Krok 5: Začnite Tor ako klient



Doteraz sme nainštalovali Tor, nakonfigurovali sme Firefox na používanie Tor a naším posledným krokom je spustenie služby.
Otvorte terminál a zadajte príkaz cd tor-0.3.1.9. Teraz sa nachádzate v priečinku Tor a zadajte jednoduchý príkaz src/alebo/tor. Uvidíte klienta, ako vytvoriť obvod Tor v čase 127.0.0.1:9050. 9050 je port localhost pre SOCKS priamo a port 9150 je pre prehliadanie
Teraz otvorte FIrefox a zadajte
Krok 6: Bezpečné prehliadanie

Pomocou týchto 5 krokov sa nám darí nastaviť, aby náš Raspberry Pi 3 používal Tor a všetky výhody jeho siete. Nie som odborník na Tor a nemôžem vám povedať rozdiely medzi Tor Browser a Firefox pomocou Tor proxy. Ale pomocou týchto niekoľkých krokov môžete anonymne prehliadať internet.
Na to, aby ste mali anonymitu na internete, musíte vykonať ďalšie kroky. Neotvárajte súbory vo formáte PDF alebo Word cez Tor, ne torrentujte cez Tor atď.
Čítaj viac:
1.
2.
3.
Odporúča:
Lacný počítač na prehliadanie internetu: 8 krokov

Lacný počítač na prehliadanie internetu: Lacný počítač som dal do dielne na prístup na internet. Dosky s procesorom Intel Atom bývajú skutočne lacné a dobre poslúžia nášmu účelu. Kúpil som si dosku mini ITX formátu Intel D525MW, ktorá má slot pre mini kartu PCI Express a pamäť DDR3
Inštalácia De La Carte TagTagTag nalejte Nabaztag / Inštalácia tabule TagTagTag na váš Nabaztag: 15 krokov

Inštalácia De La Carte TagTagTag Nalejte Nabaztag / Inštalácia Board TagTagTag na váš Nabaztag: (anglickú verziu nájdete nižšie) La carte TagTagTag a été créée en 2018 lors de Maker Faire Paris pour faire renaitre les Nabaztag et les Nabaztag: tag. Všetky možnosti finančného zapojenia sa uskutočnia v júli 2019, si vous souhaitez
Inštalácia/inštalácia MultiBoard: 5 krokov

Inštalácia/inštalácia MultiBoard: MultiBoard je program, ktorý je možné použiť na pripojenie viacerých klávesníc k počítaču so systémom Windows. A potom preprogramujte vstup týchto klávesníc. Môžete napríklad otvoriť aplikáciu alebo spustiť AutoHotkeyscript po stlačení určitého klávesu. Github: https: // g
Inštalácia De La Carte TagTagTag Nalejte Nabaztag: tag / Inštalácia tabule TagTagTag na váš Nabaztag: tag: 23 krokov

Inštalácia De La Carte TagTagTag Nalejte Nabaztag: tag / Inštalácia Board TagTagTag na váš Nabaztag: tag: (anglickú verziu nájdete nižšie) La carte TagTagTag a été créée en 2018 lors de Maker Faire Paris pour faire renaitre les Nabaztag et les Nabaztag: tag . Všetky možnosti finančného zapojenia sa uskutočnia v júli 2019, si vous souhaitez
Automatické anonymné Wi -Fi: 5 krokov
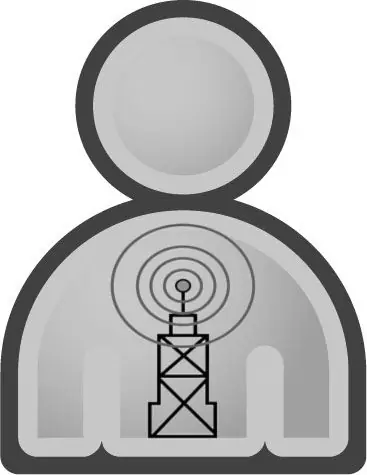
Automatické anonymné Wi -Fi: Tento návod vám ukáže spôsob automatickej bezdrôtovej anonymity pomocou dvoch bezpečnostných aplikácií
