
Obsah:
- Autor John Day [email protected].
- Public 2024-01-30 12:01.
- Naposledy zmenené 2025-01-23 15:06.


O klietkach iStar Tray less Hard Drive Cages je známe, že majú lacné hlučné ventilátory. Tieto ventilátory sú nepárnej veľkosti a majú neštandardný 3-kolíkový konektor JST. Môžu byť nahradené akýmkoľvek 80 mm ventilátorom, ktorý si vyberiete. V tomto návode budem používať Noctua NF-A8 ULN.
Na tento projekt budete potrebovať:
- 1x klietka pevného disku iStar
- 1x 80 mm 3-kolíkový náhradný ventilátor
- 4x 6-32 X 1 1/4 "skrutky / skrutky
- Tepelne zmrštiteľná / čierna páska
Budete potrebovať nasledujúce nástroje:
- Splachovacie kliešte
- Spájkovačka
- 7/64 "vrták a vrták
- Skrutkovač Phillips
Krok 1: Odstráňte starý ventilátor

Odstráňte starý hlasný ventilátor a kryt odskrutkovaním štyroch skrutiek v každom rohu a odpojte 3-kolíkový konektor JST. Plášť si môžete uložiť na neskôr, ak ho budete chcieť znova nainštalovať, aj keď to nie je potrebné.
Krok 2: Vytvorte 3-kolíkový adaptér JST na 3-pólový adaptér Molex
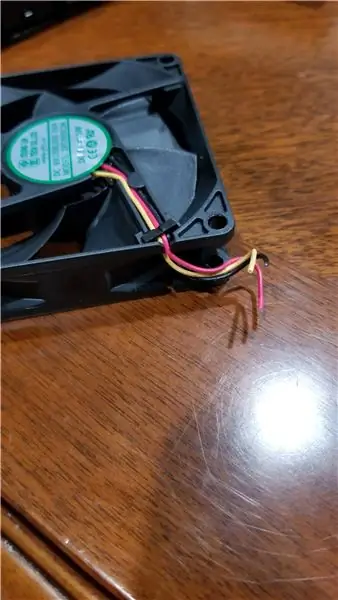



Odrežte 3-kolíkový konektor JST zo starého ventilátora a ponechajte asi 1 až 2 drôtu. Potom odrežte konektor z 3-kolíkového predĺženia alebo z 3-kolíkového ventilátora. Pripojte konektor JST na predĺženie alebo na nového ventilátora. Spájkujte čiernu až čiernu, žltú až žltú a červenú až červenú.
Poznámka: Uistite sa, že použijete čiernu pásku alebo zmršťovač, aby sa odhalené vodiče navzájom nedotýkali.
Krok 3: Vyrežte a vyvŕtajte otvory na upevnenie ventilátora


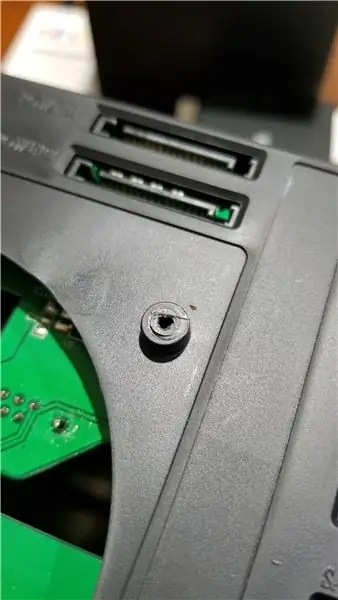
Pomocou dvoch zarovnávacích fréz odrežte zarovnávacie hmoždinky ventilátora zo štyroch montážnych otvorov. Potom pomocou vrtáka 7/64 vyvŕtajte štyri montážne otvory.
Poznámka: Dávajte pozor, aby ste vrtákom nenarazili na dosku plošných spojov na druhej strane.
Krok 4: Naskrutkujte nových fanúšikov
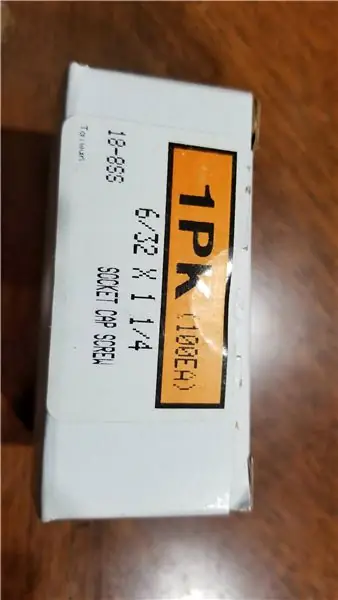

Pomocou sady štyroch skrutiek 6-32 X 1 1/4 priskrutkujte nový ventilátor na klietku pevného disku iStar. Potom zapojte nový ventilátor pomocou adaptéra, ak ste ho vytvorili. V tomto kroku môžete nový ventilátor nainštalovať pomocou alebo bez starého krytu ventilátora. Hoci každý nový ventilátor, ktorý získate, bude hrubší ako ten štandardný, kryt ventilátora sa tak nezmestí.
Poznámka: Na zaskrutkovanie nových ventilátorov nepoužívajte elektrické náradie, nechcete odstraňovať nové plastové montážne otvory.
Odporúča:
Pochopenie a údržba pevného disku: 3 kroky

Ako porozumieť a udržiavať pevný disk: Dobrý deň! Moje meno je Jason a dnes vás naučím všetko o tom, čo je pevný disk, ako funguje a ako udržať pevný disk funkčný čo najdlhšie
Inovácia pevného disku na MacBooku Pro (HDD + SSD): 4 kroky (s obrázkami)

Inovujte pevný disk na MacBooku Pro (HDD + SSD): Ak je pôvodný pevný disk na vašom MacBooku Pro príliš malý, môžete ho veľmi jednoducho nahradiť oveľa väčším. Napokon, pevné disky zlacneli s 1TB diskami dostupnými pod 100 dolárov. Ak chcete svojmu starnutiu dopriať
Obnova pevného disku úplne: 3 kroky

Obnova pevného disku z úplného zastavenia: Len všetky kroky potrebné na zálohovanie pevného disku (v tomto prípade Maxtor) od 0 otáčok za minútu a bez detekcie biosu do 7200 otáčok za minútu v niekoľkých jednoduchých krokoch
Ako oddeliť magnety od starého pevného disku: 4 kroky

Ako oddeliť magnety od starého pevného disku: Pevné disky majú v sebe pár veľmi silných magnetov, bohužiaľ sú umiestnené na kovovej doske, ktorá ich upevňuje v jednotke. Je veľmi ťažké ich odstrániť z kovu bez porušenia magnetu. Ale ak poznáte trik, je to veľmi jednoduché
Napadnutie externého pevného disku: 3 kroky

Hack pre externý pevný disk: Mali ste poškodený kryt pevného disku? Toto ukazuje, ako môžete poškodený kryt nahradiť priehľadným plastovým puzdrom na knihy
