
Obsah:
- Krok 1: 3D CAD - spustite Alibre Design, otvorte novú časť
- Krok 2: 3D CAD - v pracovnom priestore Nová časť otvorte dialógové okno Vlastnosti
- Krok 3: 3D CAD - nastavte všeobecné vlastnosti
- Krok 4: 3D CAD - nastavenie jednotiek na milimeter (MM)
- Krok 5: 3D CAD - Vlastnosti kót - Tabuľka kót
- Krok 6: 3D CAD - výber vlastností materiálu
- Krok 7: 3D CAD - vlastnosti zobrazenia
- Krok 8: 3D CAD - aplikácia vlastností
- Krok 9: 3D CAD - Možnosti - Všeobecné
- Krok 10: 3D CAD - možnosti - mriežka, typy súborov
- Krok 11: 3D CAD - možnosti - farebná schéma
- Krok 12: 3D CAD - uložte predvolený súbor mm
- Krok 13: 3D CAD - úprava vlastností a opätovné uloženie
- Krok 14: 3D CAD - gratulujeme
- Autor John Day [email protected].
- Public 2024-01-30 12:01.
- Naposledy zmenené 2025-01-23 15:06.

-Vytvorenie (a) Štandardného súboru súčiastok pre efektivitu Tento tutoriál je o vytvorení predvoleného súboru súčiastky, ktorý môžete v budúcnosti otvoriť -s vedomím, že konkrétne kľúčové parametre už existujú -minimalizácii množstva opakovanej práce v každodennej rutine používania Alibre Design Xpress a Alibre Design - Basic, Pro alebo Expert.
- Naučíte sa spúšťať program Alibre Design a tri spôsoby, ako otvoriť nový súbor súčiastky.
- Potom sa dozviete o nastavení vlastností: materiálov, rozmerov a možností použitia.
- Dozviete sa tiež o možnostiach pracovného priestoru a parametroch dostupných pre jednoduchú prácu.
Poznámka: Predpokladá sa, že už máte nainštalovaný Alibre Design Xpress alebo iné verzie Alibre Design a že máte dobré znalosti o oknách a klávesových skratkách.
Krok 1: 3D CAD - spustite Alibre Design, otvorte novú časť

-Na pracovnej ploche systému Windows dvakrát kliknite na ikonu Alibre Design. Keď sa otvorí, v domovskom okne kliknite na ikonu Nová časť - alebo vyberte položku Súbor, Nové, Časť - - alebo použite klávesovú skratku Ctrl+Shift+T.
Krok 2: 3D CAD - v pracovnom priestore Nová časť otvorte dialógové okno Vlastnosti

-Najprv -v okne Nová časť -Kliknite na Súbor, posuňte sa nadol na položku Vlastnosti -Kliknite. Proces klávesových skratiek: - Kliknite na „Alt+Enter“. Tak či onak - otvorí sa dialógové okno Vlastnosti.
Krok 3: 3D CAD - nastavte všeobecné vlastnosti

-Najprv -kým sa otvorí dialógové okno Vlastnosti s predvolenou kartou Jednotky, zálohujeme a začneme výberom karty „Všeobecné“. Do poľa Popis zadajte „Počiatočný súbor počiatočného milimetra“, (Toto sa zmení v prípade zmeny v kroku 13). Ďalej - Kliknite na panel vlastností „Dátum vytvorenia“, v medzere sa otvorí pole s dátumom, dátum aktivujte výberom začiarkavacie políčko vedľa neho. Malý trojuholník otvára okno kalendára, v ktorom môžete vybrať ďalšie dátumy okrem predvoleného systémového dátumu „dnes“. Okrem dátumu je v tomto zozname možné vybrať mnoho ďalších vlastností a hodnôt. Pretože sa jedná o úvodný návod - ďalšie skúmanie zatiaľ nechám na vás a pokračujem na kartu Jednotky.
Krok 4: 3D CAD - nastavenie jednotiek na milimeter (MM)

-Teraz kliknite na kartu „Jednotky“, začiarknite políčko „Zobraziť jednotky pre dimenzie“(kliknite na ňu), kliknite na položku Trojuholník číselníka vedľa jednotky v časti Dĺžka -a zmeňte na milimeter, výber formátu sa zmení na sivý, vyberte spinner pre Precision a nastavený na 4. Choďte dole na Mass, vyberte jednotku Spinner a nastavte ju na gramy. V dialógovom okne Units choďte vpravo hore a nastavte Increment spinneru na 0,01 mm. Všetky ostatné prvky v dialógovom okne Units zostanú, zatiaľ čo my pokračujeme na ďalšiu kartu.
Krok 5: 3D CAD - Vlastnosti kót - Tabuľka kót


-Kliknite na kartu „Dimenzie“a sledujte zobrazený obsah. Hodnoty uvedené tu pre prezentáciu dimenzií sú na tejto úrovni prijateľné. Kliknutím na štýl šípok -Typ -Spinner zobrazíte výbery. Ponechajte si ten súčasný. Možno budete chcieť zmeniť výber typu. Kliknite na veľkú ikonu „A“v časti „Text“, zobrazujem zmenu napríklad z Arial, Regular a 9pt - na Arial, Bold, 8pt.
Krok 6: 3D CAD - výber vlastností materiálu

-Ďalej-Kliknite na kartu „Materiál“, pod výberom materiálu-kliknite na číselník a posúvajte posúvač nadol, kým nenájdete hliník, 2024-T3, kliknite naň. Vlastnosti hmoty tohto materiálu-v hmotnostných jednotkách predtým vybraných v Zobrazí sa krok 4. Pokračujte kliknutím na položku „Zobraziť“.
Krok 7: 3D CAD - vlastnosti zobrazenia

-Môžete nastaviť možnosti, ktoré chcete používať v režime zrýchlenia displeja v častiach a zostavách. *Hrubé zobrazenie - bude vybrané ploché tieňovanie, žiadna odrazivosť, okraje alebo siluety.*Zjednodušené zobrazovacie siete - Zníži sa vizuálna zložitosť ôk.*Odstrániť detaily pri manipulácii so zobrazením - počas operácií otáčania, posúvania a priblíženia niektoré tváre a malé časti zostanú mimo displeja, ale po otočení alebo priblížení sa znova objavia. *Žiadne prevrátenie, kým sa myš nepozastaví - Ak je táto možnosť začiarknutá, pri presúvaní ukazovateľa myši sa nezobrazia žiadne položky, kým sa myš po určenú dobu nezastaví. V tom čase sa zvýrazní akákoľvek položka, nad ktorou je ukazovateľ myši pozastavený. Ponechajte aktuálne výbery začiarknuté. Hladkosť krivky Nastavenie Hladkosť krivky ovplyvňuje, ako sa krivky zobrazujú v súčiastke alebo zostave. Existujú dve možnosti, automatická a manuálna. Zmeňte výber na Automatický.
Krok 8: 3D CAD - aplikácia vlastností

-Kliknite na kartu „Použiť možnosti“. Uistite sa, že v časti „Použiť zmeny na“je vybratá možnosť „Aktuálny dokument“. Teraz kliknite na položku Použiť a potom kliknite na položku Zavrieť. Ďalšie nastavenia sa vykonajú v časti „Nástroje“v hlavnej ponuke.
Krok 9: 3D CAD - Možnosti - Všeobecné


-V hlavnej ponuke kliknite na položku „Nástroje“, v spodnej časti ponuky vyberte položku „Možnosti“a otvorí sa dialógové okno Možnosti,
alebo použite klávesové skratky: „Ctrl+Shift+O“(klávesová skratka plus kláves Shift plus kláves O {oh})
Dialógové okno Možnosti sa predvolene otvorí na karte „Všeobecné“V tejto časti -
- Nechajte začiarknuté (vybrané) „Zobraziť kontextové okno s chybami“
- Zmeňte na 16 z 64 „Počet uložených predchádzajúcich/nasledujúcich zobrazení:“(aby sa znížili potreby pamäte)
- Nechajte všetky „Tipy“začiarknuté (vybrané)
- Vyberte (Začiarkavacie políčko v poli) „Použiť ploché tieňovanie“(na zvýšenie rýchlosti zobrazenia)
- Nechajte začiarknuté políčko „Preorientovať pri vysunutí“, pretože pri vysunutí prvku zobrazuje model v izometrickom zobrazení.
- „Výzva k novším verziám“môže byť v prípade týchto návodov nezaškrtnutá
- Zrušte začiarknutie (Odznačiť) „Zobraziť výzvu, ak nečrtáte na tvár“
(požadované alebo užitočné iba pri práci v plechovom module)
Krok 10: 3D CAD - možnosti - mriežka, typy súborov


- Kliknutím na kartu „Mriežka“prejdete do tejto sekcie v dialógovom okne Možnosti Zvýraznite hodnotu medzery pre „X“- zmeňte na 5 mm, stlačte kláves Tab a urobte to isté pre „Y“a pre „Z“, aby boli všetky 5 mm. Uistite sa, že je začiarknuté políčko „Zobraziť mriežku“a „Prichytiť k mriežke“. Kliknite na kartu „Typy súborov“a sledujte (iba) aktuálne predvolené nastavenia. V tejto chvíli ich nechajte tak, ako sú.
Krok 11: 3D CAD - možnosti - farebná schéma


-Kliknite na kartu „Farebná schéma“. Farebná schéma definuje farby používané pre referenčnú geometriu, diely a pozadie v pracovnom priestore súčiastky aj zostavy. Je to veľmi užitočný spôsob identifikácie hrán, plôch, náčrtov, rozmerov, umiestnenia kurzora myši (umiestnenia) a výberov v pracovnom priestore. Štyri farebné schémy sú prednastavené a môžete ich použiť ako základ pre úpravu a vytváranie vlastných. pomenovanú farebnú schému, ktorú je možné uložiť alebo odstrániť, ale predvoľby nie je možné odstrániť. Farebné schémy sú iba osobnými preferenciami, ktoré ovplyvňujú zobrazenie všetkých modelov, nie pre konkrétne diely alebo zostavy. Novú farebnú schému môžete vytvoriť výberom farby. schéma, ktorá je blízka tomu, čo sa vám páči, potom kliknutím na tlačidlo „Nové“- ktoré použije základné farby vo farebnej schéme, s ktorou ste začali pred kliknutím na tlačidlo „Nové“- a umožní vám vykonať zmeny. - Pre tento predvolený súbor urobíme jednu malú zmenu - 1 - Pod „Schémou“- Kliknite na trojuholník voliča a zvoľte: „Schéma tmavého pozadia“, 2 - Kliknite na tlačidlo „Nové“a zadajte názov „Návody - mm “, Kliknite na„ OK “3 - Uistite sa, že„ Kategória “=„ Všeobecné “, 4 - Pod„ Pole “- uistite sa, že je zobrazený„ Horný pozadie “alebo kliknite na trojuholník voliča a vyberte ho, 5 - Kliknite na farebný pruh (čierny) napravo od neho - a vyberte biele pole v selektoru farieb, ktorý sa otvára (pravý dolný roh), - Kliknutím na tlačidlo „OK“prijmite farbu a v okne ukážky zobrazte ukážku približného účinku, 6 - Kliknite na „OK“v spodnej časti dialógového okna, aby ste prijali novú farebnú schému a zatvorili dialógové okno. (Môžete experimentovať viac - ale práve to použijeme v tejto súprave tutoriálov.)
Krok 12: 3D CAD - uložte predvolený súbor mm


-V hlavnej ponuke kliknite na „Súbor“> „Uložiť ako“alebo použite klávesové skratky: Ctrl+Shift+S, vytvorte (ak ste to ešte neurobili) nový priečinok s názvom „Alibre“a -keď je vybratý, znova kliknite na tlačidlo „Nový priečinok“a vytvorte pod ním ďalší priečinok s názvom „Návody“. Názov súboru: „default-mm“presne-tento súbor sa bude volať v ďalších návodoch a bude ho odlišovať od ostatných predvolených súborov, ktoré sa vytvorí neskôr. Akciu dokončíte kliknutím na „Uložiť“.
Krok 13: 3D CAD - úprava vlastností a opätovné uloženie

-Opäť otvorte dialógové okno Vlastnosti: Zadajte skratku vlastností -Alt+Enter, predvolene sa otvorí karta „Jednotky“, takže -v časti „Zobrazovacie jednotky“-„Dĺžka“-pre „Jednotku“-Kliknite na volič vedľa „ Milimetre “- Vyberte„ Palce “a kliknite na ne. Ostatné nastavenia ponechajte tak, ako sú v tomto mieste. Kliknite na kartu„ Všeobecné “- upravte poznámku v časti Popis - vytvorená v kroku 3 -„ Počiatočný súbor počiatočného milimetra “- stane sa„ Počiatočným “Inch default file “Kliknite na„ Použiť “a kliknite na„ Zavrieť “Kliknite na„ Ctrl+Shift+S “pre súbor-uložiť ako-a znova v rovnakom priečinku s návodmi, ako je uvedené vyššie-Uložiť tento súbor-pomenovaný presne-„ predvolený palec “'.
Krok 14: 3D CAD - gratulujeme

-Dokončili ste všetkých 13 krokov v návode na nastavenie a vytváranie štandardného pracovného priestoru a už máte skúsenosti s nastavením vlastností a možností v programe Alibre Design Xpress. Tiež máte pripravené dva nové vlastné predvolené súbory pre budúce relácie modelovania, ktoré budú čoskoro zverejnené. Keď kliknete na Alibre Design Xpress - domovské okno (môže byť minimalizované na ikonu na paneli s nástrojmi rýchleho spustenia systému Windows), budete môžete kliknúť na „súbor“- a uvidíte dva novo vytvorené súbory v zozname. Alibre Design, Alibre Design Professional a Alibre Design Expert všetky používajú rovnaké funkcie nastavenia - takže vaše schopnosti presahujú rámec bezplatného programu, a teda keď sa rozhodnete upgradovať „Začínate na ceste. Neváhajte a [mailto: [email protected]? subject = Instructables_Standard_Workspace_Setup _ & _ Creation pošlite mi e -mail] a dajte mi vedieť, ako sa vám tento návod páčil.
Odporúča:
Monitor plazivého priestoru (aka: No More Frozen Pipes !!): 12 krokov (s obrázkami)

Monitor plazivého priestoru (aka: No More Frozen Pipes !!): Voda do môjho domu prichádza z mojej studne cez nevyhrievaný priestor na plazenie. Týmto priestorom prechádzajú aj všetky kuchynské a kúpeľňové armatúry. (Vnútorné vodovodné potrubie bolo v polovici 70-tych rokov v tomto dome fackovacím nápadom!) Používam žiarovky na
Zariadenie LED s Bluetooth: Vstup do iného rozmerového priestoru: 6 krokov

Zariadenie LED s Bluetooth: Vstup do iného rozmerového priestoru: Toto je umelecké dielo o svetelnom zariadení LED pre môj sochársky projekt s názvom Sacred Object. Toto zariadenie používam na predstavenie záznamu pre nový svet. Keď zapnem LED svetlo, vidíme v betónovom boxe nekonečný tunel. LED pás je ovládací
Ako zmeniť nastavenia ochrany osobných údajov Google na mobilnom zariadení: 11 krokov

Ako zmeniť svoje nastavenia ochrany osobných údajov Google na mobilnom zariadení: Google je široko používaný na celom svete, napriek tomu si niektorí ľudia neuvedomujú, že Google má mnoho funkcií, ktoré majú prístup k vašim osobným údajom alebo informáciám. V tomto návode sa naučíte, ako zmeniť nastavenia vo svojom osobnom účte, aby ste obmedzili
Prenosná spájkovacia stanica TS100 od 20V pracovného svetla Black & Decker: 5 krokov

Prenosná spájkovacia stanica TS100 od 20V pracovného svetla Black & Decker: Nedávno som si musel kúpiť novú spájkovačku a rozhodol som sa pre TS100, pretože je možné ju napájať zo zásuvky alebo z batérie. Mal som staré pracovné svetlo Black & Decker 20v, ktoré som nikdy nepoužil, prišlo ako bezplatný bonusový prvok v čiernom a
Skúmanie farebného priestoru: 6 krokov
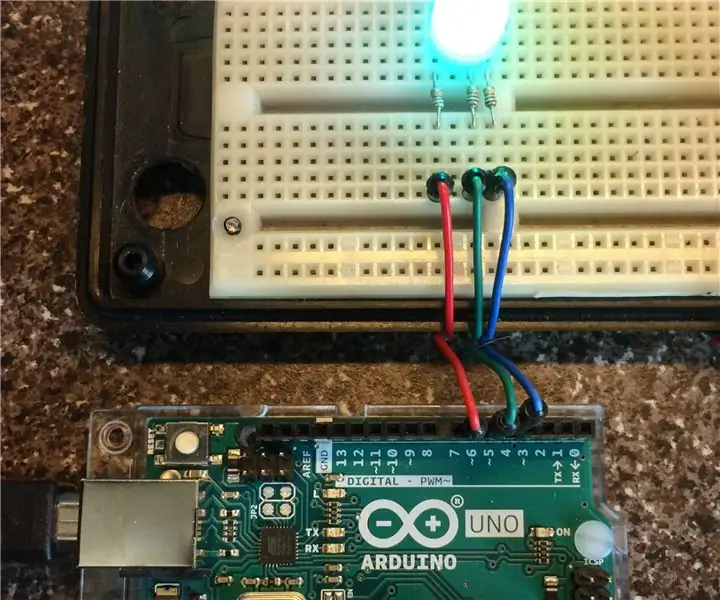
Skúmanie farebného priestoru: Naše oči vnímajú svetlo prostredníctvom receptorov, ktoré sú vo vizuálnom spektre citlivé na červenú, zelenú a modrú farbu. Ľudia túto skutočnosť využili na poskytnutie farebných obrazov prostredníctvom filmu, televízie, počítačov a ďalších zariadení za posledných sto rokov
