
Obsah:
- Autor John Day [email protected].
- Public 2024-01-30 12:01.
- Naposledy zmenené 2025-01-23 15:06.

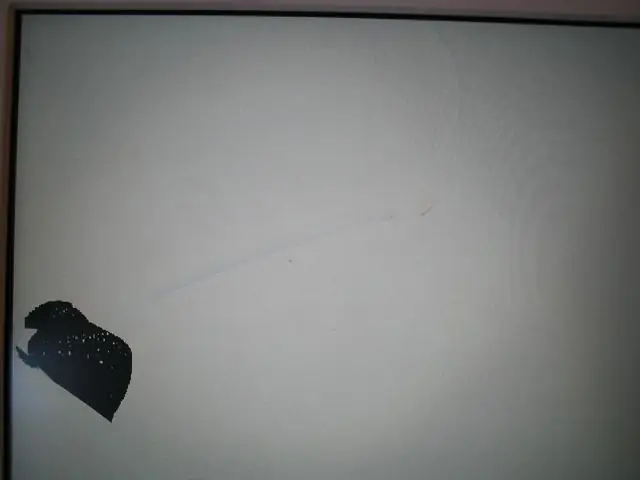
Výmena rozbitej obrazovky prenosného počítača je často veľmi jednoduchý projekt. Ak máte rozbitú obrazovku, neskočte na ebay a predajte ho za podstatne nižšiu cenu, ako stojí za to. Choďte radšej na ebay a skúste nájsť náhradný LCD displej, celý kryt vášho počítača alebo ešte lepšie počítač s vybitou základnou doskou, ale neporušenou obrazovkou! V druhom prípade získate nielen novú obrazovku, ale aj dodatočnú pamäť, záložný pevný disk a možno dokonca aj kartu WiFi, ktorú ste predtým nemali.
Pomáha poznať svoj počítač. Ak nie, urobte si najskôr prieskum. Niektoré prenosné počítače majú LCD vlepený (epoxidový) do rámu. V týchto prípadoch je zvyčajne oveľa jednoduchšie vymeniť celý kryt. Väčšina však tento problém nemá. Ukážem, aké ľahké je to s Apple iBook G4. Rovnako jednoducho som tiež vymenil obrazovky na prenosných počítačoch Panasonic, Gateway a ďalších.
Krok 1: Zhromaždite zásoby

Čo okrem náhradného LCD displeja samozrejme budeme potrebovať, sú nástroje na otvorenie krytu displeja. V takom prípade budeme potrebovať malý magnetický krížový skrutkovač, imbusový kľúč veľkosti 1,5 a niečo, čo by od seba oddelilo zacvakávací rám.
Tým neskorším môže byť niekoľko malých (drobných) plochých skrutkovačov, kovové pravítko alebo škrabka na farby s hranou zabrúsenou na ostrejšiu hranu atď. V mojom prípade používam nástroje, ktoré boli súčasťou výmeny batérie v zariadení iPod.. Len nástroje stáli za batériu! Niektorým by pomohla pinzeta.
Krok 2: Odstráňte napájanie …

Kedykoľvek pracujeme na počítači, je najlepšie najskôr odstrániť všetky zdroje napájania. V tomto prípade to zahŕňa napájací zdroj a batériu. Nezabudnite vybrať batériu!
Krok 3: Odstráňte kryt…




Ďalším krokom je odstránenie krytu.
Skúmajte okolo obrazovky. Pozrite sa na všetky kovové a plastové diely. V niektorých prípadoch budú skrutky zrejmé. V ostatných musíte k nim odstrániť nálepky alebo gumové zátky. Ak sa vám ich nepodarí nájsť, vyhľadajte na Googli pokyny na odstránenie pre váš konkrétny počítač. V tomto prípade boli po stranách štyri zrejmé 1,5 imbusové skrutky. Tak ich jednoducho odstránim. Všimnite si toho, že som skrutky vložil do starého podnosu na kocky ľadu. Je to šikovný spôsob, ako udržať skrutky v poradí podľa krokov, ktoré boli vybraté. Veľmi uľahčuje skladanie vecí. Kryt tohto počítača bol tiež pritlačený k sebe. Pomocou páčivých nástrojov najskôr oddeľte jazýčky držiace v hornej časti a pracujte po stranách a po stranách. Kryt by mal len odpadnúť. Súdiac podľa zdeformovanej pásky a množstva odtlačkov prstov, povedal by som, že tu už niekto bol!
Krok 4: Odstráňte pásku



Vždy existuje páska! Cieľom je držať vodiče tam, kde patria, alebo kovovú pásku na pripojenie tienenia RF. Pozorne sa pozrite na panel a urobte si poznámky, kde je páska a prečo.
Teraz opatrne odstráňte všetky prekážky pri vyberaní displeja LCD. Všimnite si ochrannú pásku, ktorá je sem naskrutkovaná, pretože ju chceme vrátiť späť rovnakým spôsobom.
Krok 5: Vyberte LCD



Teraz nájdite skrutky po stranách displeja LCD. Bude ich štyri až šesť a iba po stranách. V puzdre je obvykle pekný zárez, ktorý umožňuje ľahký prístup k týmto skrutkám. Hmm … Je to, ako keby boli vymenené!:)
Odstráňte konektory, ako k nim máte prístup. V tomto prípade je konektor displeja pod kovovou páskou na zadnom štíte. V ľavom dolnom rohu je tiež kábel invertora pre podsvietenie. Tieto malé konektory uvoľnite pomocou malého skrutkovača alebo pinzety. Pod štítom môže byť aj nejaká dodatočná páska. Pred odstránením si všimnite, kde sa nachádza, aby ste ho mohli vrátiť na nový LCD displej.
Krok 6: Porovnajte displeje


Ak ste si rovnako ako ja objednali náhradný displej podľa značky a modelu počítača, pravdepodobne ste dostali funkčne ekvivalentný LCD displej (iný výrobca).
Neverte predajcovi! Starostlivo porovnajte starý LCD s novým, aby ste sa uistili, že sa zhodujú. Ak nový LCD vypálite, nebude vám vrátená žiadna náhrada! Rôzni výrobcovia budú mať spravidla podobné čísla dielov. Pomáha to, ale tiež sa kontroluje, či sú konektory na rovnakých miestach a či sa zhodujú.
Krok 7: Nainštalujte nový LCD displej




Malo by to byť celkom priame. Stačí obrátiť postup pri odstraňovaní starého. Pokúste sa nedotýkať sa tváre obrazovky. Niektoré prenosné počítače majú pred obrazovkou iný displej. To by sťažilo odstránenie odtlačkov prstov!
Všimnite si toho, že štít za LCD je niekedy trochu zložité namontovať. Nájdite si čas a ubezpečte sa, že je preinštalovaný rovnako, ako bol pôvodne. Vymeňte konektory a pásku, kedykoľvek je to možné. Ak je to potrebné, pridajte pásku. Zaistite tiež, aby boli všetky vodiče tam, kam patria. Keď nasadíme kryt, naozaj nechceme zovrieť a poškodiť drôty.
Krok 8: Vymeňte kryt…




Teraz dajte kryt späť na miesto, kde bol zložený. V tomto prípade som zatvoril displej, zarovnal a zatlačil kryt na miesto. Potom som starostlivo preskúmal okraje, aby som overil, či nie sú zovreté žiadne drôty a či sú všetky medzery uzavreté.
Potom znova zaskrutkujte skrutky, zástrčky, pásku atď., Aby vrátil displej pôvodnému vzhľadu.
Krok 9: Otestujte to
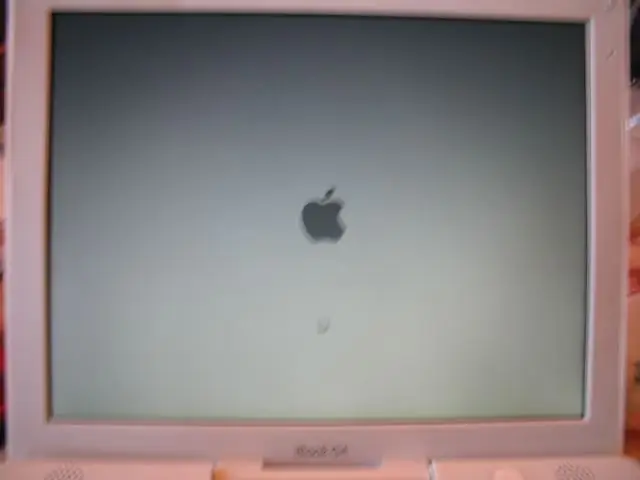
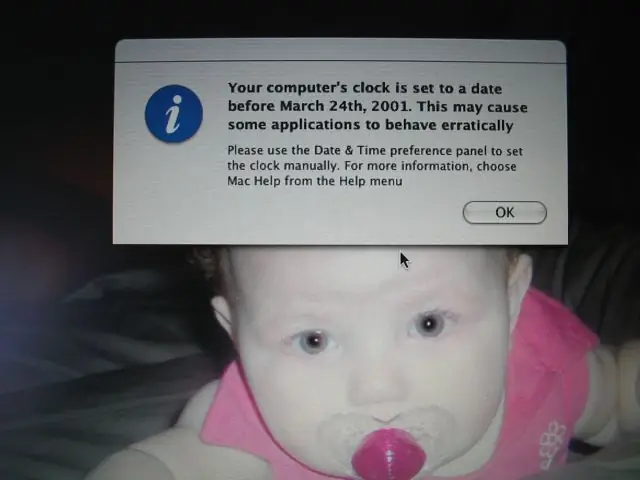
Teraz je vzrušujúca časť. Znova vložte batériu a napájanie. Teraz ho zapnite.
Zadržte dych! Môže to trvať dlhšie, ako by ste čakali. Ak všetko prebehlo dobre … Uvidíte displej. Nemalo by to vyžadovať žiadne úpravy, pretože je nepravdepodobné, že by sa nastavenia zmenili, pretože starý bol poškodený. Je pravdepodobné, že pretože všetky napájania boli na určitý čas odstránené, budete musieť tento čas a dátum resetovať. Nie je to veľký problém, však?:) Poznámka: Dieťa patrí vlastníkovi tohto iBooku. Neviem žiadne podrobnosti … Roztomilé, však?
Odporúča:
Ako znova použiť starú LCD obrazovku vášho pokazeného prenosného počítača: 4 kroky

Ako znova použiť starú LCD obrazovku vášho pokazeného prenosného počítača: Je to super jednoduchý, ale aj veľmi úžasný projekt. Pomocou správnej dosky ovládača môžete z akejkoľvek modernej obrazovky prenosného počítača urobiť monitor. Spojenie týchto dvoch je tiež jednoduché. Stačí zapojiť kábel a hotovo. Ale urobil som to o krok ďalej a tiež
Monitor súkromia hacknutý zo starého LCD monitora: 7 krokov (s obrázkami)

Monitor súkromia hacknutý zo starého LCD monitora: Konečne môžete niečo urobiť so starým LCD monitorom, ktorý máte v garáži. Môžete to zmeniť na monitor súkromia! Všetkým okrem vás to vyzerá celé biele, pretože máte na sebe " kúzlo " okuliare! Jediné, čo skutočne musíte mať, je pa
Otočenie alebo otočenie monitora LCD: 6 krokov

Otočiť alebo otočiť LCD monitor: Toto zariadenie je veľmi užitočné pri otáčaní monitora o 90 stupňov, aby bolo možné čítať dokumenty na výšku, existujú ovládače pre grafickú kartu, ktoré podporujú tieto režimy, v mojom prípade ho používam na čítanie súborov PDF
Premena rozdeľovača monitora VGA na počítačom riadený prepínač monitora: 4 kroky

Premena rozdeľovača monitora VGA na počítačom riadený prepínač monitorov: Tento návod vysvetľuje, ako je možné lacný (20 EURO) rozdeľovač monitora VGA, ktorý sa používa na pripojenie jedného počítača k dvom monitorom, previesť na počítačom riadený prepínač monitora. Konečné zariadenie je ovládané cez paralelný port a umožňuje tur
LED POMOCNÉ RUKY (základňa LCD monitora): 28 krokov

LED POMOCNÉ RUKY (Základňa LCD monitora): OK, ideme na to. Môj prvý pokyn. Nedávno som rozobral starý LCD monitor (nehádžte sa, že vo vnútri sú všetky druhy dobrôt). Rozhodol som sa vytvoriť sadu pomocných rúk s 20 000 MCD bielymi LED pomocou základne z monitora. je to veru
