
Obsah:
- Autor John Day [email protected].
- Public 2024-01-30 12:01.
- Naposledy zmenené 2025-01-23 15:06.
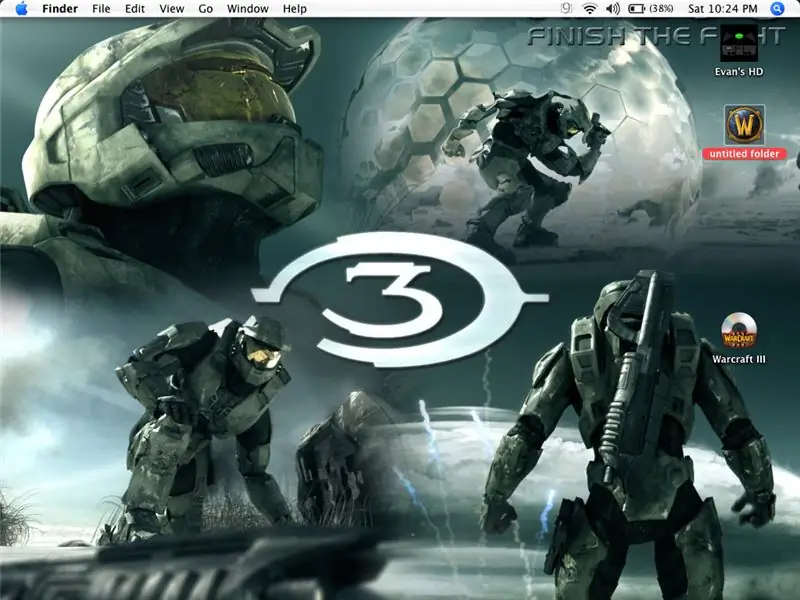
Tutorial pre nováčikov Mac, ktorí chcú zmeniť ikonu obrázka v týchto priečinkoch
Krok 1: Spustite počítač Mac
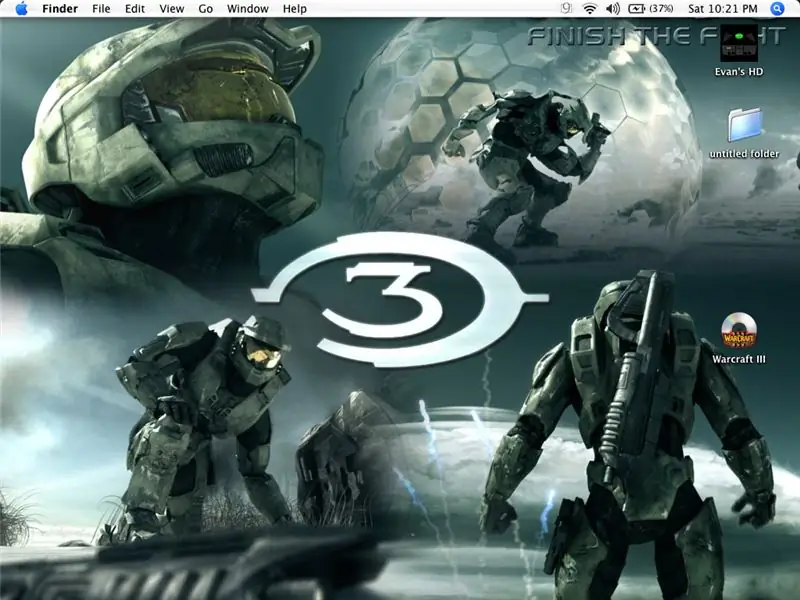
Dobre, ak to už viete a myslíte si, že je to hlúpe, nechajte si svoje komentáre pre seba! Mal som svoju Ibook 2 roky a nevedel som to, kým som na to včera neprišiel.
Dobre, najskôr to prvé, spustite počítač Mac a choďte na pracovnú plochu!
Krok 2: Nájdite svoj obrázok alebo súbor
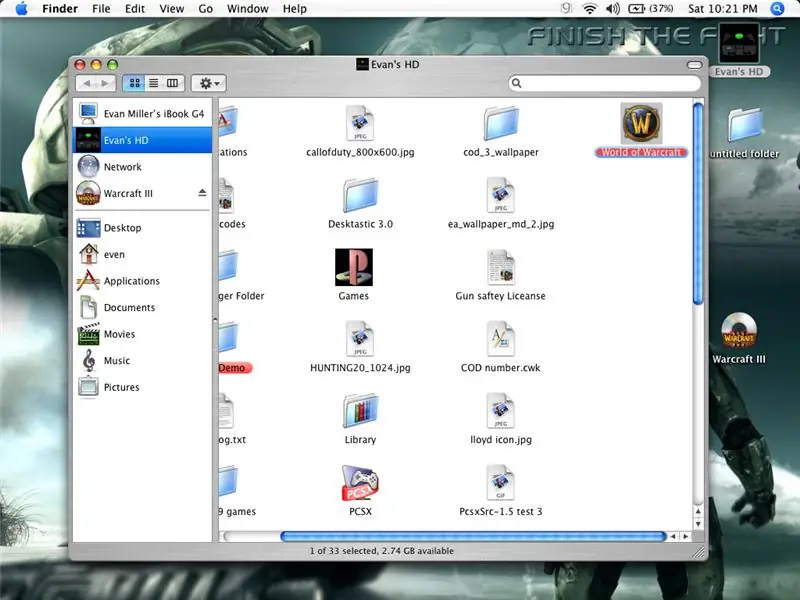
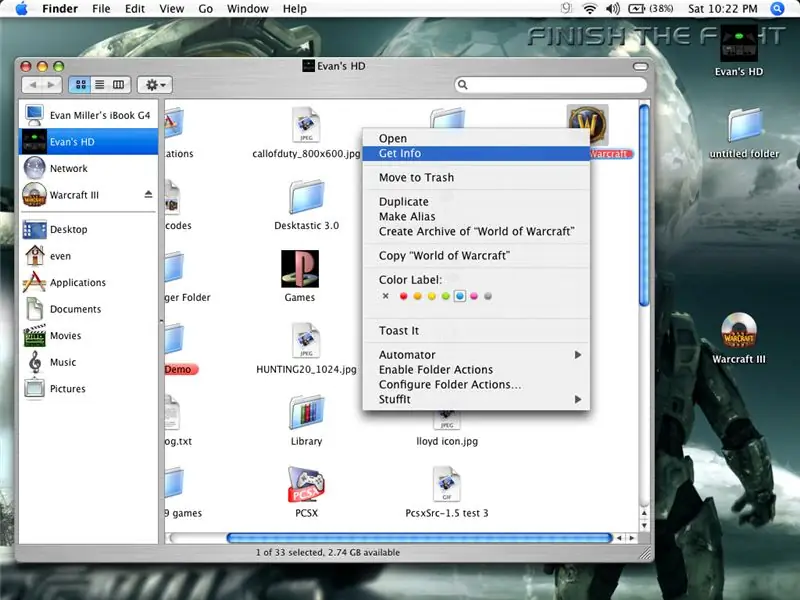
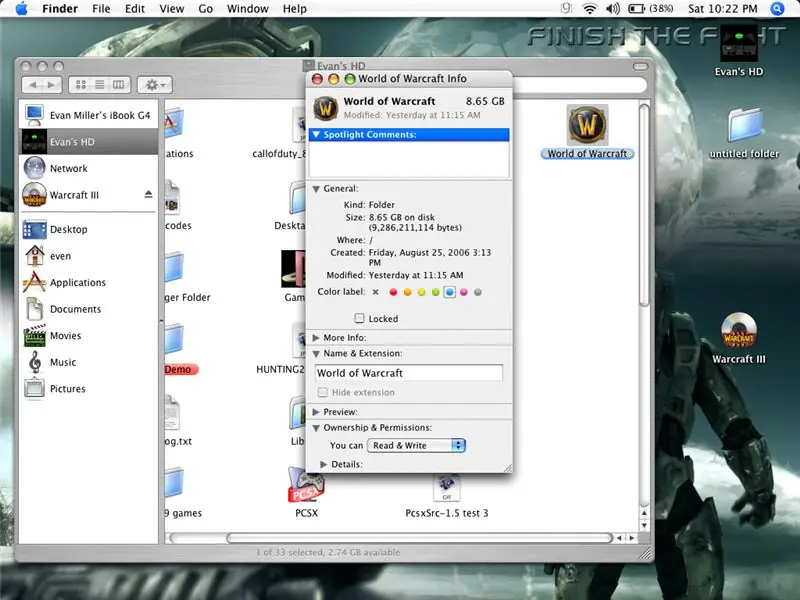
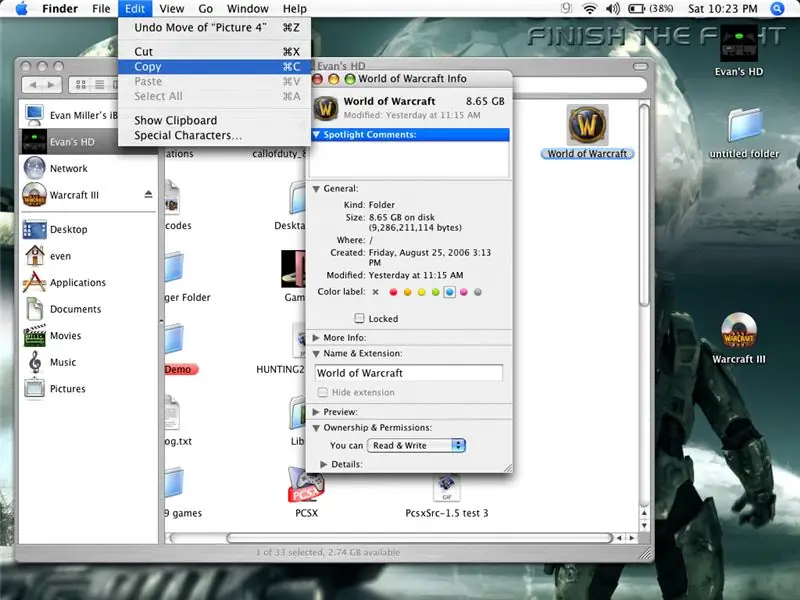
Nájdite svoj priečinok, z ktorého chcete ukradnúť obrázok, a nepoužívajte priečinok World of Warcraft. Ach áno, ak ste našli svoju vlastnú ikonu/obrázok, skopírujte ho (jablko C) a preskočte tento krok. Ok, akonáhle nájdete súbor, kliknite naň pravým tlačidlom myši (kliknite pravým tlačidlom myši) a potom kliknite na položku získať informácie, pozrite si obrázok 2. Hneď ako sa zobrazí okno „získať informácie“, kliknite na ikonu v ľavom hornom rohu, pozrite si obrázok 3. Hneď ako je zvýraznený skopírujte ho) kliknite na „Upraviť, Kopírovať, pozrite si obrázok 3 alebo ho skopírujte stlačením klávesov Apple a C.
V prípade obrázka ho znova otvorte a skopírujte.
Krok 3: Prilepte ho do vybranej zložky
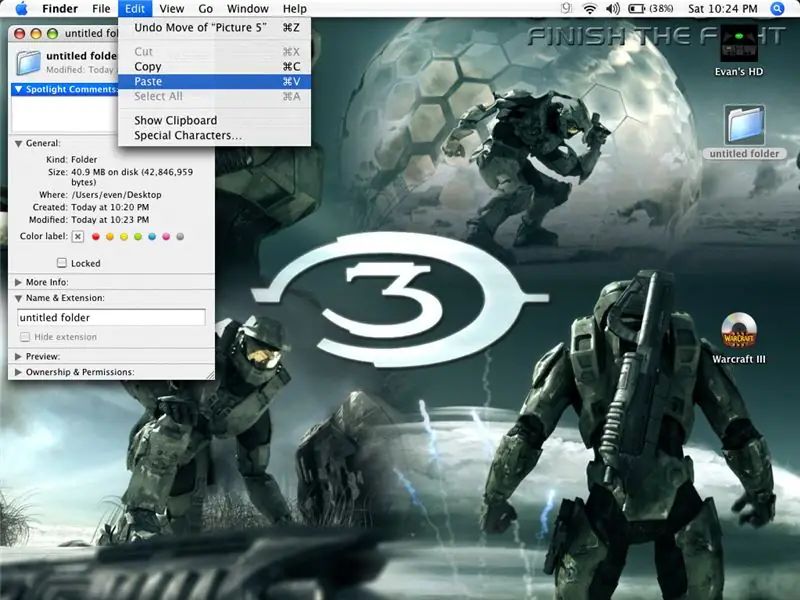
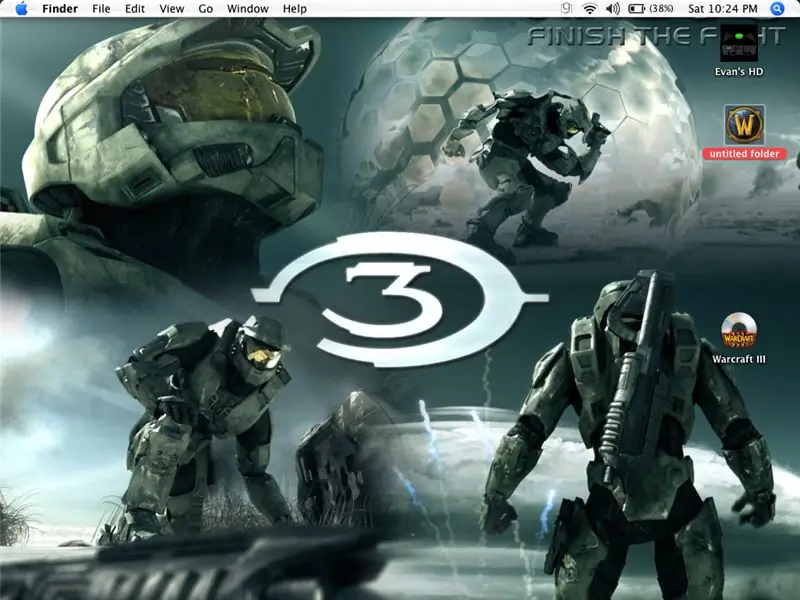
ok, máš skopírovaný obrázok/ ikonu, nie? dobre. teraz nájdite cieľový priečinok (ten, v ktorom chcete zmeniť ikonu) a kliknite naň. „kliknite na položku získať informácie“a kliknite na ikonu v hornej časti. Teraz kliknite na položku „Upraviť-Prilepiť“, čím by ste mali prilepiť obrázok, ktorý ste skopírovali. priečinok by sa mal zobraziť ako tento obrázok! Hotovo, teraz to urobte na počítačoch svojich priateľov! lol.
Riešenie problémov: Ak nemôžete skopírovať alebo prilepiť obrázok, môže ísť o problém s povolením. Nebojte sa, že oprava je jednoduchá, kliknite na súbor a kliknite na položku získať informácie. kliknite na šípku, ktorá ukazuje na Vlastníctvo a povolenia, potom na podrobnosti. teraz jednoducho prepnite vlastníka na vás. To by to malo napraviť:) thx pre hľadanie (viem, že je to dlhé na to, aké ľahké to je, ale chcel som, aby to bolo extrémne nedeformovateľné. Ako som urobil fotky? Stlačte apple-Shift-3 a walla! Obrázok sa zobrazí na ploche !
Odporúča:
Synchronizácia priečinkov s Pythonom: 5 krokov

Synchronizácia priečinkov s Pythonom: Tento návod vám ukáže, ako synchronizovať dva priečinky (a všetky priečinky v nich), aby jeden bol priamou kópiou druhého. Ideálne na lokálne zálohovanie práce na cloudový/sieťový server alebo USB disk. Žiadne skúsenosti s programovaním nie sú
Ako zmeniť webové stránky tak, aby zobrazovali čokoľvek chcete .: 3 kroky

Ako zmeniť webové stránky tak, aby zobrazovali čokoľvek: Ach, zábava, ktorú môžete mať … Je to bláznivý ľahký a jednoduchý spôsob, ako zmeniť webové stránky v prehliadači tak, aby zobrazovali čokoľvek, čo chcete. Poznámka. tým sa webová stránka nezmení nikde inde ako vo vašom prehliadači a ak webovú stránku znova načítate, vráti sa späť
Ako ľahko zmeniť názov modulu Bluetooth pomocou Arduina: 4 kroky

Ako ľahko zmeniť názov modulu Bluetooth pomocou Arduina: V tomto projekte sa naučíte pomenovať svoj modul Bluetooth a rozpoznať zlyhania pri práci s vašim bluetooth. Na tento projekt použijete nasledujúce komponenty uvedené nižšie
Ako vypnúť počítač pomocou ikony Cool Desktop (Windows Vista): 4 kroky

Ako vypnúť počítač pomocou ikony Cool Desktop (Windows Vista): V tomto návode vám ukážem, ako vypnúť počítač Windows Vista pomocou ikony Cool Desktop
Ako zmeniť (falošne) svoju MAC adresu: 3 kroky

Ako zmeniť (falošne) vašu MAC adresu: Prvá otázka, ktorú by ste mohli mať na tento pokyn, je, prečo by som mal falšovať svoju MAC adresu. Existujú dve odpovede. Po prvé, musíte zmeniť adresu MAC, aby sieť rozpoznala vaše zariadenie a umožnila mu pripojiť sa. Dvaja, pre
