
Obsah:
- Autor John Day [email protected].
- Public 2024-01-30 12:01.
- Naposledy zmenené 2025-01-23 15:06.

Tento návod vám ukáže, ako si vytvoriť vlastnú internetovú rozhlasovú stanicu hneď vedľa domáceho počítača!
Krok 1: Stiahnutie všetkého softvéru
Najprv budete potrebovať správny softvér. Budete potrebovať WinampWinampShoutCast: Server DSP Plugin (pre Winamp) GUI Nainštalujte všetok softvér a pokračujte ďalším krokom.
Krok 2: Konfigurácia smerovača
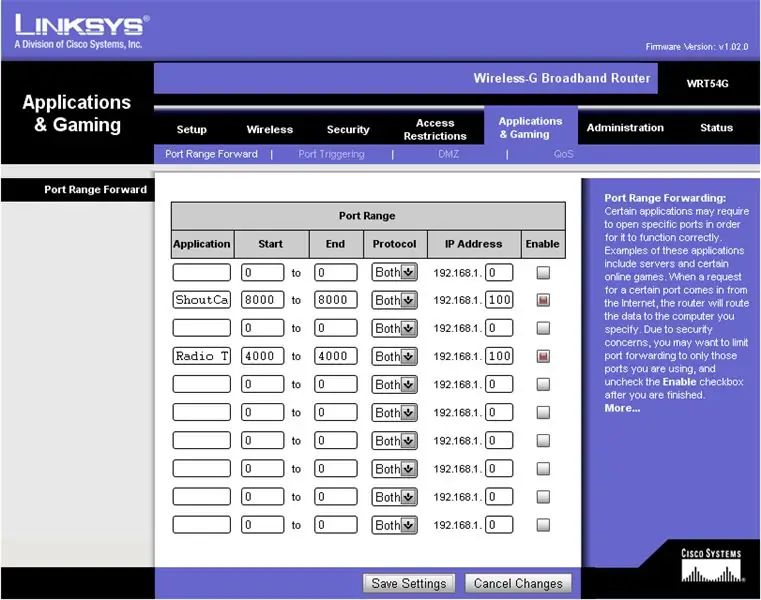
POZNÁMKA:
Vyžaduje sa iba vtedy, ak je za routerom Otvorte konfiguráciu smerovača … zvyčajne niečo ako 192.168.xx (Linksys 192.168.1.1) Prejdite do sekcie Presmerovanie portov a zadajte do poľa: Do aplikácie zadajte: ShoutCast Do portu zadajte: 8000 Do adresy IP zadajte: (akákoľvek adresa IP sa nachádza za vašim smerovačom, nájdete to v časti Sieťové pripojenia na ovládacom paneli) Do nového riadka zadajte: Aplikácia: Radio Toolbox Port: 4000 IP: (čo je vaša adresa IP za smerovačom) Uistite sa, že ste klikli na položku Povoliť inak nebudú porty presmerované. Kliknite na položku Uložiť nastavenia.
Krok 3: Konfiguračné súbory
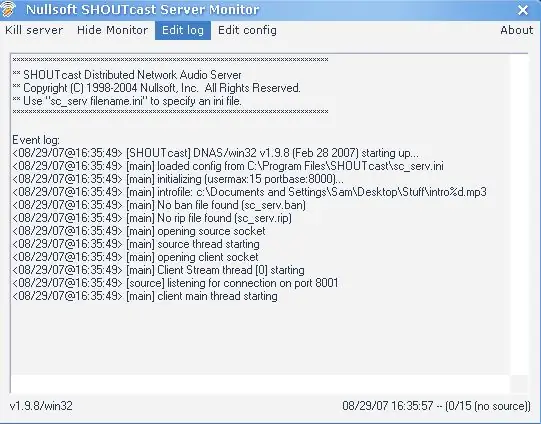
Teraz, keď máte nainštalovaný ShoutCast, musíte otvoriť aplikáciu s názvom SHOUTcast DNAS (GUI). Kliknite na položku Upraviť konfiguráciu. V konfigurácii musíte zmeniť nasledujúce riadky: MaxUser (koľko používateľov je možné pripojiť k vášmu serveru) nemôže byť viac ako 15 alebo tak bude zaostávať. Heslo (toto je heslo, ktoré je potrebné zadajte pri konfigurácii vecí winamp, nie pre pripojenie k serveru) zmeňte ho na čokoľvek. a je to!
Krok 4: Konfigurácia Winamp
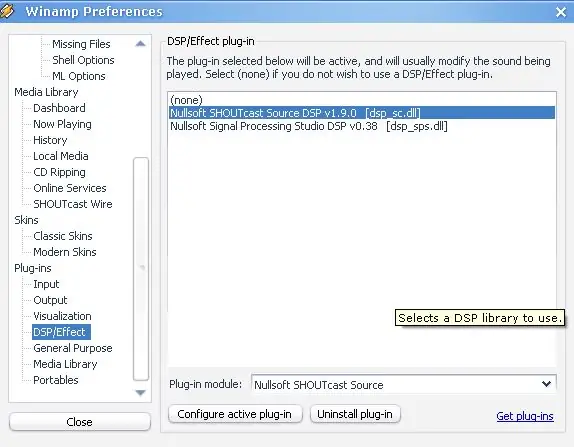
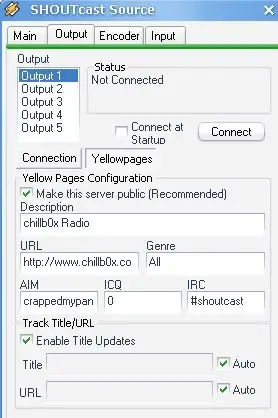
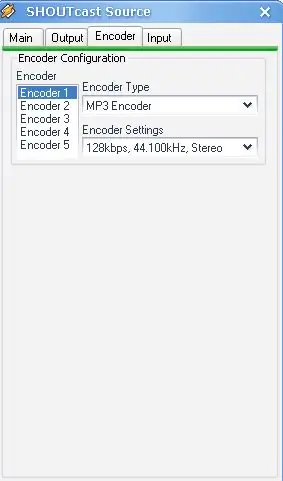
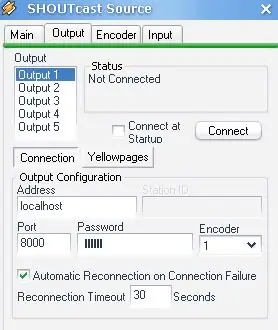
Teraz musíte nakonfigurovať doplnok SHOUTcast pre Winamp.
V hornej časti programu kliknite na položku Možnosti> Preferencie. Tým sa otvorí ponuka preferencií. Vľavo prejdite nadol a v časti Doplnky kliknite na položku DSP/Efekt. Dvakrát kliknite na Nullsoft SHOUTcast Source DSP. Keď sa ponuka otvorí, kliknite na kartu Kodér. Kliknite na Encoder 1. Vyberte MP3 Encoder. Pod tým vyberte ľubovoľný dátový tok (128 kb / s je MAXIMÁLNE odporúčaná … skvelá kvalita). Teraz kliknite na kartu Výstup. Vyberte výstup 1. Jediná vec, ktorú musíte zmeniť, je heslo (malo by to byť to, čo ste zadali v konfigurácii servera v poslednom kroku) Nechajte všetko ostatné. Teraz v tom istom okne kliknite na tlačidlo Yellowpages. Začiarknite políčko Nastaviť tento server ako verejný. Potom zadajte požadované údaje. Nechajte Povoliť aktualizácie názvov stôp povolené spolu s dvoma automatickými tlačidlami pod ním. Prejdite na ďalší krok ….
Krok 5: Nastavenie aplikácie Radio Toolbox
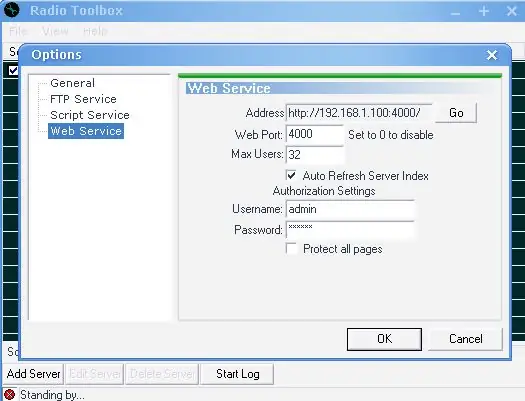
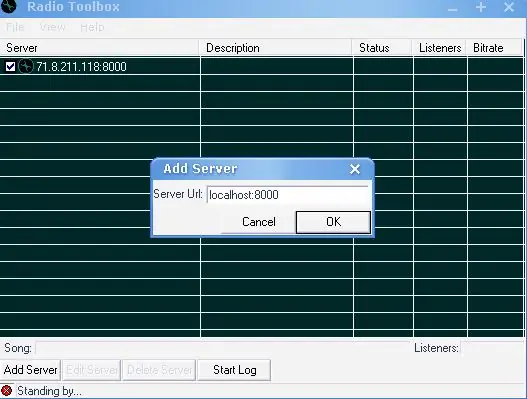
Táto časť je voliteľná, ale je to dobrý nápad, aby ste si mohli vytvoriť fantastickú stránku pre svoju rozhlasovú stanicu. Odkaz na stiahnutie: Program Radio Toolbox Stiahnite si program a nainštalujte ho. Otvorte ho a stlačte tlačidlo Pridať server. Zadajte svoju IP adresu (NIE vašu IP za routerom !!!, aby ste našli svoju IP, navštívte https://ipchicken.com) a zadajte: 8000 za ňou (bez medzier). Potom kliknite na ok. Kliknite na položku Súbor> Možnosti> Webová služba Uistite sa, že port je 4000 Max. Používateľov na tom nezáleží Skontrolovať automatické obnovenie Zadajte požadované informácie pre správcu Odkliknite ochranu všetkých stránok
Krok 6: Spustenie rozhlasovej stanice
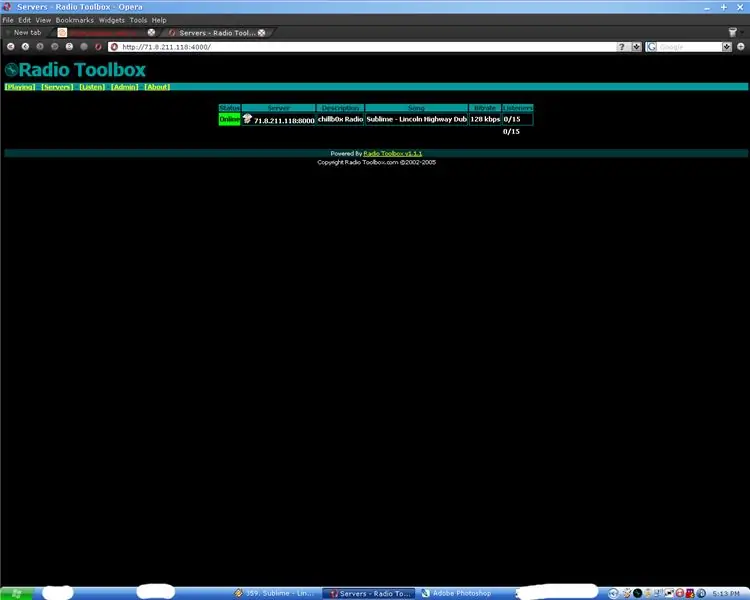
KONEČNÝ KROK !!!
Otvorte svoj Shoutcast DNAS (GUI) Otvorte Winamp a otvorte doplnok shoutcast. Kliknite na pripojiť (vo výstupe). Otvorte aplikáciu Radio Toolbox a kliknite na položku Spustiť denník. Pustite si nejakú hudbu vo Winampe. Stavová stránka: yo.ur. IP: 4000 (svoju IP nájdete na adrese ipchicken.com) Teraz už stačí len povedať svojim priateľom! Skončil si!
Odporúča:
Vypnite funkciu spánku v subwooferi Presonus Temblor T8: 5 krokov

Zakázať funkciu spánku v subwooferi Presonus Temblor T8: Trvalo mi asi jeden deň, kým som si uvedomil, že hoci je Temblor T8 skvele znejúci subwoofer, nenávidím jeho funkciu automatického spánku. Trvá dlho, kým sa prebudí, vypne sa, keď počúvate na tichých úrovniach, a zakaždým to praskne ako bláznivé
Raspberry Pi zapnite/vypnite pomocou akéhokoľvek diaľkového ovládača: 3 kroky (s obrázkami)

Raspberry Pi Zapnutie/vypnutie pomocou akéhokoľvek diaľkového ovládača: Ovládanie napájania Raspberry Pi pomocou IR diaľkového ovládača
Zapnite a vypnite počítač pomocou služby Google Home & Blynk: 6 krokov

Zapínajte a vypínajte počítač pomocou služby Google Home & Blynk: Dobrý deň, priatelia, vitajte v tomto návode! Tentokrát vám ukážem, ako zapnúť počítač pomocou domáceho Google BEZPEČNOSTNÉHO VÝBORU !! PREČÍTAJTE SI TOTO !!: 1. Nezabudnite izolovať prepojenia! Na vyriešenie tohto problému som sa vybral na 3D tlač puzdra 2. Ak pripojíte napájanie
Vypnite mikrofón Alexa na diaľkovom ovládači televízora Amazon Fire Stick: 5 krokov

Vypnite mikrofón Alexa na diaľkovom ovládači Amazon Fire Stick TV: Problém: Amazon neposkytuje žiadne skutočné riešenie na deaktiváciu mikrofónu na diaľkovom ovládači Fire Stick. Niektorí tvrdia, že zaznamenáva iba pri stlačení tlačidla Alexa, čo však očividne nie je pravda. V nastaveniach svojho účtu Amazon si pozrite zoznam
Vypnite počítač pomocou mobilného telefónu: 9 krokov

Vypnite počítač pomocou mobilného telefónu: Toto video vám ukáže, ako vypnúť počítač odkiaľkoľvek pomocou mobilného telefónu s podporou textových správ, programu Microsoft Outlook a bezplatného účtu na adrese www.kwiry.com
