
Obsah:
- Autor John Day [email protected].
- Public 2024-01-30 12:01.
- Naposledy zmenené 2025-01-23 15:06.

Po inštalácii systému XP na nový prenosný počítač Vista som bol úplne ohromený rýchlosťou a výkonom pri spustení systému XP cez systém Vista. Pre správnu rýchlosť, výkon a užitočnosť má XP pre vás riešenie. Zastarané:
Tento návod je zastaraný. Odporúčam kúpiť Windows 7, je to vynikajúca náhrada za Vista.
DÔLEŽITÉ Na DriverPacks.net je fantastický zdroj na výrobu diskov Windows XP Slipstream alebo Ovládačov pre Vista a Windows 7. Majú kompletné balíky ovládačov pre audio, video, čipové sady, sieť, WiFi a predovšetkým ovládače radičov pevného disku. Majú dokonca nástroj s názvom Driver Pack Base, ktorý načíta balíky do vašich inštalačných súborov XP. Potom už len použijete program nLite na napálenie nového CD XP. Tento proces je trochu zložitý, ale akonáhle uspejete, načítanie XP je oveľa jednoduchšie a rýchlejšie. Pri mnohých mojich inštaláciách mám nainštalované takmer VŠETKY ovládače, keď sa dostanem do systému Windows. Tento návod vám poskytne náskok pri inovácii vášho nového prenosného počítača Vista na systém Windows XP. (Môžu prísť aj stolné počítače) Na tento projekt budete potrebovať počítač so systémom Vista, internetové pripojenie (stavím sa, že ho máte;) a podľa možnosti jednu kópiu systému Windows XP s balíkom Service Pack 2. Ak mi ešte niečo zostalo alebo akékoľvek ďalšie informácie, ktoré môžete poskytnúť, dajte mi prosím vedieť.
Krok 1: Prvý krok - zálohovanie

Ak chcete nainštalovať XP, budete musieť odstrániť oddiel Vista. Všetky údaje na ňom budú natrvalo odstránené! Môžete vykonať duálne spustenie. Ak to však robíte, predpokladám, že viete, čo robíte, a nepotrebujete tohto sprievodcu. Predtým, ako začnete čokoľvek, zálohujte si údaje! Viem, že ste to neurobili, takže teraz je na to vhodný čas. To znamená všetky súbory, ktoré ste vytvorili. Dokumenty programu Word, súbory programu Excel, hudba z iTunes, MP3, domáce filmy a uložené hry. Môžete ich preniesť cez sieť do zdieľaného priečinka alebo použiť niekoľko diskov CD-R.
Krok 2: Krok dva VODIČE
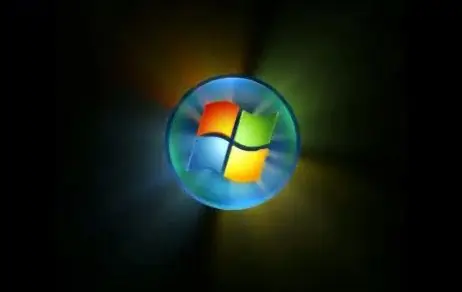
Hlavnou prekážkou inštalácie XP v systéme Windows Vista sú systémové ovládače. Ovládače hovoria operačnému systému, ako používať hardvér vo vašom systéme. Ak nie ste oboznámení s ovládačmi, možno budete chcieť požiadať počítačovo zdatného priateľa, aby vám s touto inštaláciou pomohol. Na internete existujú ovládače pre takmer všetok hardvér pre systém Windows XP, stačí len nájsť tie správne. Pred objavením Disk CD Windows XP v jednotke a inštalácii, budete chcieť ísť do správcu zariadení a zapísať si všetky názvy a čísla modelov pre váš hardvér. Buďte konkrétni.. Nezabudnite zaznamenať radič pevného disku (SATA), video, zvuk, USB, sieť, bezdrôtové pripojenie a všetky zariadenia, ktoré môžu byť špecifické pre váš systém.
Krok 3: Viac ovládačov a prekážka SATA

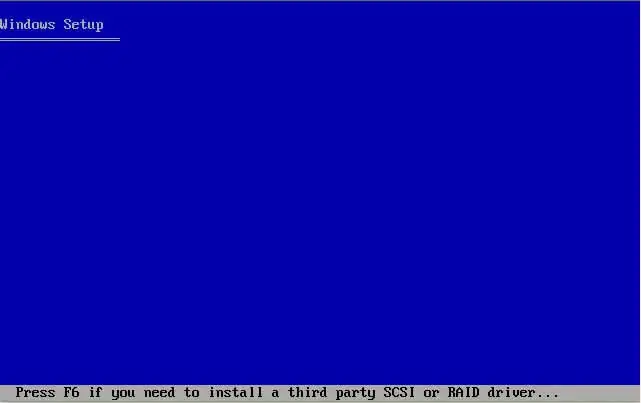
Teraz, keď máte zoznam hardvéru, budete musieť ísť online a zistiť, s akými problémami sa stretávajú ostatní ľudia pri inštalácii XP do vášho systému. Budete chcieť na Google zadať číslo modelu svojho počítača (Vykonajte vyhľadávanie Google: Ovládače brány Gateway ML3109 XP) Toto je len príklad. Môže to chvíľu trvať, ale nájdete ľudí, ktorí budú hovoriť o vašom systéme a riešeniach, ktoré našli. Tieto riešenia môžu byť neoceniteľné a môžu ušetriť veľa času a frustrácie. Keď ste spokojní s tým, že máte všetky potrebné ovládače a informácie, stiahnite si ich všetky a napaľujte ich na disk CD-R alebo použite pero. Vaša zbernica USB nemusí po inštalácii fungovať, preto ako zálohu použite jednotku pera. Mám šťastie, že so svojim systémom existuje sprievodca pre všetky ovládače, ktoré by som potreboval na spustenie systému XP. O dve hodiny neskôr som bol v prevádzke. Ovládače pre Gateway ML3109 Mnoho ľudí zistilo, že novšie notebooky používajú SATA namiesto starších pevných diskov IDE. Tieto nové radiče pevného disku nemusia byť kompatibilné so staršími verziami systému Windows XP. V tomto prípade je vhodné použiť kópiu systému XP s balíkom Service Pack 2. Na prenos ovládačov SATA počas inštalácie systému XP možno budete môcť použiť disketovú jednotku USB alebo jednotku pera. (Keď sa zobrazí správa, stlačením klávesu F6 nainštalujte ovládač SCSI alebo RAID tretej strany …) To bude závisieť od toho, či váš systém BIOS alebo nie. podporuje to. Pozrite sa online a kontaktujte svojho výrobcu, aby ste zistili, či sa s týmto problémom stretnete. DÔLEŽITÉ Driver Pack Slipstream Disk tento problém takmer úplne odstráni. Stačí v nastavení textového režimu vybrať možnosť nainštalovať ovládače veľkokapacitného úložného zariadenia (radič pevného disku). Majú vynikajúci výukový program na týchto webových stránkach. Niektoré prenosné počítače nainštalujú XP v poriadku a potom sa pri prvom spustení (ten môj) spustia. Je možné, že pri spustení stlačíte kláves F8, prejdete do núdzového režimu a potom nainštalujete balík service pack 2 z disku CD, ktorý ste vytvorili na inom počítači. Každý systém bude trochu iný, skúste si kúpiť najnovšiu možnú kópiu systému Windows XP. Stále sa predávajú na internete na miestach, ako je newegg.com, za približne 90 dolárov. Neweggs WinXP (Windows XP 64bit Edition sa neodporúča kvôli problémom s ovládačom) Service Pack 2 si môžete stiahnuť tu: redistribuovateľný balík Windows XP SP2
Krok 4: Nechajte seba samého
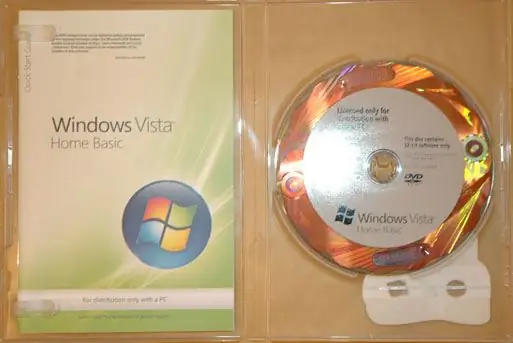
Toto je veľmi dôležitý krok. Uistite sa, že máte originálnu kópiu systému Vista, obnovovacie disky alebo oddiel na obnovenie. Ak sa XP nepodarí nainštalovať a neexistuje dobré riešenie, Vista môžete vždy preinštalovať. Neverím oddielom na obnovenie. Pevné disky môžu zlyhať alebo môže byť ťažké spustiť proces obnovy. Ak nemáte disk CD/DVD na obnovenie systému Vista, budete sa musieť obrátiť na výrobcu počítača a požiadať o kópiu systémových diskov alebo disku OEM Vista. Niektorí výrobcovia majú program, ktorý pomôže užívateľom prejsť späť na XP, iní nie, stačí sa opýtať. Mnoho výrobcov počítačov vám nepomôže nainštalovať XP do systému a dokonca môže dôjsť k zrušeniu záruky. Pozrite sa na záruku a porozprávajte sa s výrobcom počítača a zistite viac na internete.
Krok 5: Spustite XP
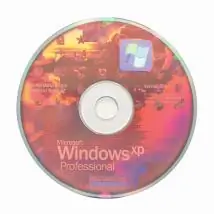
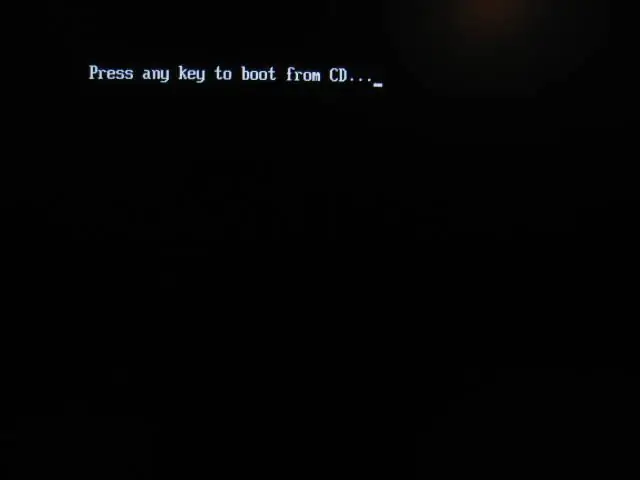
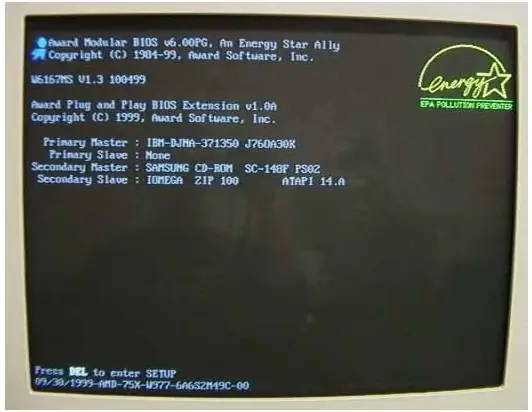
Teraz sme pripravení nainštalovať XP. Skontrolujme, či sme pokryli všetko.
- Všetky osobné súbory sú zálohované do iného systému alebo na disky CD/R.
- Na internete nájdete riešenia a potrebné ovládače
- Vytvoril disk CD s ovládačom, mechaniku pera a/alebo mal druhý počítač s prístupom na internet.
- Majte pripravené CD Vista pre prípad, že zasiahne ventilátor.
- Dúfajme, že máte novšiu legálnu kópiu systému Windows XP vrátane SP2
Teraz ste pripravení ho spustiť. Vložte disk CD do priečinka a spustite systém Windows XP. Na spustenie z disku CD budete musieť stlačiť kláves alebo nastaviť systém BIOS na spustenie z disku CD pri spustení. Do nastavenia systému BIOS vstúpte stlačením klávesu Delete alebo jedného z klávesov F. Ak potrebujete pomoc so systémom BIOS, obráťte sa na svojho výrobcu, priateľa ovládajúceho počítač alebo vyhľadajte svoj systém BIOS online. Existuje veľa užitočných how2s.
Krok 6: Rozdelenie a inštalácia
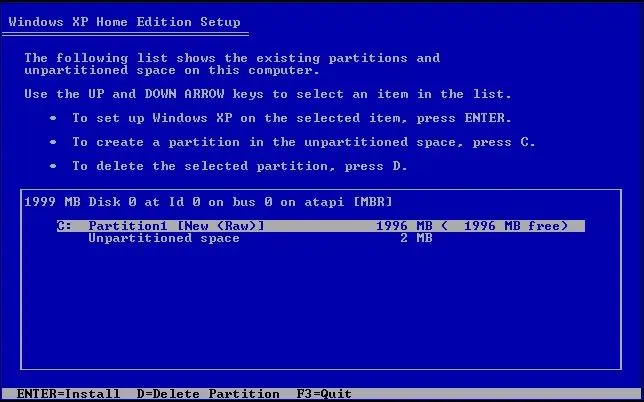
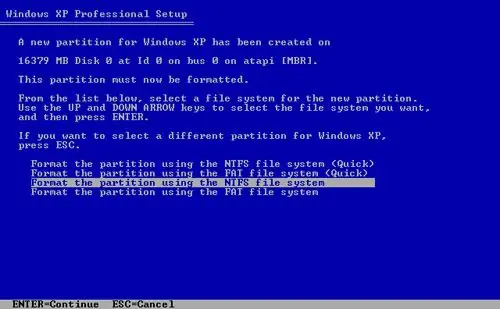
POZNÁMKA: Tento krok zničí všetky vaše údaje! Uistite sa, že sú zálohované všetky vaše súbory. „Ak sa chcete vrátiť a zálohovať údaje, vyberte disk CD z jednotky a reštartujte počítač. Pred týmto krokom sa nič nezmenilo. Ak chcete nainštalovať systém Windows XP, budete musieť odstrániť oddiel Windows Vista. Ak v blízkosti primárneho oddielu vidíte ďalší oddiel dobrej veľkosti (niekoľko koncertov), pravdepodobne ide o oddiel na obnovenie. Môžete si vybrať, či to chcete ponechať alebo nie. Pretože mám svoje disky Vista CD, bolo dobré ho odstrániť a odstrániť ho aj z oddielu Vista. Vyberte D = Odstrániť na starom oddiele Vista. Potom stlačením klávesu C vytvorte nový oddiel. Budete ho chcieť naformátovať pomocou systému NTFS a rýchlej možnosti, ako ušetriť čas. Akonáhle je formát dokončený, začne normálne nastavenie systému Windows XP. Stačí zadať predvolené nastavenia a môžete začať.
Krok 7: Späť na XP systému Windows
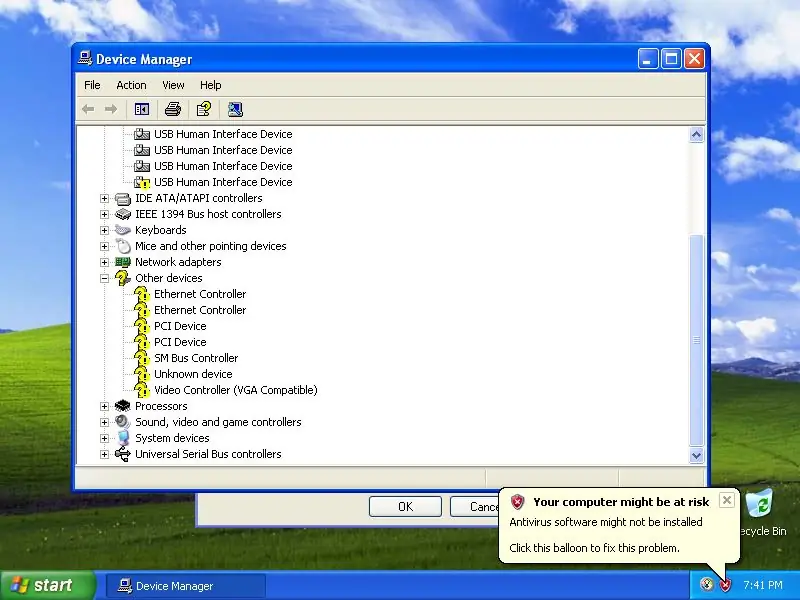
Teraz, keď je nastavenie dokončené, budete musieť nainštalovať ovládače, ktoré ste stiahli z internetu. Správca zariadenia je tu váš priateľ. Povie vám to o všetkých systémových zariadeniach a o tom, aké ovládače nedokázal nájsť. Ak ste z disku DriverPacks.net vytvorili disk CD alebo DVD Slip stream, môže byť nainštalovaných veľa ovládačov, v závislosti od toho, aké balíky ovládačov ste nainštalovali. Ak sa vám systém nepodarilo načítať a poskytol vám modrú obrazovku smrti, môžete sa pokúsiť spustiť do núdzového režimu pomocou klávesu F8 a odinštalovať alebo znova nainštalovať zlyhané ovládače alebo nainštalovať aktualizáciu Service Pack 2, ak kópia systému Windows neobsahovala to. Service Pack 2 si môžete stiahnuť tu: redistribuovateľný balík Windows XP SP2
Krok 8: Hotovo
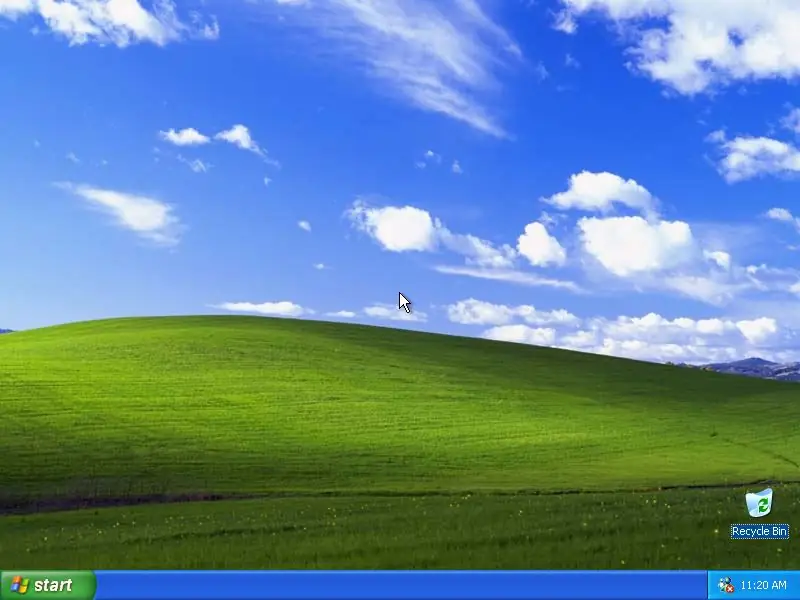
Našťastie všetko dobre dopadlo a sedíte pri novej čistej inštalácii systému Windows XP. Ak nie, skúste vyhľadať konkrétny problém na internete. Pamätajte si, že nie ste jediný, kto to robí. Je pravdepodobné, že existuje dobré riešenie. Ak nič nepomôže, vždy ho môžete preinštalovať pomocou disku Vista CD alebo obnovovacích diskov. Pred pripojením na internet a kontrolou e-mailu budete chcieť zaistiť inštaláciu systému Windows inštaláciou antivírusového a antispywarového softvéru. Odporúčam … AVG Free Anti-virusSpyBot Search & DestroySpywareblasterVšetky tieto programy fungujú skvele. OpenOffice.org je dobrý balík Office SuiteVLC Media Player Great Media Player
Odporúča:
Ako získate 18650 článkov z vybitých batérií prenosného počítača!: 7 krokov (s obrázkami)

Ako získať 18650 článkov z vybitých prenosných batérií !: Pokiaľ ide o stavebné projekty, spravidla na prototypovanie používame napájací zdroj, ale ak ide o prenosný projekt, potrebujeme zdroj energie, ako je lítium-iónové články 18650, ale tieto články sú niekedy drahé alebo väčšina predajcov nepredáva
Ako znova použiť starú LCD obrazovku vášho pokazeného prenosného počítača: 4 kroky

Ako znova použiť starú LCD obrazovku vášho pokazeného prenosného počítača: Je to super jednoduchý, ale aj veľmi úžasný projekt. Pomocou správnej dosky ovládača môžete z akejkoľvek modernej obrazovky prenosného počítača urobiť monitor. Spojenie týchto dvoch je tiež jednoduché. Stačí zapojiť kábel a hotovo. Ale urobil som to o krok ďalej a tiež
Inovácia pamäte RAM prenosného počítača Asus X550C a radu CA: 7 krokov

Inovácia pamäte RAM prenosného počítača Asus X550C a radu CA: Celkový potrebný čas: približne 15 minút
Opätovné použitie starých dielov prenosného počítača na stavbu lacného prenosného systému: 3 kroky (s obrázkami)

Opätovné použitie starých súčastí prenosného počítača na výrobu lacného prenosného systému: Nedávno mi starý prenosný počítač zomrel a musel som si kúpiť nový (RIP! 5520 budete chýbať). Základná doska prenosného počítača zomrela a poškodenie bolo možné opraviť. Až donedávna som priniesol malinový koláč a začal som pohrávať s IOT sutff, ale potreboval som vyhradený
Zrýchlenie prenosného počítača / počítača: 8 krokov (s obrázkami)

Zrýchlite prenosný počítač/počítač: SLEDUJTE NÁS NA NAŠICH WEBOVÝCH STRÁNKACH:- http://www.creativitybuzz.org/ Dobrý deň, priatelia, tu vám ukážem, ako doma zrýchliť prenosný počítač alebo počítač. Rýchlosť prenosného počítača sa môže zvýšiť nainštalovaním jednotky SSD pevného disku
