
Obsah:
- Krok 1: Zhromaždite diely
- Krok 2: Stiahnite si a nainštalujte nejaký softvér
- Krok 3: Vytvorte obvod na stiahnutie
- Krok 4: Naprogramujte čipy
- Krok 5: Zostavte obvod Tx
- Krok 6: Zostavte obvod Rx
- Krok 7: Napíšte nejaký kód VB.Net
- Krok 8: Pridajte nejaký kód
- Krok 9: Spustite program na oboch počítačoch
- Krok 10: Snímky obrazovky kódu
- Krok 11: Snímka obrazovky 2
- Krok 12: Snímka obrazovky 3
- Krok 13: Snímka obrazovky 4
- Krok 14: Snímka obrazovky 5
- Krok 15: Snímka obrazovky 6
- Autor John Day [email protected].
- Public 2024-01-30 12:01.
- Naposledy zmenené 2025-01-23 15:06.

Ovládajte svoj domáci termostat z práce. Prepnite vypínač na ľubovoľnom mieste na svete. Tento návod ukazuje, ako prepojiť dva alebo viac mikrokontrolérov v hodnote 4 doláre pomocou chrbtovej kosti internetu a jednoduchého kódu VB. Net. Toto vychádza z predchádzajúceho návodu, ktorý ukazuje, ako prepojiť mikrokontrolér s počítačom a pomocou hrnca ovládať servo https.: //www.instructables.com/id/Control-real-world-devices-with-your-PC/ Dnes tu máme mikrokontrolér, ktorý hovorí s programom VB. Net a potom s webom ftp, späť na iný server VB. Net program a odtiaľ druhý mikrokontrolér kdekoľvek na svete, s alebo bez ľudského zásahu. Ako inak by mali stroje v Matrixe prevziať kontrolu, keď medzi sebou nevedia hovoriť?
Krok 1: Zhromaždite diely

Mnoho častí je rovnakých ako v pokynoch k ovládaniu počítača https://www.instructables.com/id/Control-real-world-devices-with-your-PC/ a odporúča sa, aby ste to najskôr dokončili pred pokusom. na prepojenie dvoch mikrokontrolérov. Aj keď je celkom možné použiť hrniec na ovládanie serva, tentoraz ideme na niečo jednoduchšie - spínač zapínajúci LED. Prepínačom môže byť ľahko snímač hladiny nádrže a diódou môže byť pumpa v blízkosti rieky, ale najskôr si urobme niečo jednoduché. Časti - Dva čipy Picaxe 08M - dostupné z mnohých zdrojov vrátane Rev Ed https://www.rev- ed.co.uk/picaxe/ (Spojené kráľovstvo), PH Anderson https://www.phanderson.com/ (USA) a Microzed https://www.microzed.com.au/ (Austrália). Tieto čipy sú pod 4 doláre. Dva z nich: Protoboard, 9V batéria a spony na batérie, odpor 10 k, odpor 22 k, kondenzátor 33 uF 16 V, kondenzátor 0,1 uF, regulátor 5 V s nízkym výkonom 7805L, vodiče (telefón s pevným jadrom/dátový vodič, napr. Cat5/6), LED, odpor 1 k. 1 z: zásuvka a kryt D9 a 2 metre 3 (alebo 4) jadrového dátového vodiča (na stiahnutie) a prepínač. 2 počítače s 9 -pinovými sériovými portami (je možné ich ladiť aj na jednom počítači) a pripojením na internet. V prípade počítačov bez sériového portu použite zariadenie USB na sériové pripojenie https://www.rev-ed.co.uk/docs/axe027.pdf a malú stereofónnu zásuvku.
Krok 2: Stiahnite si a nainštalujte nejaký softvér
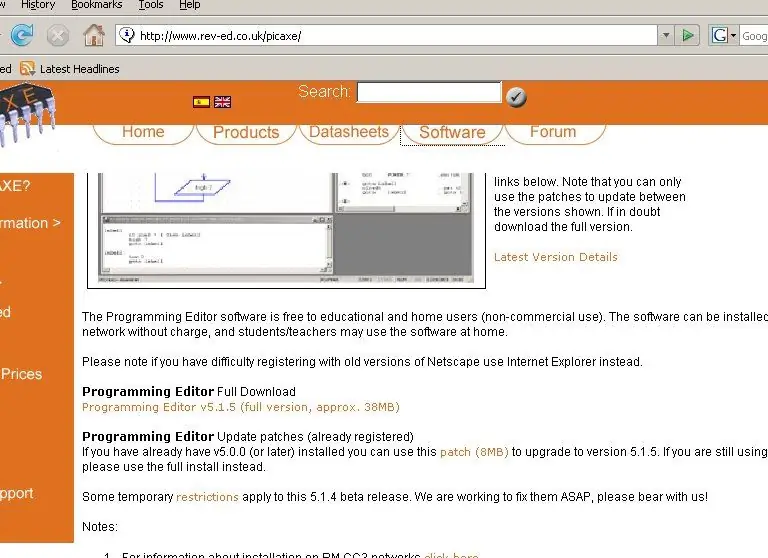
Budeme potrebovať bezplatný softvér VB. Net a radič picaxe, a ak ste urobili návod na používanie radiča PC, budete ich už mať. VB. Net (Visual Basic Express) je k dispozícii na adrese https://msdn2.microsoft.com/en -us/express/aa718406.aspx Softvér picaxe je k dispozícii na adrese https://www.rev-ed.co.uk/picaxe/ Na stiahnutie súboru sa budete musieť zaregistrovať v spoločnosti Microsoft -ak je to problém, použite falošný e -mail alebo niečo. V skutočnosti som považoval za užitočné poskytnúť svoj skutočný e -mail, pretože posielajú príležitostné aktualizácie. Tiež spomeniem fórum picaxe https://www.picaxeforum.co.uk/, pretože toto je typ fóra, v ktorom pracujú učitelia a pedagógovia a kde študenti zvyčajne môžu získať odpovede na otázky do niekoľkých hodín. Fórum veľmi dobre rozumie aj tým najjednoduchším otázkam, pretože niektorí študenti sú ešte na úrovni základnej školy. Nebojte sa požiadať o pomoc!
Krok 3: Vytvorte obvod na stiahnutie
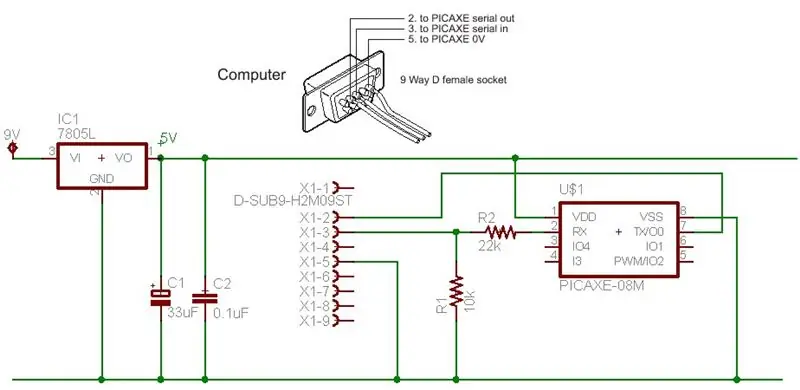
Tento sťahovací obvod používa čip picaxe, pár odporov, regulátor a 9V batériu. Ďalšie informácie sú k dispozícii v dokumentácii/pomocníkovi k programu picaxe, ktorá sa nachádza v ponuke pomocníka programu. Obvod by mal trvať iba niekoľko minút, kým budú všetky diely po ruke. Akonáhle je čip naprogramovaný, zachová si svoj program v EEPROM, aj keď je napájanie vypnuté. Pretože programujeme dva čipy, mohlo by byť vhodné čipy označiť, aby ste vedeli, ktorý je ktorý. Vždy sa môžete vrátiť späť a preprogramovať čip odstránením prepojenia a posunutím odporu.
Tiež by som mohol dodať, že picaxe bežia šťastne na 3 batérie AA. 5V regulované napájanie je užitočné pre chod analógových vstupov, pretože referenčné napätia sa nemenia, ale pre jednoduché obvody zapnutia/vypnutia regulované napájanie nie je potrebné. V týchto situáciách je možné vynechať 5V reg.
Krok 4: Naprogramujte čipy
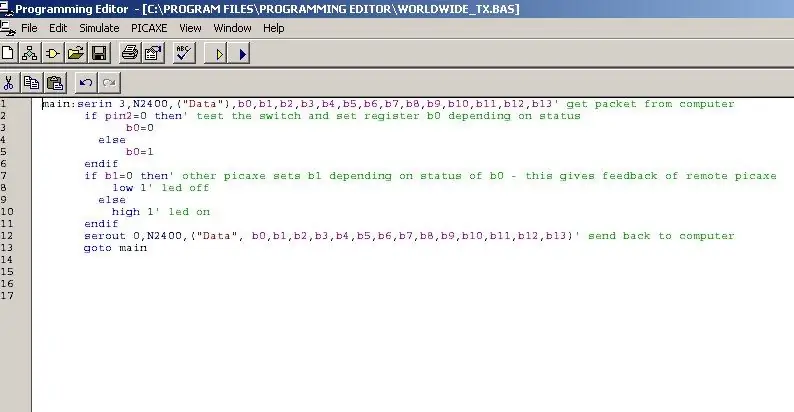
Jeden program nazveme Tx a jeden Rx. Tx je riadiaci čip a má vypínač a LED diódu. Rx má tiež LED. Keď prepínač zmení signál, prejde z Tx na Rx, zmení LED a zmení aj druhú premennú, ktorá potom prejde späť na Tx. Potom prepnite spínač a za menej ako minútu sa LED dióda zmení na oboch obvodoch, čo naznačuje, že sa správa dostala tam a Rx pôsobí na novú polohu spínača. Na najjednoduchšej úrovni má picaxe 14 jednobajtových registrov. Keď sa vytvorí virtuálna sieť, prepojíme všetky tieto registre dohromady, takže ak sa bajt zmení v jednom picaxe, zmení sa vo všetkých picaxoch. Je zrejmé, že ak sa dva picaxy pokúšajú zmeniť ten istý bajt, bude to veľmi mätúce, ale ak každý picaxe zmení iba jeden bajt, všetky ostatné picaxe túto zmenu uvidia a môžu na nej pôsobiť. Jednoduché správy je možné posielať späť a dopredu, ak je určitý bajt zmenený iba jedným picaxom. Hrniec môže zmeniť hodnotu v registri a jeden alebo viac ďalších picaxov dokáže vycítiť, že sa zmenia a presunúť servo alebo čokoľvek iné a zapnúť ohrievač. Druhý register by mohol odoslať späť teplotu v miestnosti. Skopírujte a prilepte programy postupne do programátora picaxe a stiahnite ich do každého z príslušných čipov pomocou modrej šípky na stiahnutie z programátora picaxe. Tx: main: serin 3, N2400, („Data“), b0, b1, b2, b3, b4, b5, b6, b7, b8, b9, b10, b11, b12, b13 'získajte paket z počítača, ak pin2 = 0 potom 'otestujte spínač a nastavte register b0 v závislosti od stavu b0 = 0 else b0 = 1 endif, ak b1 = 0, potom' ostatné sady picaxov b1 v závislosti od b0 nízke 1 'vypnuté ostatné vysoké 1' vedúce na endif serout 0, N2400, („Údaje“, b0, b1, b2, b3, b4, b5, b6, b7, b8, b9, b10, b11, b12, b13) 'odoslať späť do počítača, prejsť na príkaz Rx: hlavný: serín 3, N2400, („Údaje“), b0, b1, b2, b3, b4, b5, b6, b7, b8, b9, b10, b11, b12, b13 'získajte paket z počítača b1 = b0' zmeňte register b1 na rovnaký register b0, ak b1 = 0 potom nízka 1 'vypnutá ostatné vysoká 1' vedená na výstupe serif 0, N2400, ("údaje", b0, b1, b2, b3, b4, b5, b6, b7, b8, b9, b10, b11, b12, b13) 'poslať späť do počítača
Krok 5: Zostavte obvod Tx
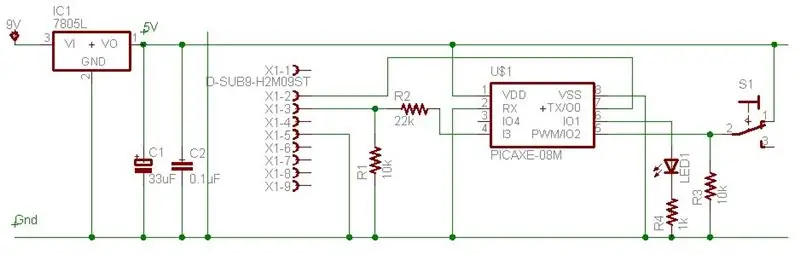
Ak listujete medzi pracovným obvodom a programovacím obvodom, uistite sa, že ste zmenili pripojenie na 2. vetvu a umiestnenie 22k rezistora z 2. na 2. etapu. Alebo si môžete vytvoriť vyhradený sťahovací obvod a presunúť čipy. naprieč. Len si všimnite, či obvod beží alebo sa sťahuje, pretože to môže byť dosť mätúce. Zvlášť si všimnite, že bežecký obvod nebude fungovať, ak zostane noha 2 plávajúca - musí byť uzemnená. Druhá etapa je kolíkom na stiahnutie a ak zostane plávajúca, zachytí zablúdené RF zo svetiel mouky a čip si myslí, že sa sťahuje iný program.
Za zmienku stojí aj nomenklatúra picaxe, ktorá fyzický pin nazýva noha a virtuálny špendlík. Výstup na pine 2 v kóde je teda vlastne výstupom na fyzickej nohe 5. To sa môže zdať zvláštne, ale znamená to, že kód je možné preniesť na väčšie picaxe, ako sú 28 a 40 pinové verzie, a stále funguje.
Krok 6: Zostavte obvod Rx
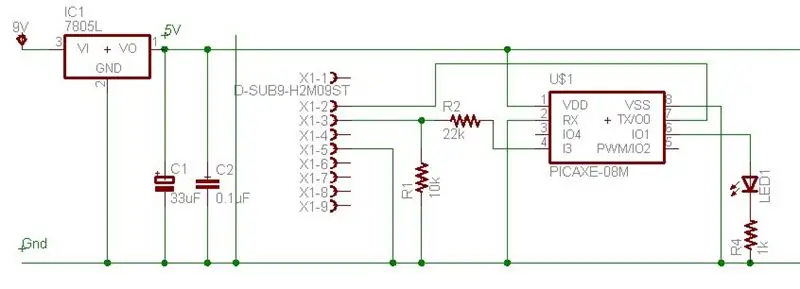
Tento obvod je takmer rovnaký ako vysielač - nemá žiadny vypínač.
Krok 7: Napíšte nejaký kód VB. Net
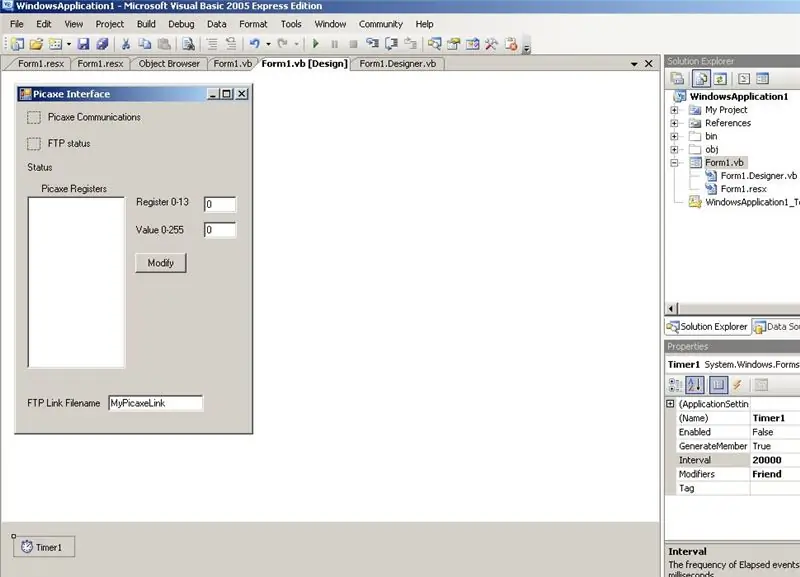
Mohol som skompilovať kód a sprístupniť tento program ako skompilovaný.exe, ale naučiť sa niečo z VB. Net je také neuveriteľne užitočné, že stojí za to prejsť ho krok za krokom. Ak to spustíte na dvoch rôznych počítačoch, môžete program zostaviť do súboru.exe, ktorý vytvorí malý inštalačný program, ktorý je možné nainštalovať na druhý počítač. Alebo môžete vložiť VB. Net na oba počítače a spustiť programy zvnútra VB. NetLet predpokladajme, že viete, ako otvoriť nový projekt VB.net z kroku 7 a 8 https://www.instructables.com/id/S1MMU2XF82EU2GT /Na prázdny formulár pridáme z panela s nástrojmi nasledujúce komponenty a vložíme ich do formulára na miestach, ako je znázornené. V prípade štítkov a textových polí zmeňte vlastnosť textu (vpravo hore) na požadovanú hodnotu. Nebojte sa o nastavenia časovača - zmeníme ich v kóde, ale uistite sa, že ste vložili časovač. Môžete s ním pohybovať a neexistujú žiadne skutočné pravidlá o polohe. Veľké textové pole je RichTextBox a menšie tri sú obyčajné textové polia. Pokiaľ ide o poradie, začíname v hornej časti formulára a postupujeme nadol. Ak niečo vynecháte, v kóde sa vyskytne chyba, ktorá by mala poskytnúť určitý náznak. Vyberte prosím náhodný názov súboru pre Textbox3 - toto je názov vašej jedinečnej skupiny picaxov na serveri ftp a samozrejme, ak všetci používame rovnaký názov, potom budú všetky údaje zmätené! Ospravedlňujeme sa za pomlčky v tejto tabuľke-vkladanie medzier stráca formátovanie v tabuľke. Objekt Toolbox ------- Text ----------- ------------------------------ NotesLabel1 ------------------ Picaxe CommunicationsLabel2 ------------------ FTP StatusLabel3 ------------------ StatusLabel4 ---------- -------- Picaxe RegistersLabel5 ------------------ Register 0-13Label6 ------------------ Hodnota 0-255Label7 ------------------ Odkaz na FTP názov súboruTextbox1 ---------------- 0 -------- -------------------------------------- 0 je nula, nie OTextbox2 ----- ----------- 0Textbox3 ---------------- Myfilename --------------------- ---------- Zmeňte, aby nedochádzalo k stretom! Button1 ------------------ ModifyRichtextbox1 Picturebox1 Picturebox2 Timer1
Krok 8: Pridajte nejaký kód
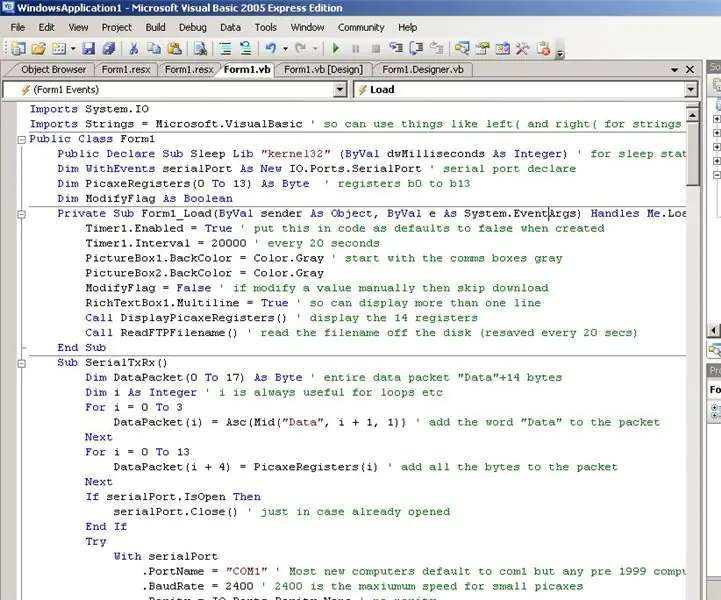
Informácie o umiestnení tlačidla, ktoré sa otáča medzi zobrazením formulára a zobrazením kódu, nájdete v kroku 12 druhého pokynu. Prepnite na zobrazenie kódu a prilepte nasledujúci kód. Farby by sa mali znova objaviť ako na obrázku. Ak sa riadok neskopíroval správne kvôli problému s obalom slova, vymažte medzery, kým chybové hlásenie nezmizne. Snažil som sa okomentovať väčšinu riadkov, aby kód aspoň dával zmysel. Odstráňte bit verejnej triedy, aby bol text pred prilepením tohto textu prázdny - tento kód už má verejnú triedu. Ak objekt, ako napríklad textové pole, nebol umiestnený vo formulári alebo má nesprávny názov, zobrazí sa v textovom kóde s podčiarknutou modrou čiarou. Imports System. IOImports Strings = Microsoft. VisualBasic ', takže je možné použiť veci ako left (and right (for stringsPublic Class Form1 Public Declare Sub Sleep Lib "kernel32" (ByVal dwMilliseconds As Integer) 'for sleep commands Dim WithEvents serialPort As New IO. Ports. SerialPort' serial port declare Dim PicaxeRegisters (0 To 13) As Byte 'registers b0 to b13 Dim ModifyFlag As Boolean Private Sub Form1_Load (ByVal sender As Object, ByVal e As System. EventArgs) Handles Me. Load' need this all harbish things -.net adds it in automatically when go form1events above/load Timer1. Enabled = True „pri vytváraní časovača vložiť do kódu ako predvolenú hodnotu false. Časovač 1. Interval = 20 000“každých 20 sekúnd PictureBox1. BackColor = Color. Gray „začnite s komunikačnými políčkami sivo PictureBox2. BackColor = Color. Gray ModifyFlag = False“ak hodnotu upravíte manuálne, potom s kip download RichTextBox1. Multiline = True 'so can display more than one line Call DisplayPicaxeRegisters ()' display the 14 registers Call ReadFTPFilename () 'read the name off the disk (resaved every 20 secs) End Sub Sub SerialTxRx () Dim DataPacket (0 až 17) Celý bajtový dátový paket „Data“+14 bajtov Dim i As Integer 'i je vždy užitočný pre slučky atď. Pre i = 0 až 3 DataPacket (i) = Asc (stredné („Údaje“, i + 1), 1)) 'pridajte do paketu slovo „Údaje“Ďalej pre i = 0 až 13 DataPacket (i + 4) = PicaxeRegisters (i)' pridajte všetky bajty do paketu Ďalej Ak serialPort. IsOpen Potom serialPort. Close () '' len v prípade, že už bol otvorený Ukončiť Ak to skúsiť so serialPort. PortName = "COM1" 'Väčšina nových počítačov je predvolene nastavená na com1, ale na každom počítači spred roku 1999 so sériovou myšou bude pravdepodobne predvolene nastavená hodnota com2. BaudRate = 2400' 2400 je maximálna rýchlosť pre malé picaxy. Parity = IO. Ports. Parity. Žiadna 'žiadna parita. DataBits = 8' 8 bitov. StopBits = IO. Ports. StopBits. One 'jeden stop bit. ReadTimeout = 1000' millisecon ds tak uplynie do 1 sekundy, ak žiadna odpoveď. Otvorené () „otvorte sériový port. DiscardInBuffer ()“vymažte vstupnú vyrovnávaciu pamäť. Napíšte (DataPacket, 0, 18) 'odošlite pole dátového balíka Call Sleep (300)' 100 milisekúnd minimum na čakanie na vrátenie údajov a viac, ak je dátový tok dlhší. Prečítajte si (DataPacket, 0, 18) „prečítajte si späť v poli dátových paketov. Zatvorte ()“zatvorte sériový port Koniec s Pre i = 4 až 17 PicaxeRegisters (i - 4) = DataPacket (i) 'presunúť nový dátový paket do poľa registrov Ďalej PictureBox1. BackColor = Color. GreenYellow' pracujúci Catch ex As Exception PictureBox1. BackColor = Color. Red 'nefunguje Koniec Skúste End Sub Sub FTPUpload (ByVal názov súboru ako reťazec) Dim localFile As String 'miesto na ukladanie údajov Dim remoteFile As String' názov súboru rozlišuje veľké a malé písmená, to je skutočne dôležité. Const host As String = "ftp://ftp.0catch.com" 'poznámka 0 je nula nie je znak O Const užívateľské meno As String = "picaxe.0catch.com" Const heslo As String = "picaxetester" Dim URI ako reťazec localFile = Názov súboru 'možno nie je potrebný, ale ak definujete umiestnenie, napr. C: / mydirectory sa dá ľahko pridať týmto spôsobom remoteFile = "/" + súbor názvu súboru na serveri ftp potrebuje "/" pridaný vpredu URI = host + remoteFile Skúste Dim ftp ako systém. Net. FtpWebRequest = CType (System. Net. FtpWebRequest. Create (URI), System. Net. FtpWebRequest) ftp. Credentials = New System. Net. NetworkCredential (užívateľské meno, heslo) 'prihlásiť sa ftp. KeepAlive = False' bude odpojenie, keď už bolo vykonané Metóda = System. Net. WebRequestMethods. Ftp. UploadFile „začať odosielať súbor Dim fs As New FileStream (localFile, FileMode. Open)“otvoriť lokálny súbor Dim súborové súbory (fs. Length) Ako bajt „načítať do pamäte fs. Read (obsah súboru, 0, fs. Length) fs. Close () 'close the file Dim requestStream As Stream = ftp. GetRequestStream ()' start ftp link requestSt ream. Write (filecontents, 0, filecontents. Length) 'send it requestStream. Close ()' close the link PictureBox2. BackColor = Color. GreenYellow 'change the box to green to say working ok Label2. Text = "FTP Connected" " text hovorí, že je pripojený Chyťte „nemôže sa pripojiť PictureBox2. BackColor = Color. Red“na červené pole bez spojenia Label2. Text = „FTP Upload Fail“text zlyhal Pripojenie Koniec Skúste End Sub Sub FTPDownload (ByVal Filename As String) „Súbor remotefile sťahuje do miestneho súboru Dim localFile As String“miesto na ukladanie údajov Dim remoteFile As String „názov súboru rozlišuje veľké a malé písmená, to je skutočne dôležité. Const host As String =" ftp://ftp.0catch.com "Const užívateľské meno As String =" picaxe.0catch.com "Konštantné heslo ako reťazec =" picaxetester "Dim URI ako reťazec 'localFile =" C: / " + názov súboru' uložte do koreňového adresára, ale môžete zmeniť tento localFile = názov súboru ', takže v prípade potreby môžete pridať c: / skutočné umiestnenie remoteFile = "/" + názov súboru 'pridané do vzdialeného umiestnenia ftp URI = hostiteľ + remoteFile' doplňte úplná adresa Skúste Dim ftp As System. Net. FtpWebRequest = CType (System. Net. FtpWebRequest. Create (URI), System. Net. FtpWebRequest) ftp. Credentials = New System. Net. NetworkCredential (užívateľské meno, heslo) 'prihlásiť sa ftp. KeepAlive = False 'sa odpojí po dokončení ftp. UseBinary = True' binárny režim ftp. Timeout = 9000 'časový limit po 9 sekundách ftp. Method = System. Net. WebRequestMethods. Ftp. DownloadFile' stiahnuť súbor 'čítať po častiach ako neviem, aký veľký je súbor Používanie odpovede ako System. Net. FtpWebResponse = CType (ftp. GetResponse, System. Net. FtpWebResponse) Používanie responseStream ako IO. Stream = response. GetResponseStream Používanie fs ako nového IO. FileStream (localFile, IO. FileMode. Create) Dim buffer (2047) As Byte Dim read as Integer = 0 Do read = responseStream. Read (buffer, 0, buffer. Length) 'piece from ftp fs. Write (buffer, 0, read)' and zapisovať do súboru Smyčka Do čítania = 0 ', kým nebudú žiadne ďalšie kusy responseStream. Close ()' zatvoriť súbor ftp fs. Flush () 'flush clear fs. Close ()' a zavrieť th e file End Using responseStream. Close () 'close it even if nothing there End End response. Close () PictureBox2. BackColor = Color. GreenYellow' green box as it works Label2. Text = "FTP Connected" 'and text say it fungovalo Koniec Použitie Catch 'sem vložil chybové kódy PictureBox2. BackColor = Color. Red' červené pole, pretože nefungovalo Label2. Text = "FTP sťahovanie zlyhalo" "a správa, že to znamená Koniec Skúste End Sub Private Sub Timer1_Tick (ByVal sender As System. Object, ByVal e As System. EventArgs) Handles Timer1. Tick If ModifyFlag = False Then 'if user changed a byte then not download Label3. Text = "Downloading" System. Windows. Forms. Application. DoEvents () 'tak nový text štítka zobrazí Call FTPDownload (TextBox3. Text)' download remote file Label3. Text = "Downloaded" System. Windows. Forms. Application. DoEvents () Call ReadRemoteFileToRegisters () 'save file numbers to the register array Label3. Text = "Talking to picaxe" System. Windows. Forms. Application. DoEvents () Else ModifyFlag = False 'reset the flag End If Call SerialTxRx () 'send to the picaxe and read it back Label3. Text = "Odoslané a prijaté z picaxe" System. Windows. Forms. Application. DoEvents () Zavolajte DisplayPicaxeRegisters () Zavolajte SaveRegistersToLocalFile ()' uložiť čísla do súboru Label3. Text = "Odovzdávanie" System. Windows. Forms. Application. DoEvents () Zavolajte na server FTPUpload (TextBox3. Text) 'odoslať späť na server ftp pomenovaný ako moje meno Label3. Text = "Odpočívam" Hovor SaveFTPFilename ()' tak znie in when restart End End Sub Sub DisplayPicaxeRegisters () Dim i As Integer Dim registernumber As String RichTextBox1. Multiline = True 'so can display more than one line in the text box RichTextBox1. Clear ()' clear the text box For i = 0 To 13 registernumber = orezať (Str (i)) 'orezať úvodné medzery Ak i <10 Potom registernumber = "0" + registernumber' pridať 0 k číslam pod 10 Koniec If RichTextBox1. AppendText (registernumber + "=" + Str (PicaxeRegisters (i)) + Chr (13)) Ďalej 'chr (13) je návrat vozíka, takže nový riadok Koniec Sub Súkromné Podtlačidlo1_Click (ByVal odosielateľ As System. Object, ByVal e As System. EventArgs) Handles Button1. Click Dim i As Integer 'check out of range first i = Val (TextBox1. Text) If i <0 Or i> 13 Then TextBox1. Text = 0 End If If i = Val (TextBox2. Text) Ak i <0 alebo i> 255 Potom TextBox2. Text = 0 Koniec, ak PicaxeRegisters (Val (TextBox1. Text)) = Val (TextBox2. Text) 'zmení hodnotu Zavolať DisplayPicaxeRegisters ()' a obnoviť zobrazenie ModifyFlag = True 'a nasledujúci odkaz ftp preskočiť sťahovanie End Sub Sub SaveRegistersToLocalFile ()' uložiť pole registra v lokálnom textovom súbore Dim i As Integer FileOpen (1, TextBox3. Text, OpenMode. Output) 'otvoriť textový súbor s názvom v textovom poli Pre i = 0 až 13 PrintLine (1, Str (PicaxeRegisters (i))) 'uložiť 14 hodnôt Ďalší FileClose (1)' zavrieť súbor Koniec Sub Sub Sub ReadRemoteFileToRegisters () 'čítať lokálny textový súbor do poľa registra Dim i As Integer Dim LineOfText As String Skúste FileOpen (1, TextBox3. Text, OpenMode. Input) „prečítajte si názov vzdialeného súboru pre i = 0 až 13 LineOfText = LineInput (1)“prečítajte si v 14 riadkoch es PicaxeRegisters (i) = Val (LineOfText) 'prevod textu na hodnoty Ďalší súbor FileClose (1) Catch ex As Exception Súbor FileClose (1)' neexistuje, takže nič nerobiť Koniec Skúste End Sub Sub ReadFTPFilename () ', takže názov vzdialený súbor ftp je rovnaký aj pri ďalšom spustení tohto programu Dim LineOfText As String Skúste FileOpen (1, "FTPFilename.txt", OpenMode. Input) 'otvorte súbor LineOfText = LineInput (1) TextBox3. Text = LineOfText' prečítajte si názov FileClose (1) Catch ex As Exception FileClose (1) End Try End End Sub Sub SaveFTPFilename () FileOpen (1, "FTPFilename.txt", OpenMode. Output) 'save the remote ftp file name PrintLine (1, TextBox3. Text) FileClose (1) End SubEnd Class
Krok 9: Spustite program na oboch počítačoch
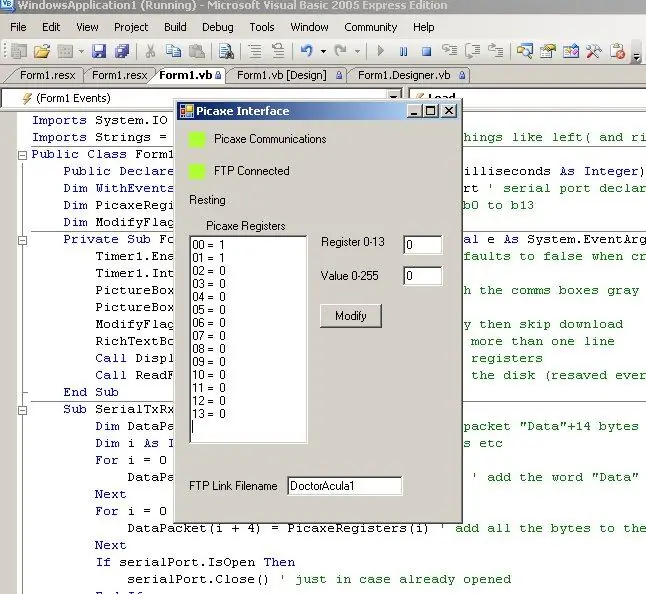
Spustite program kliknutím na zelený trojuholník v hornej časti obrazovky - na tlačidlo „Spustiť ladenie“. 20 sekúnd sa nič nestane a potom sa program pokúsi pripojiť k serveru ftp a pokúsi sa pripojiť k picaxe. Krabice s obrázkami budú buď červené alebo zelené. Umiestnenie ftp je bezplatná webová stránka a môže ju použiť ktokoľvek, ale musíte použiť iný pracovný názov súboru ftp (môj je DoctorAcula1), inak by sme všetci mohli skončiť s údajmi toho druhého, ak použijeme rovnaký názov súboru! Ak chcete, môžete si nakoniec zaobstarať vlastnú stránku ftp - stačí zmeniť umiestnenie ftp, používateľské meno a heslo na dvoch miestach v kóde z môjho webu 0Catch. Väčšina webových stránok umožňuje ftp. K rovnakému súboru ftp môže pristupovať viac počítačov - súborový server ftp triedi v akom poradí sa to deje. Občas dochádza k stretu alebo zaseknutiu údajov a zdá sa, že k tomu dochádza každých 20 prečítaní súboru. Ak sa to stane, v kóde je časový limit, takže nevráti žiadne údaje, ale poškodené údaje. Použitie širokopásmového pripojenia s rýchlosťou odosielania 128 kB znamená, že odovzdanie súboru trvá približne 3 sekundy, ale niekedy až 8 sekúnd, pričom väčšina z nich je zaberaná. pri podávaní rúk a nie pri prenose údajov. Tým sa nastaví časovač1 na minimálne 20 sekúnd, pričom sa vezme do úvahy sťahovanie, nahrávanie a chatovanie s picaxom. S veľmi rýchlym širokopásmovým pripojením môžete skrátiť dobu cyklu. Register môžete zmeniť ručne v programe VB. Ak tak urobíte, nasledujúci cyklus časovača preskočí sťahovanie z webu ftp a odošle nové údaje do programu picaxe, potom ich načíta späť a nahrá. Nové údaje si tak nachádzajú cestu ku všetkým picaxom prepojeným s touto skupinou. To je užitočné pri ladení a/alebo pri prepojení softvéru PC s hardvérovou slučkou mikrokontroléra. Webové stránky môžu tiež pristupovať k hardvérovej slučke pomocou skriptu PERL alebo podobného a napísať nový súbor na server ftp. Na tejto snímke obrazovky bol spustený čip Tx, prepínač bol zapnutý a register b0 = až 1 bol odoslaný na čip Rx, ktorý potom tiež zmenil register b1 na 1. LED dióda bola teda rozsvietená na oboch doskách. Je to triviálna aplikácia, ale je ľahké zapnúť čerpadlo 3,6 kW namiesto LED diódy. Niekoľko ďalších nápadov je na stránke https://drvernacula.topcities.com/ vrátane prepojenia picaxov prostredníctvom rádiových spojení napájaných slnečnou energiou. Vďaka rádiovému spojeniu a internetu je možné, aby sa „The Machines“dostali do mnohých kútov sveta. Na fóre picaxe existuje niekoľko nápadov, ako túto myšlienku posunúť ďalej a nahradiť stránku PC a ftp vyhradenými čipmi webového servera, ktoré sa pripájajú priamo do smerovača. Je zrejmé, že by to znížilo spotrebu energie odkazu. Ak vás zaujímajú ďalšie diskusie, napíšte ich do komentárov, ktoré je možné zmeniť, a/alebo na fórum o picaxe. Dr. James Moxham, Adelaide, Južná Austrália
Krok 10: Snímky obrazovky kódu
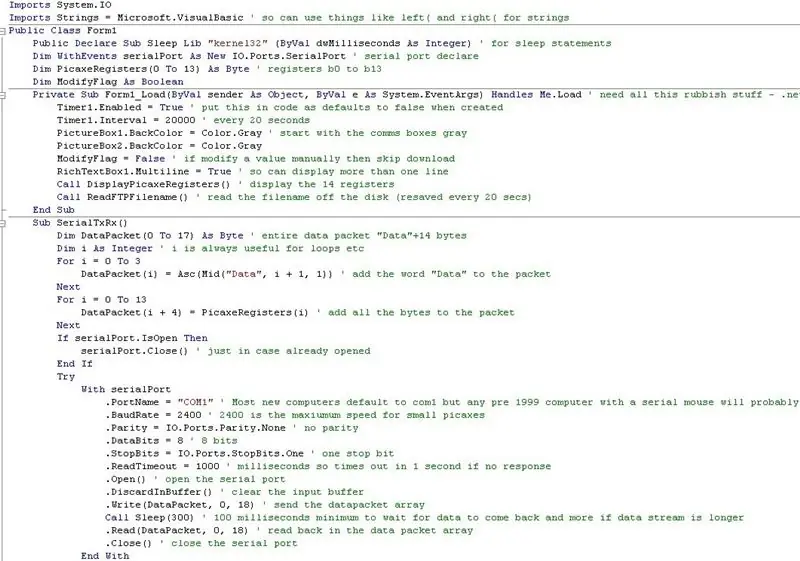
Na požiadanie uvádzame sériu snímok obrazovky kódu vb.net so zavedeným formátovaním. Tento kód bol skutočne skopírovaný späť z tohto pokynu a formátovanie sa znova automaticky objavilo. Bolo by lepšie skopírovať a prilepiť text, než sa pokúsiť prečítať tieto obrázky, ale tieto budú užitočné, ak ste v internetovej kaviarni a nemôžete si nainštalovať vb.net.
Krok 11: Snímka obrazovky 2
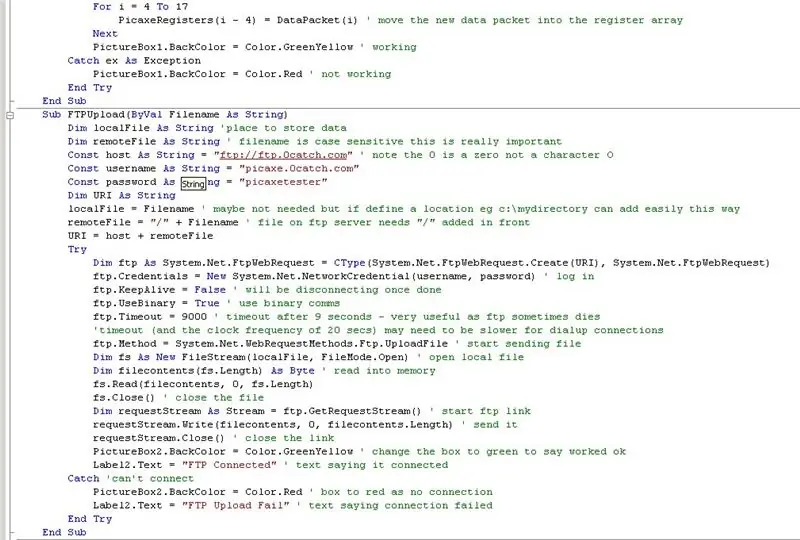
Snímka obrazovky 2
Krok 12: Snímka obrazovky 3
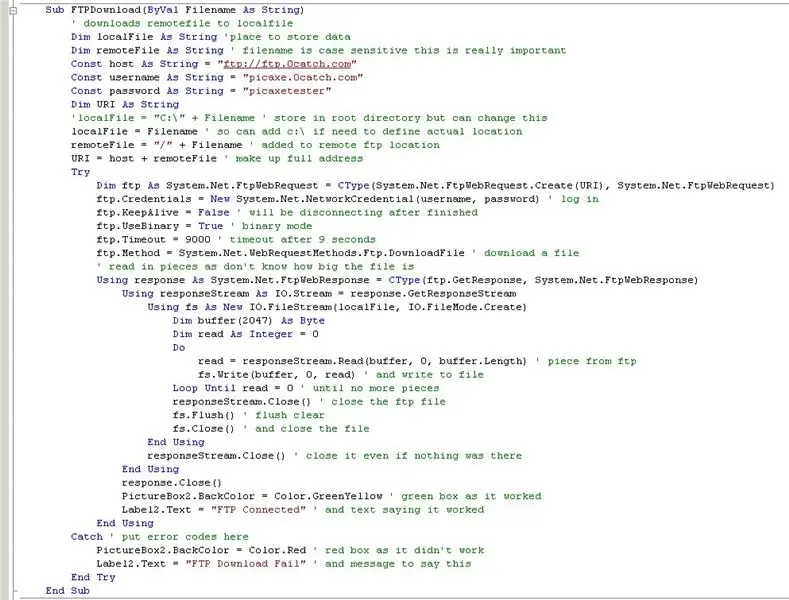
Snímka obrazovky 3
Krok 13: Snímka obrazovky 4
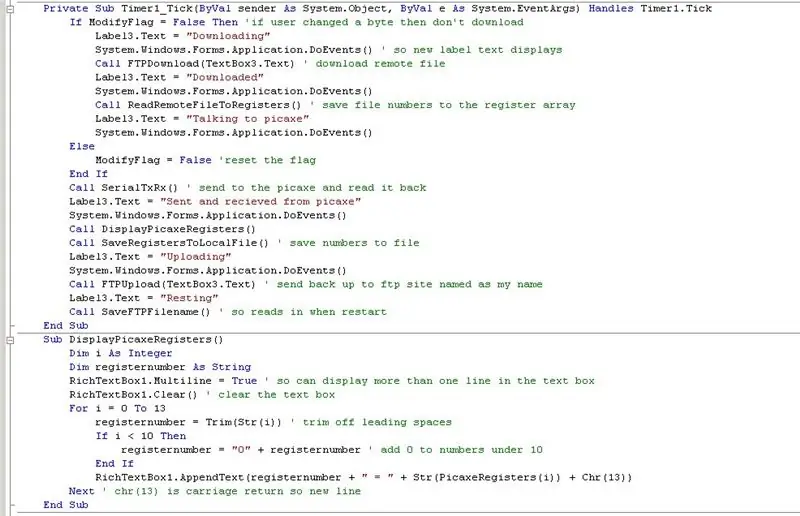
Snímka obrazovky 4
Krok 14: Snímka obrazovky 5
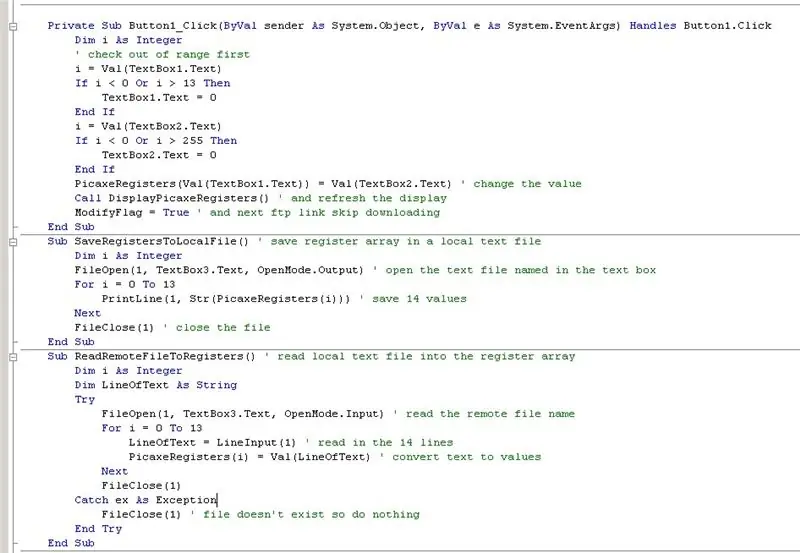
Snímka obrazovky 5
Krok 15: Snímka obrazovky 6
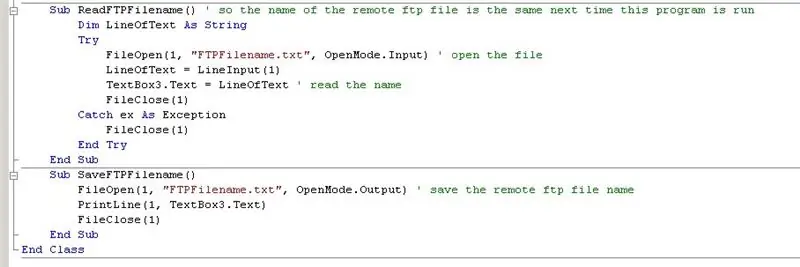
Snímka obrazovky 6
Odporúča:
Ako vyrobiť epickú zbraň Wii (za menej ako 10 dolárov): 4 kroky

Ako si vyrobiť epickú zbraň Wii (za menej ako 10 dolárov): Vitajte, ďakujeme, že ste vyskúšali môj návod !!! :) Dnes budeme na konzole Wii vyrábať zbraň Wii pre hry so zbraňami. Takže … Začnime
Super jasná baterka 100 dolárov za menej ako 10 dolárov!: 5 krokov

Super jasná baterka 100 dolárov za menej ako 10 dolárov !: Dovoľte mi vopred povedať, že inšpirácia pre tento návod je pripísaná dchall8 pre jeho návod na taktickú baterku. Myslel som si, že musí existovať jednoduchší spôsob, ako zmeniť menšiu baterku s menším hardvérom a trvá menej času. Ja p
Vybudujte 500 metrový rádiový dátový odkaz za menej ako 40 dolárov: 7 krokov
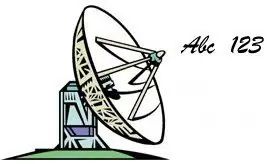
Vybudujte 500 metrový rádiový dátový odkaz za menej ako 40 dolárov .: Máte vodnú nádrž, ktorú chcete merať, alebo priehradu alebo bránu? Chcete zistiť, ako auto klesá po ceste, ale nechcete prevliekať drôty záhradou? Tento návod ukazuje, ako odosielať údaje na 500 metrov so 100% spoľahlivosťou pomocou mikrokontroléra picaxe
Vytvorte si vlastný profesionálny čistiaci stroj na záznamy za menej ako 80 dolárov a ušetrite až 3 000 dolárov a viac: 6 krokov (s obrázkami)

Vyrobte si svoj vlastný profesionálny čistiaci stroj na nahrávky za menej ako 80 dolárov a ušetrite až 3 000 dolárov a viac: Ospravedlňte moju angličtinu. Potom, čo som sa vrátil k zvuku starého dobrého vinylu, som mal problém, ktorý má každý milovník platní. Ako správne čistiť záznamy!? Na internete je veľa spôsobov. Lacnejšie spôsoby ako Knosti alebo Discofilm, ale aj
Ako som postavil solárnu nabíjačku pre iPhone za menej ako 50 dolárov: 6 krokov (s obrázkami)

Ako som postavil solárnu nabíjačku pre iPhone za cenu nižšiu ako 50 dolárov: Ak chcete vidieť moju osobnú stránku s týmito návodmi a správami, navštívte stránku http: //www.BrennanZelener.com**DISCLAIMER** nezodpovedám za žiadne škody, ktoré by ste mohli spôsobiť na váš iPhone alebo akékoľvek zariadenie, ktoré s touto nabíjačkou používate. Nemôžem zdôrazniť, že
