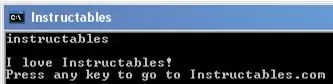
2025 Autor: John Day | [email protected]. Naposledy zmenené: 2025-01-23 15:06
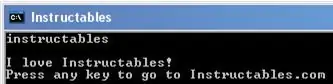
Mnoho ľudí si myslí, že DOS je zastaraný, ale ja si to nemyslím. S DOSom môžete robiť veľa vecí a dokonca ho používa aj Eric Wilhelm! (Pozri tu) Niektoré z vecí, ktoré môžete v systéme DOS vykonávať, zahŕňajú poskytnutie prístupu k dôležitým súborom (vhodné na hackovanie), odstraňovanie vecí, zálohovanie, zobrazovanie všetkých súborov a priečinkov v priečinku, vytváranie jednoduchých, ale škodlivých vírusov, a preformátovanie pevných diskov (!!). Ak chcete spustiť vami vytvorený program, bohužiaľ musíte zadať umiestnenie, ak chcete, aby mu boli odovzdané ďalšie informácie. Tento návod vás naučí, ako v zásade vytvoriť príkaz, aby ste to nemuseli robiť.
Krok 1: Vytvorenie programu
Začnite vytvorením spustiteľného systému DOS. Spustiteľný súbor DOS je program, ktorý je spustený cez CMD. Tieto súbory môžu mať šesť prípon:.exe,.com,.bat alebo.cmd.vbs alebo.vbe. Všimnite si toho, že môžete použiť veci odovzdané do programu s %1, %2, %3 a tak ďalej. Keď máte program pripravený, premenujte ho na požadovaný príkaz a potom za rozšírenie. Všimnite si toho, že príkaz nemôže obsahovať medzery. Keď ste pripravení, pokračujte krokom dva.
Krok 2: Transformujte ho na príkaz
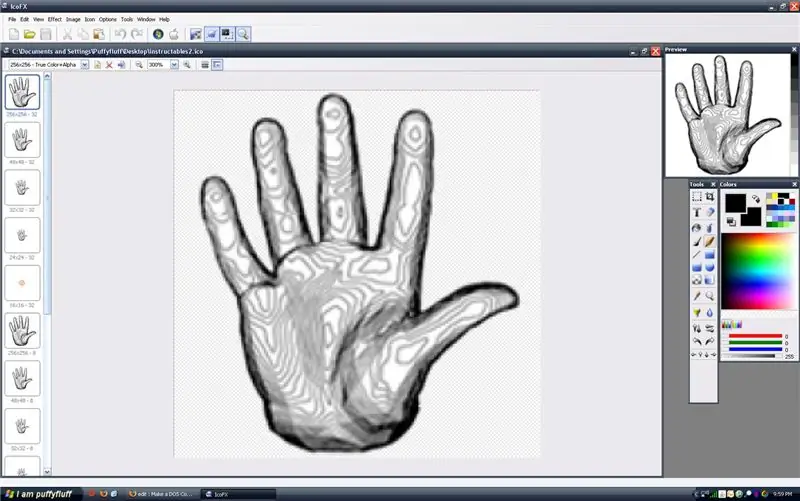
Vďaka tomu sa zmení na príkaz. Skopírujte súbor do C: / WINDOWS / system32 \. To je všetko, čo musíte urobiť. Ak to chcete otestovať, otvorte cmd zadaním „cmd“do ponuky štart> Spustiť a stlačením klávesu Enter. Otestujte si svoj príkaz. Stačí zadať názov súboru, bez prípony. Ak napríklad chcete prejsť na súbor instructables, skopírujte priložený súbor do priečinka C: / WINDOWS / system32 a potom do príkazového riadka cmd zadajte príkaz „instructables“. Poznámka-Na obrázku je ikona programu, ktorú som urobil v programe. IcoFX
Krok 3: Ako to funguje
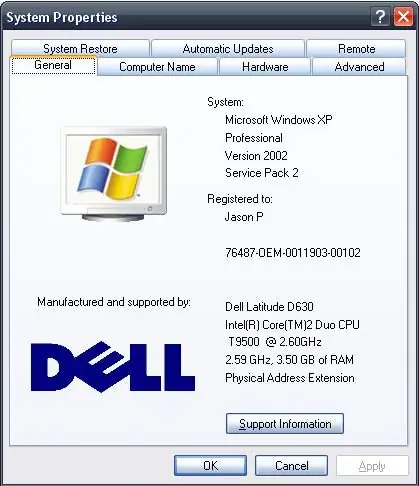
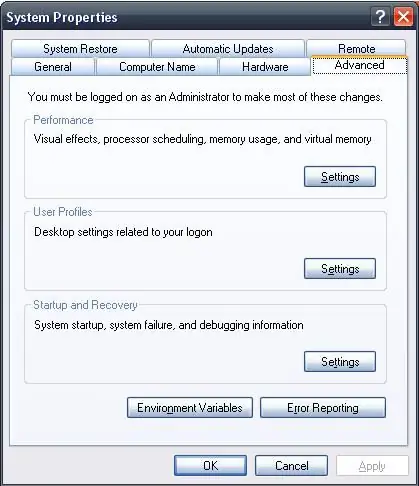
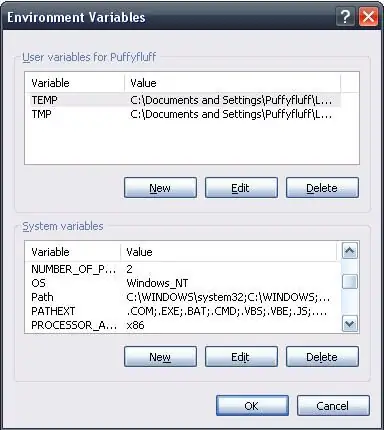
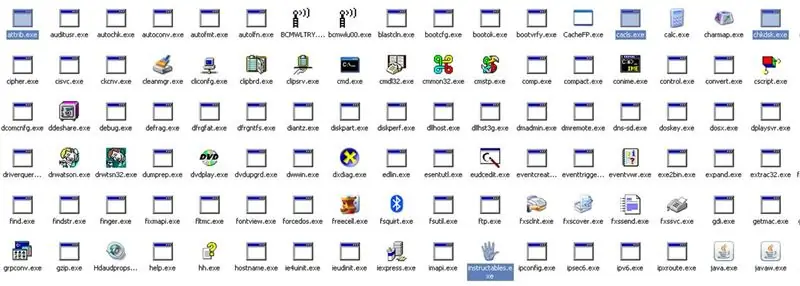
Stlačte tlačidlo Windows a na klávesnici pozastavte/prerušte. Zobrazí sa dialógové okno s názvom Vlastnosti systému. Kliknite na kartu Rozšírené. V spodnej časti kliknite na premenné prostredia. V poli spodnej skupiny posuňte zobrazenie nadol na položku Cesta a PATHEXT. Všimnete si, že prvá vec v ceste je C: / WINDOWS / system32. To je adresár, do ktorého vložíte príkazový súbor. Kedykoľvek zadáte príkaz, vyhľadá ho tam. V premennej PATHEXT uvidíte šesť hlavných rozšírení, ktoré môžete použiť pre svoj súbor, spolu s niektorými ďalšími. Ak je súbor v adresári, v ktorom je v premennej cesty, nebudete musieť zadávať umiestnenie. Ak je jeho prípona v premennej PATHEXT, nebudete musieť jeho príponu písať. Tiež si všimnete, že v C: / WINDOWS / system32 existujú súbory ako help.exe, xcopy.exe a ďalšie príkazy DOS. Sú spustené rovnakým spôsobom ako váš príkaz. Môžete to dokázať otvorením CMD a zadaním príkazu. Bude to fungovať. Potom zadajte „cesta;“a stlačte Enter. To vymaže cestu a spôsobí, že CMD bude vyzerať iba v aktuálnom adresári. Potom urobte CD a potom ďalší adresár, ktorý nie je C: / WINDOWS / system32. Teraz skúste príkaz znova. Nepôjde to. Ak vyskúšate náhodný príkaz DOS, nemusí fungovať. Napríklad xcopy, help, attrib, cacls, chkdsk a taskkill už nebudú fungovať. Dôvodom je, že cesta je uvoľnená! To tiež znamená, že ak je váš program v priečinku „C: / I am puffyfluff“, stačí pridať; C: / puffyfluff na koniec premennej cesty a nebudete ho musieť skopírovať do C: / WINDOWS / system32. Teraz viete, ako vytvoriť vlastný príkaz!
Odporúča:
Vykonajte výstražný systém hovorov / hlasových upozornení: 4 kroky

Vytvorte výstražný systém hovorov / hlasových upozornení: V tomto projekte sme vytvorili systém varovania / hlasového upozornenia. V tomto projekte je možné použiť najmenej dva senzory
Dávkový návod - Vykonajte kroky 1: 4
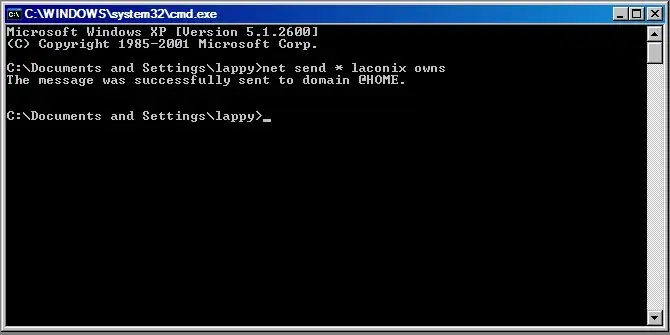
Batch Tutorial - Take 1: No, videl som niekoľko dávkových návodov, ale žiadny z nich v skutočnosti na nič nenaväzuje, takže robím trojdielny návod na dávku s videami len pre extra pohodlie. Pripojím všetky .bat (dávkové) súbory potrebné v ich príslušnom kroku
Dávkový návod - Vykonajte kroky 2: 4
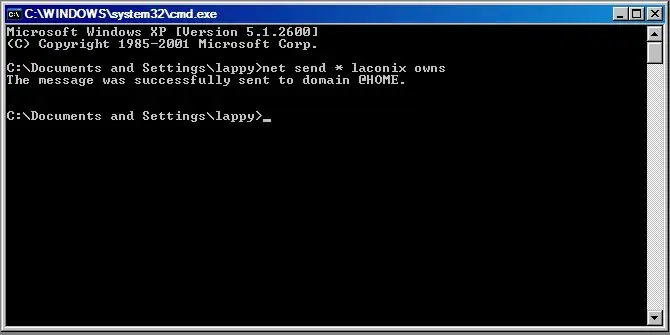
Dávkový návod - Take 2: Dobre, ako som povedal v mojom predchádzajúcom návode na dávku (https://www.instructables.com/id/EZ049TMM19EWPKGWKH/#CEINEJV64U3EWP86YUP), plánujem vytvoriť rozsiahly 3 -dielny (alebo vziať) návod na dávku. . Čo by malo pokrývať väčšinu toho, čo potrebujete vedieť, aby ste urobili
Vykonajte tester kontinuity: 3 kroky

Make a Continuity Tester: Tu je zábavný malý projekt, ktorý som robil nudný. Potom som sa ešte viac nudil a vymyslel som si tento návod. Opisujem potrebné časti, schému a proces chlebovníka. Ostatné je na vás
Vykonajte opravu/režim chladenia počítačového ventilátora svojpomocne: 4 kroky

Opravte/upravte chladenie počítačového ventilátora: [[br]] Uchrániť vaše súbory je náročné, keď úhľadný farebne osvetlený ventilátor konečne vyrazí na cintorín. Ak sa na skrini nenachádza nič iné, ale ventilátor zomrel, alebo ak chcete do skrinky CPU pridať chladnejšie, vyskúšajte tento jednoduchý režim. [
