
Obsah:
- Autor John Day [email protected].
- Public 2024-01-30 12:01.
- Naposledy zmenené 2025-01-23 15:06.

Pred dvoma týždňami som dostal PalmOne Tungsten T2 a chcel som synchronizovať všetky adresy, kalendáre, poznámky, úlohy a hlasové poznámky na svojom počítači Mac, a tak som si stiahol skúšobnú verziu programu The Missing Sync for Palm, ktorú som používal každý deň. súd skončil. Akonáhle súdny proces skončil, nemohol som nič synchronizovať, takže som si myslel, že musí existovať iný spôsob. A teraz je to. Dodávky: Palm pilot Počítač MacPalm desktop (dostanete ho na Palm Desktop) A aplikácia iSync (dodáva sa so všetkými Macmi:-)) Napíšte komentár a ohodnoťte!
Krok 1: Nainštalujte si Palm Desktop
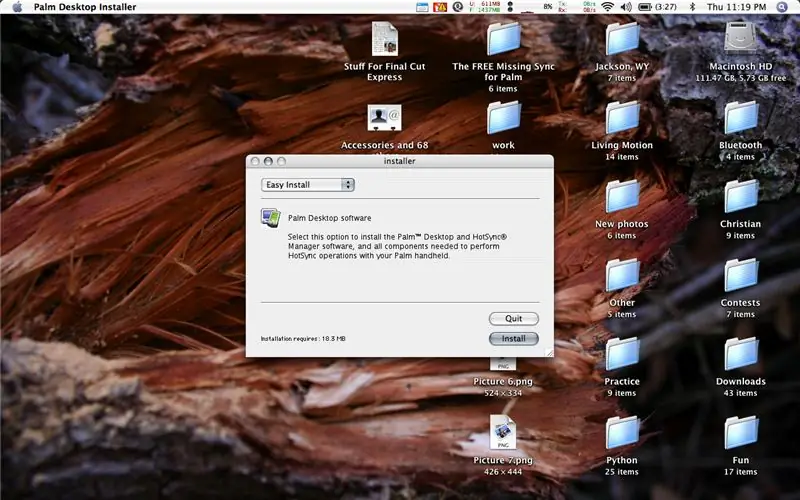
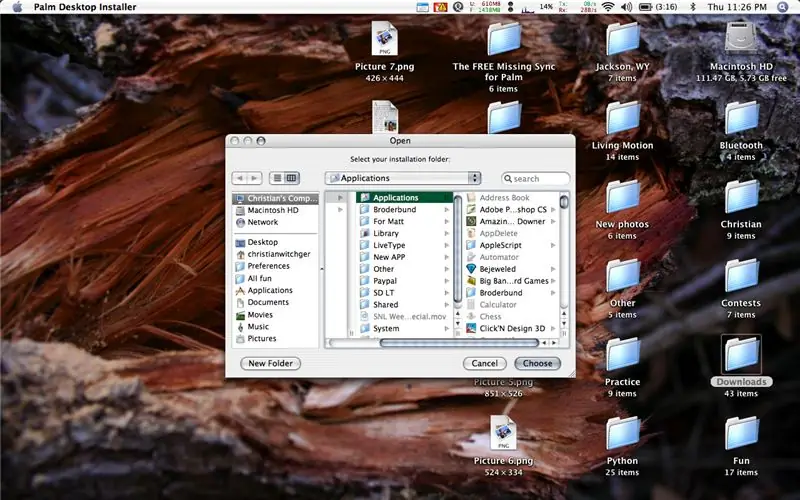
Po stiahnutí programu Palm Desktop z: https://www.palm.com/us/support/macintosh/mac_desktop.html Otvorte inštalátor (ak ešte nie je otvorený), kliknite na tlačidlo Pokračovať a Súhlasím. Chceme jednoduchú inštaláciu, ktorá by už mala byť vybratá, takže kliknite na tlačidlo Inštalovať. Ďalej sa uistite, že je vybratý priečinok Aplikácie a kliknite na tlačidlo Vybrať. Keď bude hotové, možno budete musieť overiť svoje heslo. Potom pokračujte ďalším krokom…..
Krok 2: Všetko nastavte
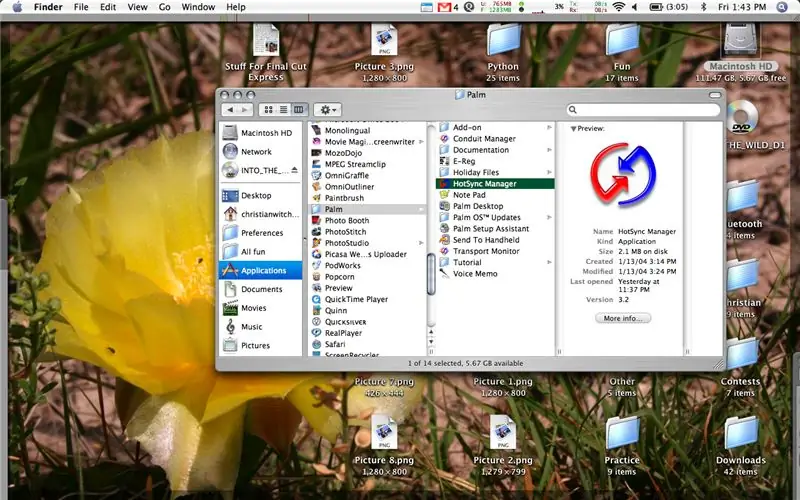
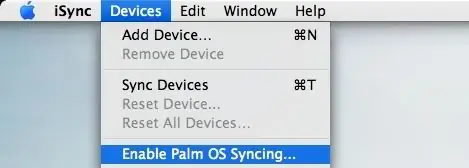
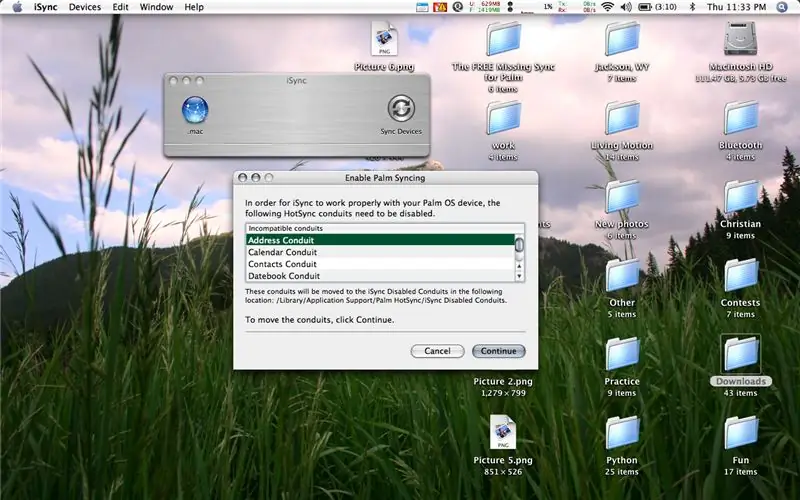
Keď si nainštalujete Palm Desktop, vytvorí sa v priečinku Aplikácie priečinok s názvom Palm, prejdite naň a zvnútra otvorte aplikáciu HotSync Manager.app.
Pripojte svoj produkt PalmOne a synchronizujte ho s počítačom stlačením tlačidla na doku alebo na dlani. Predtým, ako urobíte čokoľvek iné, je potrebné ju raz synchronizovať. Teraz sa musíte vrátiť do priečinka Aplikácie a dvakrát kliknúť na program s názvom iSync. Potom choďte na hornú lištu iSync a zvoľte „Zariadenia“a potom „Povoliť synchronizáciu Palm OS …“Kliknite na Pokračovať a znova pokračovať, keď vás požiada o presun vedení, a nakoniec kliknite na OK, keď sa zobrazí hlásenie, že je povolené. Teraz k ďalšiemu kroku…
Krok 3: HotSync Manager
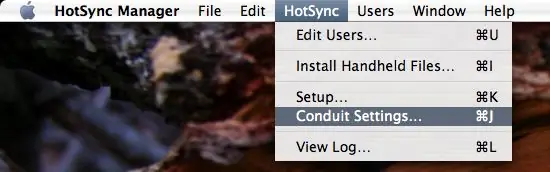
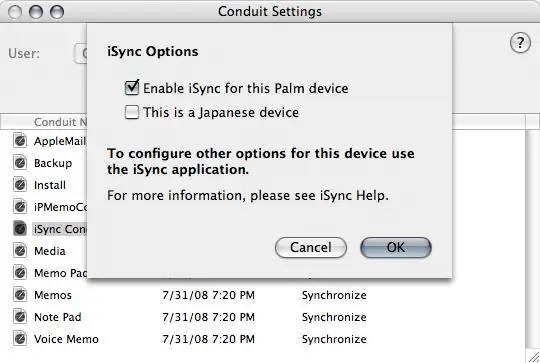
Teraz znova otvorte HotSync Manager (ak ste ho zatvorili) a na hornom paneli vyberte „HotSync“a potom „Nastavenia vedenia…“
Potom, keď je vybraté vaše používateľské meno, pozrite sa do stĺpca s názvom Názov potrubia a dvakrát kliknite na názov s názvom „Kanál iSync“. V novom okne vyberte „Povoliť iSync pre toto zariadenie Palm“. Potom stlačte tlačidlo OK. (Poznámka: Ak ste si Palm kúpili v Japonsku, pred stlačením tlačidla OK vyberte aj „Toto je japonské zariadenie“.)
Krok 4: Synchronizácia vašej dlane
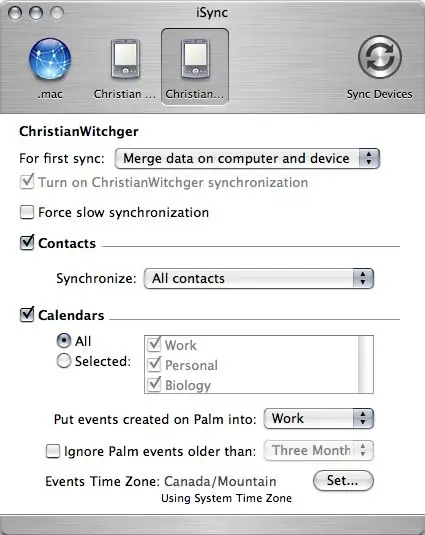
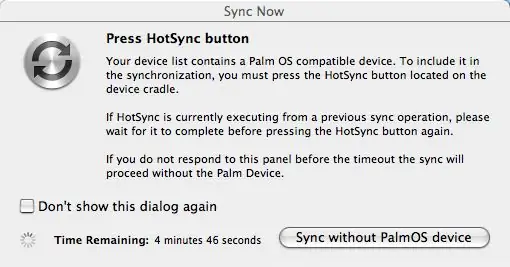
Vráťte sa do iSync a tam by ste mali vidieť obrázok vašej dlane. Kliknite naň.
Vyberte požadované alebo nechcené nastavenia a potom kliknite na položku „Synchronizovať zariadenia“. Ak sa zobrazí správa „Stlačte tlačidlo HotSync“, pokračujte a stlačte tlačidlo na doku. Nech sa páči! Teraz budú všetky vaše adresy, kalendáre, poznámky, úlohy a hlasové poznámky synchronizované s vašim počítačom a zálohované. Dúfam, že to pomôže! Napíšte komentár a ohodnoťte!
Odporúča:
Synchronizácia priečinkov s Pythonom: 5 krokov

Synchronizácia priečinkov s Pythonom: Tento návod vám ukáže, ako synchronizovať dva priečinky (a všetky priečinky v nich), aby jeden bol priamou kópiou druhého. Ideálne na lokálne zálohovanie práce na cloudový/sieťový server alebo USB disk. Žiadne skúsenosti s programovaním nie sú
Synchronizácia ohňa, hudby a svetiel: 10 krokov (s obrázkami)

Synchronizácia ohňa, hudby a svetla: Všetci vieme, že elektronika sa používa na mnoho dôležitých úloh v nemocniciach, školách, továrňach. Prečo si to s nimi tiež trocha užiť
RGB LED pásik Ovládač Bluetooth V3 + synchronizácia hudby + ovládanie okolitého svetla: 6 krokov (s obrázkami)

RGB LED pásik Bluetooth ovládač V3 + Synchronizácia hudby + Ovládanie okolitého svetla: Tento projekt používa arduino na ovládanie RGB LED pásu s vašim telefónom cez bluetooth. Môžete zmeniť farbu, synchronizovať svetlá s hudbou alebo ich automaticky prispôsobiť okolitému osvetleniu
Webové SMART LED animačné hodiny s webovým ovládacím panelom, synchronizácia časového servera: 11 krokov (s obrázkami)

Webové SMART LED animačné hodiny s webovým ovládacím panelom a synchronizáciou časového servera: Príbeh týchto hodín siaha ďaleko do minulosti-viac ako 30 rokov. Môj otec bol priekopníkom tejto myšlienky, keď som mal iba 10 rokov, dlho pred revolúciou LED - vtedy, keď LED diódy dosahovali 1/1 000 jasu svojej súčasnej oslepujúcej brilancie. Skutočný
Synchronizácia diód LED na hudbu: 3 kroky

Synchronizácia diód LED na hudbu: Zdá sa, že NIEKTORÉ OBRÁZKY BYLI ODSTRÁNENÉ, ČASTO NIE SOM AKTÍVNY AKO AKTÍVNE A ODPORÚČAM, ŽE SA PÝTATE AUTORA PODOBNÉHO NÁVODU Tu je odkaz na schému zapojenia, ktorá bola odstránená v tomto návode, Ukážem vám, ako
