
Obsah:
- Krok 1: Krok 1 - Je váš hardvér kompatibilný?
- Krok 2: Krok 2 - ČO POTREBUJETE
- Krok 3: Krok 3 - PRÍPRAVKY
- Krok 4: Krok 4 - zavedenie systému z disku DVD
- Krok 5: Krok 5 - INŠTALÁCIA SA ZAČÍNA
- Krok 6: Krok 6 - JAZYK
- Krok 7: Krok 7 - FORMÁTOVANIE
- Krok 8: Krok 8 -VYBERTE CIEĽ
- Krok 9: Krok 9 - Nainštalujte súhrn
- Krok 10: Krok 10 - KONTROLA DVD
- Krok 11: Krok 11 - UKONČENÁ INŠTALÁCIA
- Krok 12: Krok 12 - SKORO HOTOVO
- Krok 13: LEN UPGRADE
- Autor John Day [email protected].
- Public 2024-01-30 12:01.
- Naposledy zmenené 2025-06-01 06:10.
Toto je veľmi podrobný sprievodca krok za krokom na inštaláciu skutočného skoku (10.5.6) do počítača. VIDEO Čoskoro.
Toto je sada pokynov pre inštaláciu OS X Leopard na počítač. Je na vás, čo sa rozhodnete s týmito informáciami urobiť, a ja v žiadnom prípade nezodpovedám za to, čo sa stane s vašim strojom. AK SA VÁM PÁČI MOJE INŠTRUKTÍVNE NEFAKTUJTE CENU A REGISTRÁCIU
Krok 1: Krok 1 - Je váš hardvér kompatibilný?
Pre všetkých, ktorí sa obávajú o svoje hardvérové nastavenia, existuje webová stránka, ktorá uvádza hardvérové komponenty a celé počítačové systémy: Pre počítačové zostavy: https://wiki.osx86project.org/wiki/index.php/HCL Jednotlivé komponenty: https:// wiki.osx86project.org/wiki/index.php/HCL_10.5.2Uvedené zoznamy platia pre 10.5.2 a teraz 10.5.5, ale vo väčšine prípadov by mali pre záplaty a kompatibilitu platiť rovnaké pravidlá. uvedomte si, že to robíte prvýkrát. Prvá z nich je, že by ste NIKDY nemali používať aktualizátor Apple na aktualizáciu inštalácie Leoparda. Napríklad, ak sa objaví aktualizátor Apple a hovorí, že môžete aktualizovať z 10.5.5 na 10.5.6 NENAKUPOVAŤ ZA ŽIADNYCH OKOLNOSTÍ !!! Váš stroj bude murovaný a budete musieť Leopard znova nainštalovať.
Krok 2: Krok 2 - ČO POTREBUJETE
Potrebné veci pre tento projekt sú tieto:
Vysokorýchlostné internetové pripojenie (Užitočné, ak chcete, aby sa obraz disku zobrazil do konca času) Prázdny disk DVD-R (alebo dva, k tomu sa dostanem neskôr) Nero alebo iný program, ktorý umožňuje napaľovanie obrazov disku na prázdne médium Program BitTorrent, ako napríklad BitComet alebo Transmission Počítač s nasledujúcimi atribútami: Procesor s funkciami SSE2, SSE3 alebo SSE2/3. najmenej 512 MB RAM najmenej 9 GB voľného miesta na disku DVD mechanika na inštaláciu Akonáhle bude postarané o všetko podstatné, môžeme sa dostať k nitkám. Podľa môjho osobného názoru je to jedna z najľahších inštalácií akéhokoľvek operačného systému, s ktorou som kedy mal skúsenosť. Ak sú podporované všetky vaše zariadenia a váš systém má primerané špecifikácie, môžete očakávať, že sa budete na svojom novom leopardovi plaviť za menej ako hodinu a pol. Ak máte len minimálne systémové požiadavky, môže to trvať oveľa dlhšie.
Krok 3: Krok 3 - PRÍPRAVKY
Prípravy: Teraz si pre dve praktické možnosti musíte stiahnuť distribúciu Leopard. Ten najnovší na internete pochádza od vývojového tímu s názvom iDeneb. Majú najnovšie vydanie Leopard - 10.5.5, takže choďte na obľúbenú stránku torrentu (z právnych dôvodov vás nemôžem prepojiť ani navrhnúť) a ak náhodou zadáte niečo podobné ako „iDeneb 10.5.5“, možno nájdete čo potrebuješ. Pokiaľ nemáte šialene dobré pripojenie, počkajte aspoň pol dňa, kým sa celá vec stiahne. Je to veľký súbor a jeho získanie bude trvať veľa času. Potom musíte súbor.iso napáliť na prázdne DVD. Rád používam bezplatný program s názvom ImgBurn. Môžete si ho stiahnuť tu
Krok 4: Krok 4 - zavedenie systému z disku DVD
Ak ste vo svojom systéme nikdy nespustili systém z disku CD alebo DVD, postupujte podľa uvedených krokov. Ak už viete, ako na to, preskočte nasledujúci odsek. Vložte disk DVD do jednotky DVD a vypnite počítač. Potom pri každom spustení počítača dávajte pozor, či v prvých sekundách zavádzania niečo hovorí o sekvencii zavádzania alebo o nastavení systému BIOS. U väčšiny systémov Dell, s ktorými som sa stretol, je možnosť Boot Sequence dosiahnuteľná stlačením klávesu F12 pri spustení. V prípade spoločnosti HP je to zvyčajne F2. Ďalší systém BIOS môže byť Del alebo ktorýkoľvek z klávesov F. Potom vyberte svoju jednotku CD/DVD a počítač sa z nej spustí po stlačení klávesu Enter. A teraz začínajú možné problémy. Ak chvíľu počkáte a necháte DVD naštartovať, nakoniec sa zobrazí hlásenie „Začnite stlačením ľubovoľného klávesu alebo zobrazte možnosti … (Viem, že to nie je presne ono, ale je to podobné), ak stlačíte akékoľvek tlačidlo, otvorí sa nasledujúca obrazovka: Ak sa jednotka CD/DVD v tomto bode stále otáča a kontrolka funguje, je pravdepodobné, že nie sú si v poriadku, nemáš sa čoho obávať. Ale bohužiaľ s touto konkrétnou distribúciou OSX86 existujú problémy so starším hardvérom. Budete musieť prejsť dlhým procesom, aby ste sa vrátili späť na správnu cestu k inštalácii Leoparda. Z toho, čo som videl, problém väčšinou zahŕňa čipové sady NVidia, ale môže to byť aj iný hardvér, ktorý tiež spôsobuje jeho poruchu. Tu je webová stránka s opravou, možno nájdete aj návod na jej použitie. (Zahŕňa to prelomenie súboru.iso, ktorý ste si stiahli predtým, a budete potrebovať základné znalosti príkazového riadka systému Windows alebo terminálu Linux) Webová stránka Patch: https://ideneb.ihackintosh.net/index.php/lang- sk/homepage/58-ideneb-v13-1055-nforce-patch.htmlPamätáte si, keď som v sekcii Potrebné materiály povedal, že možno budete potrebovať 2 prázdne disky DVD-R? Je to preto, že ak máte tento problém, budete musieť záplatovaný.iso napáliť na nový disk, aby ste ho mohli použiť. Vyššie uvedený odkaz je súčasťou webovej stránky iDeneb. Ak máte ďalšie problémy s týmto konkrétnym distribútorom, navštívte webovú stránku a fóra na serveri InsanelyMac. (Tiež pri prvom spustení disku DVD v časti, v ktorej sa zobrazí výzva „stlačte ľubovoľné tlačidlo …“, stlačte kláves F8 a potom príkaz -v zaviesť v diagnostickom režime. To môže byť užitočné pri riešení problémov)
Krok 5: Krok 5 - INŠTALÁCIA SA ZAČÍNA
Späť k ideálnemu prípadu inštalácie, tieto poruchy sú deprimujúce!
Načíta sa šedá obrazovka s kurzorom alebo farebným veterníkom v ľavom hornom rohu. Potom sa zobrazí obrazovka Blue iDeneb
Krok 6: Krok 6 - JAZYK
Potom sa zobrazí obrazovka výberu jazyka (tento návod je angličtina)
Krok 7: Krok 7 - FORMÁTOVANIE
Teraz by ste mali vidieť uvítaciu obrazovku. Zatiaľ neklikajte na pokračovať. Teraz je to komplikovanejšie. V tomto mieste inštalácie musíte pevný disk naformátovať. Ak to chcete urobiť, kliknite na tlačidlo Pomôcky na hornom paneli OS X, ako je to znázornené na obrázku nižšie. Potom prejdite na položku Disk Utilities.
Zobrazí sa obslužný program disku. Kliknite na pevný disk (Žiadne oddiely, ktoré môžete mať, pozri nižšie - je v pravom stĺpci) a potom kliknite na kartu vymazania: Kliknite na rozbaľovaciu ponuku Formát zväzku. Vždy používam Mac OS Extended Journaled. Možno budete môcť použiť iný typ, ale ja viem, že to skutočne funguje. Potom pomenujte oddiel, aký by ste chceli. Som zástancom niečoho obyčajného, ako je Leopard. Keď to bude hotové (V závislosti od veľkosti pevného disku a konfigurácie systému to môže nejaký čas trvať), kliknutím na červené tlačidlo x ukončíte nástroj Disk Utility a vrátite sa na uvítaciu obrazovku inštalácie a potom kliknite na tlačidlo Pokračovať. POZNÁMKA: Uistite sa, že na ľavej strane je priečka s nápisom „Leopard“(Alebo inak, ako ste to pomenovali). Ak nie je, prejdite na kartu Oddiel, vyberte 1 oddiel a správne rozdeľte pevný disk.
Krok 8: Krok 8 -VYBERTE CIEĽ
Potom sa zobrazí obrazovka na obrázku. Pokračujte kliknutím na súhlasiť. Potom sa zobrazí obrazovka "Vyberte cieľ", ktorá vám povie, kde môžete nainštalovať Leopard. Mal by zobrazovať oddiel a pevný disk, ktoré ste práve naformátovali. Ak sa tak nestane, niečo sa pokazilo počas procesu formátovania, ale nebojte sa, stále môžete prejsť na Disk Utility a skúsiť to znova. (Upozorňujeme, že na tejto fotografii je použitá ikona externého pevného disku, pokiaľ neinštalujete na externý disk, mala by sa objaviť ikona pevného disku). Kliknite na inštaláciu.
Krok 9: Krok 9 - Nainštalujte súhrn
Po kliknutí na inštaláciu by sa mala zobraziť stránka „Súhrn inštalácie“. VEĽMI DÔLEŽITÉ!!!!!
MUSÍTE kliknúť na Prispôsobiť !! Ak to neurobíte, vaša inštalácia pravdepodobne nebude fungovať. Obrazovka Prispôsobiť vám ukáže niekoľko možností, ktoré budete musieť vybrať alebo zrušiť výber na základe vlastnej konfigurácie hardvéru. Ak vaša prvá inštalácia nefunguje správne, je pravdepodobné, že budete musieť vybrať rôzne možnosti na stránke Po dokončení prispôsobenia kliknite na položku Hotovo a vráťte sa na stránku so súhrnom inštalácie.
Krok 10: Krok 10 - KONTROLA DVD
Inštalátor teraz skontroluje disk. Ak sa cítite obzvlášť odvážni, môžete tento proces vynechať. Odporúčam však absolvovať tento proces aspoň raz. Mohlo dôjsť k chybe pri napaľovaní disku alebo bol samotný súbor.iso mierne poškodený. Pokiaľ nie je disk poškriabaný, stačí disk skontrolovať iba raz, ak potrebujete znova nainštalovať Leopard.
Krok 11: Krok 11 - UKONČENÁ INŠTALÁCIA
Po dokončení inštalácie sa zobrazí zelený kruh so značkou začiarknutia, ktorý hovorí, že inštalácia bola úspešná. Budete musieť reštartovať počítač (myslím, že sa to môže robiť automaticky, ak nie ste nablízku) a potom, čo prejde systémom Darwin Bootloader, sa zobrazí ďalšia obrazovka načítania Apple:
Krok 12: Krok 12 - SKORO HOTOVO
Teraz stačí nastaviť základy leoparda.. Hádajte čo. Potom ste hotoví !! - to je, ak je podporovaný všetok váš hardvér. Ak nie je, navrhujem pozrieť sa na tieto zdroje: https://www.insanelymac.com/https://wiki.osx86project.org/wiki/index.php/Main_Page Ak máte otázky alebo komentáre, pošlite komentár alebo mi pošlite e -mail na adresu [email protected]. Mnoho vašich problémov je možné vyriešiť aj jednoduchým vyhľadaním na Googli. Ďakujeme za váš bod záujmu, zabudnite ohodnotiť a prihlásiť sa na odber.
Krok 13: LEN UPGRADE
Jednoducho aktualizujte na 10.5.6. Uistite sa, že sťahujete iba aktualizáciu, nie kombinovanú aktualizáciu, a to pomocou aktualizačného softvéru na vašom novom počítači Mac!
Odporúča:
Nový mikro merač svetla pre starú kameru Voigtländer (vito Clr): 5 krokov

Nový mikro merač svetla pre starú kameru Voigtländer (vito Clr): Pre každého, kto je nadšený starými analógovými kamerami so vstavaným meračom svetla, sa môže objaviť jeden problém. Pretože väčšina týchto kamier je postavená v 70./80. Rokoch, použité foto senzory sú skutočne staré a môžu prestať fungovať správnym spôsobom. V tomto
Máte nový Neopixel? Tu je stručný návod! 5 krokov

Máte nový Neopixel? Tu je návod na rýchly štart !: Viem, že v mojom poslednom návode som povedal, že budem pravidelný, ale nemám. Skúsil som to, ale nemal som žiadne dobré nápady: Zápas pokrytý voskom: KABOOM!*Pastelková sviečka: Fissssssss … KABOOOM! ** Efektné matematické umenie: Zle som pochopil uhly! Každopádne som späť
Nový 100% fungujúci server Siri/Spire!: 7 krokov
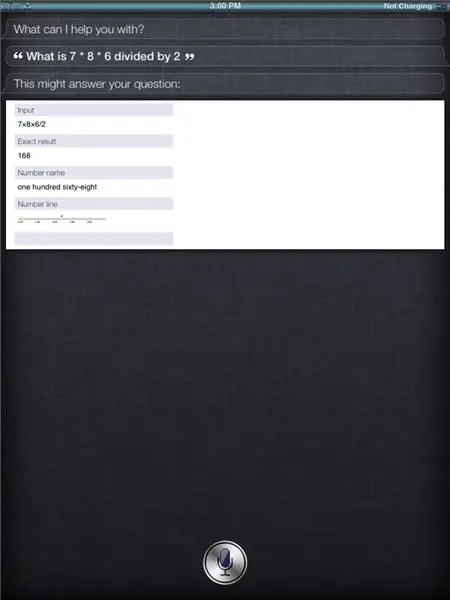
Nová 100% funkčná proxy server Siri/Spire !: V mojom prvom pokyne bol pôvodný server Siri/Spire, ktorý som vám dal, zrušený. Dal som menej hodnotný, ale teraz som našiel nový úžasný! Je to trochu mätúce, takže sa so mnou snažte vydržať. Poskytnem vám podrobné pokyny krok za krokom
Box na masku Reborn: Nový život pre staré masky: 12 krokov (s obrázkami)

Mask Reborn Box: New Life for Old Masks: Vytvorili sme cenovo dostupnú domácu súpravu na predĺženie životnosti masiek, aby ste sa mohli zapojiť do boja proti pandémii tým, že pomôžete svojej komunite. Od myšlienky obnovy použitých masiek uplynulo takmer päť mesiacov. narodil sa. Dnes, hoci v niekoľkých krajinách CO
ActoKids: nový spôsob hľadania aktivít: 11 krokov

ActoKids: nový spôsob hľadania aktivít: Je dôležité udržať deti všetkých vekových skupín a schopností aktívne a angažované vo svojich komunitách. Účasť na aktivitách pomáha deťom zostať zdravé, nadväzovať priateľstvá, rozvíjať zručnosti a podporovať kreativitu. Nájdenie informácií o
